Windows coincé sur l'écran de bienvenue | L'écran de connexion Windows n'apparaît pas correctement
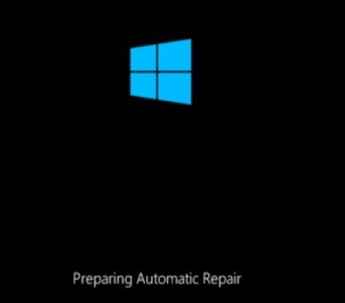
- 2843
- 790
- Lucas Bernard
La plupart du temps, lorsque l'utilisateur clique sur l'écran d'accueil Windows, l'écran de connexion n'apparaît pas. C'est-à-dire que les fenêtres sont coincées sur l'écran de bienvenue. Cela se produit généralement après la mise à jour. Parfois, le fonctionnement de la souris ne réveille pas le système. Bizarrement, le fonctionnement du clavier fait.
Dans cet article, discutons des correctifs faciles pour surmonter le problème pour assurer une connexion en douceur au système.
NOTE: Assurez-vous de suivre les étapes du même ordre que ci-dessous. Dans le correctif 3, nous ouvrons le mode sûr avec la mise en réseau et les correctifs ci-dessous doivent être exécutés dans le même mode.
Table des matières
- Correction 1 - Débrancher d'Internet
- Correction 2 - Débranchez tous les périphériques USB connectés à votre PC
- Fix 3: Utilisez le clavier au lieu d'une souris
- Comment entrer en mode sans échec via un écran de réparation automatique
- Correction 4: Désactiver le gestionnaire d'identification en mode sans échec.
- Correction 5 Désactiver le démarrage rapide
- Correction 6: désinstallez les dernières mises à jour installées dans le système
- Correction 7: Exécutez les scans SFC et DISM dans le mode sans échec.
- Correction 8: Mettez à jour le pilote d'affichage.
- Correction 9 - Décharge profonde de votre ordinateur portable
Correction 1 - Débrancher d'Internet
Débranchez simplement d'Internet. Si vous êtes connecté à un wifi à partir d'un routeur, éteignez simplement le routeur et essayez s'il résout votre problème. Certains utilisateurs ont également suggéré que ce problème a été résolu lorsqu'ils ont utilisé la connexion Ethernet (se connectant directement au routeur par câble) au lieu de WiFi.
Correction 2 - Débranchez tous les périphériques USB connectés à votre PC
Ce problème peut occuper en raison du matériel défectueux connecté à votre PC (clavier USB, souris, etc.). Il suffit de détacher tous les appareils USB de l'ordinateur et de vérifier si le problème disparaît ou non. N'oubliez pas de supprimer une carte SD externe ou un disque dur si vous êtes attaché à votre système.
Fix 3: Utilisez le clavier au lieu d'une souris
Si vous remarquez que cliquer sur la souris ne fait aucune différence, essayez de frapper certaines touches sur le clavier.
Personnellement, frappant le Entrer La clé fonctionne pour moi. De nombreux utilisateurs ont signalé que la tenue Ctrl + Shift + Entrée a travaillé pour eux.
Les étapes ci-dessous vous obligent à entrer en mode sans échec
Comment entrer en mode sans échec via un écran de réparation automatique
1. Fermer Votre PC.
2. Allumer Votre système en utilisant bouton d'alimentation une fois.
Dès que votre ordinateur commencera à afficher le logo du fabricant ou quelque chose à l'écran pour la première fois, appuyez et maintenez le bouton d'alimentation en continu pendant plus de 5 secondes pour éteindre avec force le PC.
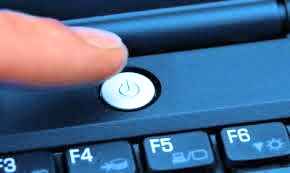
3. Répétez ce processus (force de force puis recommençant) pour 3-4 fois jusqu'à ce que vous voyiez Écran de réparation automatique.
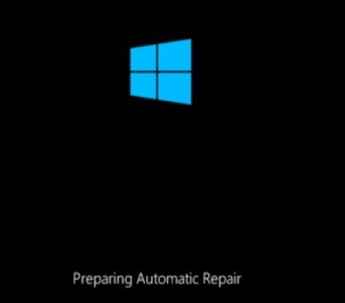
4. Ensuite, cliquez sur Options avancées dans l'écran suivant.
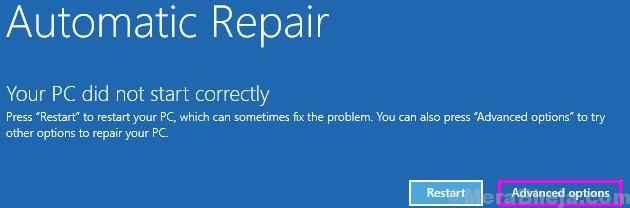
5. Cliquer sur Dépanner.
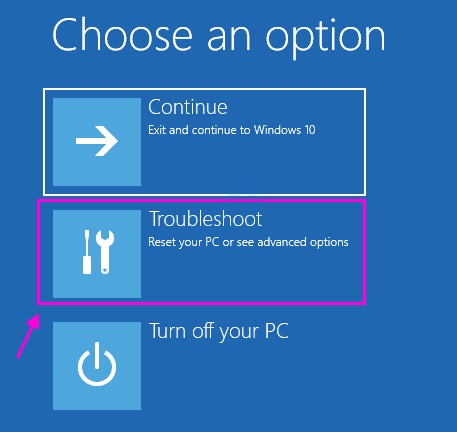
6. Choisir Options avancées.
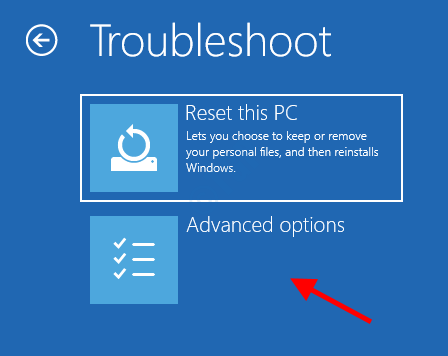
7. Sélectionner Paramètres de démarrage
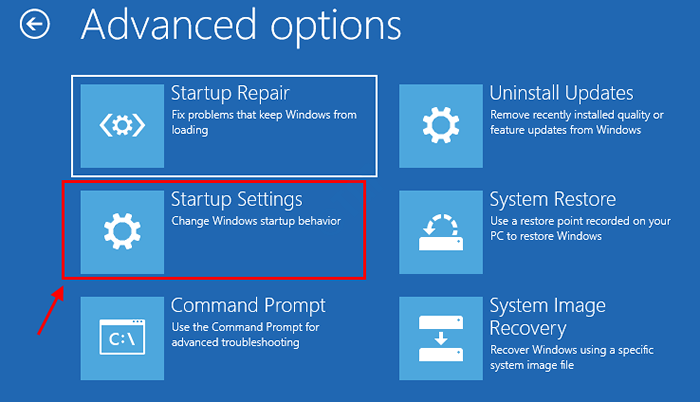
8. Cliquer sur "Redémarrage".
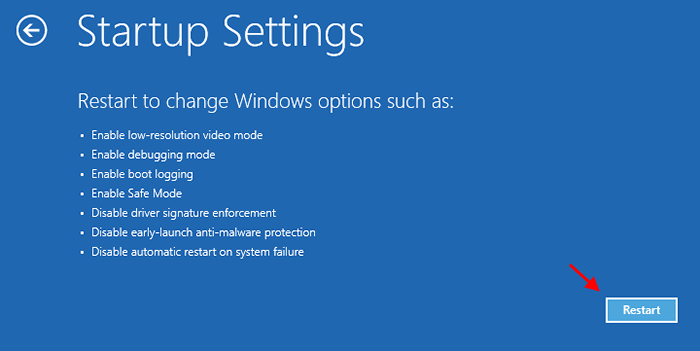
9. Puis appuyez 4 ou F4 De votre clavier à «Activer le mode sans échec".
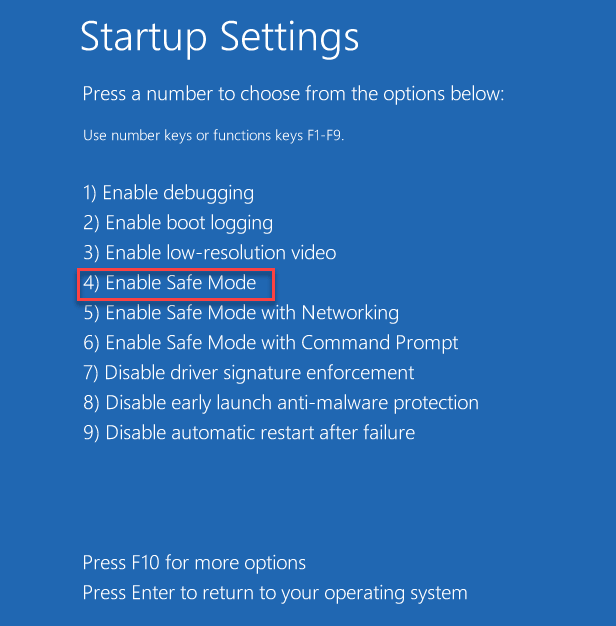
Correction 4: Désactiver le gestionnaire d'identification en mode sans échec.
1. Suivre Étapes 1 à 9 de la méthode indiquée ci-dessus pour entrer le mode sûr
2. Attendez que le PC commence en mode sans échec.
8. Une fois que vous êtes en mode sans échec, appuyez sur Windows + R Pour ouvrir le Courir dialogue.
9. Entrez la commande prestations de service.MSC et presser Entrer.
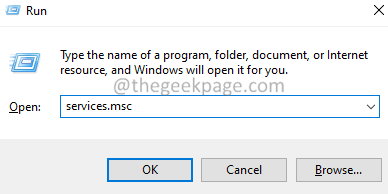
dix. Dans la fenêtre des services qui s'ouvre, faites défiler vers le bas et localisez le Gestionnaire d'identification service.
11. Double-cliquez sur le Gestionnaire d'identification service.

12. Du Type de démarrage menu déroulant, choisissez Désactivé.
13. Clique sur le Arrêt bouton, sous le État du service section.
14. Cliquer sur Appliquer puis cliquez sur le D'accord bouton.
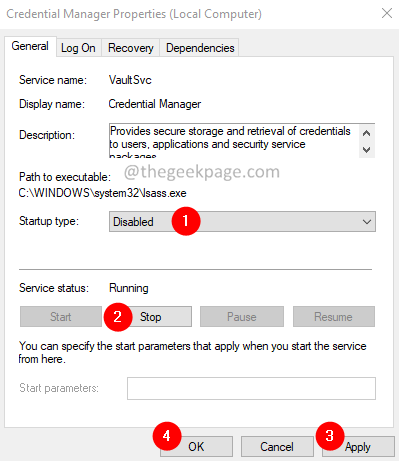
Vérifiez si ce correctif aide. Redémarrez le système et vérifiez si vous pouvez vous connecter au système.
Correction 5 Désactiver le démarrage rapide
1. Suivre Étapes 1 à 9 de la méthode indiquée ci-dessus pour entrer le mode sûr
2 - Maintenant, ouvert en appuyant conjointement les fenêtres et R clé
3-maintenant, Type powercfg.cpl et cliquez D'ACCORD.
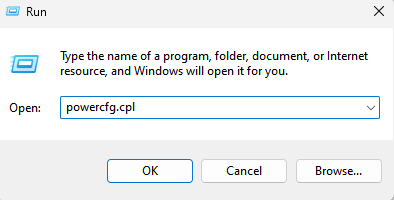
4-maintenant, Choisissez ce que font les boutons d'alimentation
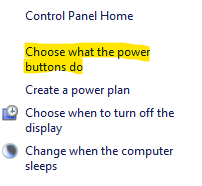
5 - Cliquez sur Modifier les paramètres qui ne sont actuellement pas disponibles
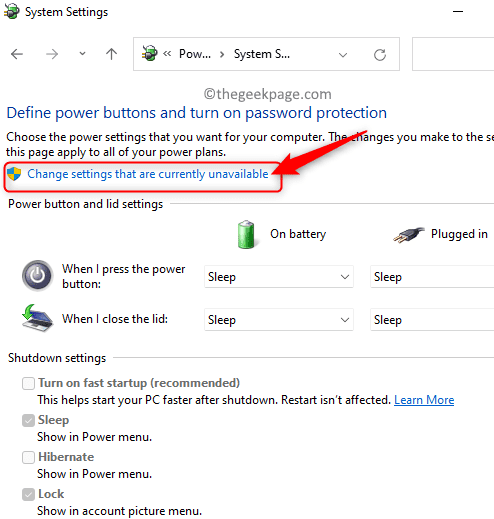
6 - Décochez Désactiver le démarrage rapide Option et cliquez sur Sauvegarder les modifications
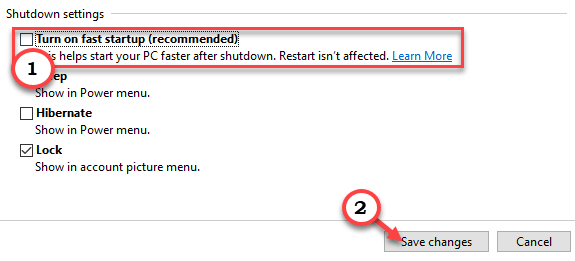
7 -Redémarrage Ordinateur
Correction 6: désinstallez les dernières mises à jour installées dans le système
1. Suivre Étapes 1 à 4 de la méthode donnée ci-dessus
2. Maintenant, l'écran affichera vos deux options
3. Juste, choisissez Dépanner.
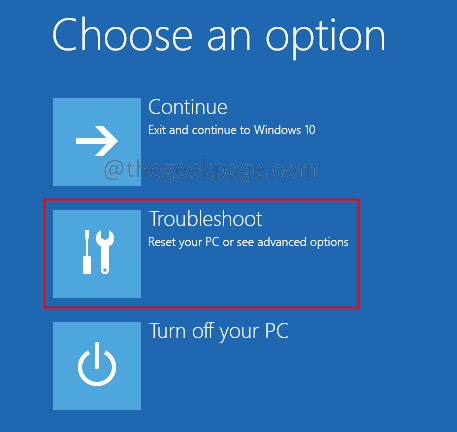
4. Maintenant, cliquez sur Options avancées.
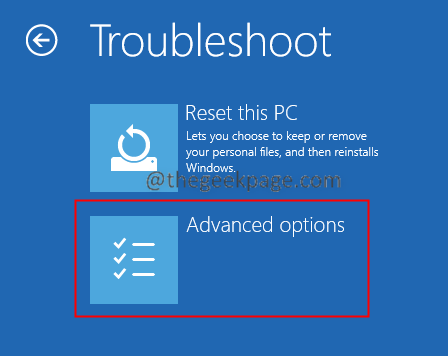
5. Clique sur le Désinstallation des mises à jour Option comme indiqué ci-dessous.
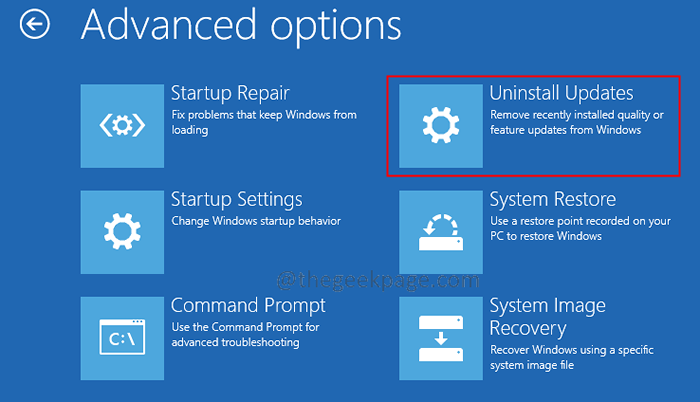
6. Maintenant, choisissez DÉFINATION DÉFÉRENCE DERNIÈRE QUALITÉ MISE À JOUR option.
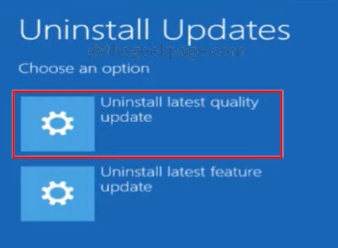
7. Maintenant, redémarrer le système Normalement et vérifiez si vous pouvez vous connecter.
8. Si vous voyez à nouveau le même problème, répétez les étapes 1 à 5, puis sélectionnez l'option Désinstaller la dernière mise à jour des fonctionnalités.
9. Restart le système Normalement et vérifiez si vous pouvez vous connecter.
Vérifiez si cela aide. Sinon, essayez le prochain correctif.
Correction 7: Exécutez les scans SFC et DISM dans le mode sans échec.
1. Ouvrez le système dans Mode sûr . Suivre Étapes 1 à 9 à partir de la méthode donnée ci-dessus
2. Ouvrir Courir Dialogue tenant les clés Windows + R.
3. Entrer CMD et appuyez sur les touches Ctrl + Shift + Entrée. Cela ouvre l'invite de commande en mode administrateur.
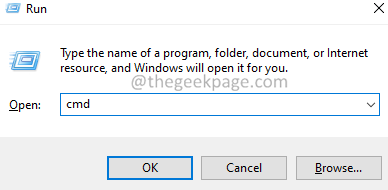
4. Dans la fenêtre de contrôle d'accès utilisateur qui apparaît, cliquez sur Oui.
5. Entrez les commandes ci-dessous l'une après l'autre. Ces commandes répareront tous les fichiers corrompus dans le système.
SFC / ScanNow Dism / Online / Cleanup-Image / ScanHealth Dism / Online / Cleanup-Image / RestoreHealth
6. Après avoir effectué les deux scans, redémarrez le système.
Vérifiez si cela aide. Allez à l'écran de bienvenue et vérifiez si vous pouvez vous connecter.
Correction 8: Mettez à jour le pilote d'affichage.
1. Ouvrez la fenêtre de course en maintenant les clés Windows + R.
2. Entrer devmgmt.MSC, et frapper D'ACCORD.
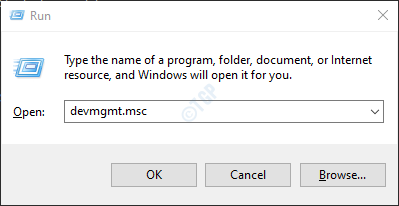
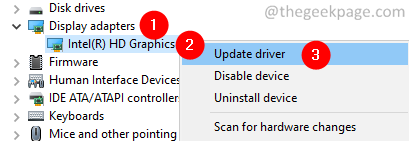 6. Sélectionner Recherchez automatiquement les conducteurs.
6. Sélectionner Recherchez automatiquement les conducteurs.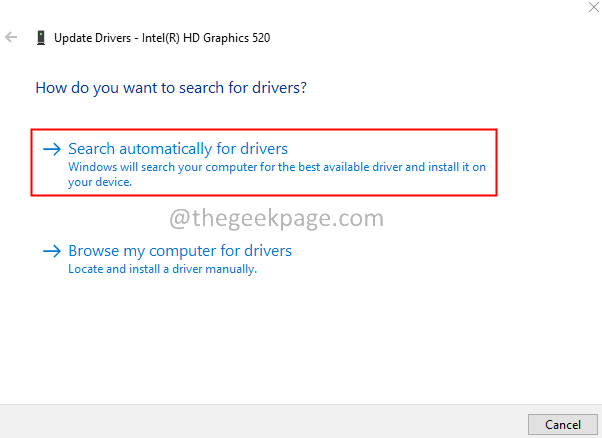 7. Suivez les instructions à l'écran et terminez le processus de mise à jour.8. Redémarrer le système.Vérifiez si cela fonctionne. Sinon, essayez de télécharger le dernier pilote à partir du site Web du fabricant. Installez le pilote téléchargé et vérifiez si cela aide.
7. Suivez les instructions à l'écran et terminez le processus de mise à jour.8. Redémarrer le système.Vérifiez si cela fonctionne. Sinon, essayez de télécharger le dernier pilote à partir du site Web du fabricant. Installez le pilote téléchargé et vérifiez si cela aide.C'est tout.
Correction 9 - Décharge profonde de votre ordinateur portable
1 - Fermer ton ordinateur portable.
2 - Sortez le batterie
3 -Attendez Pendant 5 minutes pour le faire décharger profondément.
4 - Insérer batterie à nouveau.
5- Commencer Votre ordinateur à nouveau.
Nous espérons que cet article a été informatif. Veuillez commenter et nous faire part du correctif qui vous a aidé à résoudre le problème.
- « Comment activer le raccourci d'écran d'impression pour un outil de snipping dans Windows 11
- Comment enregistrer votre écran avec la voix dans Windows 11 »

