Comment récupérer les onglets fermés dans n'importe quel navigateur Web
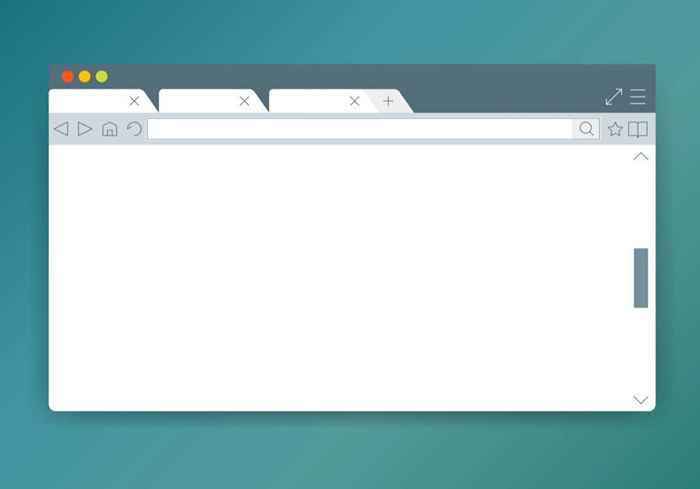
- 3692
- 562
- Victor Charpentier
Le nombre de fois où j'ai fermé mon navigateur ou éteint mon ordinateur, oubliant que j'ai des dizaines de bordeaux d'onglets ouverts à l'embarras. Parfois, il a fallu des heures de recherche pour retrouver tous les onglets.
La plupart des navigateurs arborent désormais des fonctionnalités qui vous permettent de récupérer rapidement les onglets fermés. Si vous n'êtes pas au courant de cela, lisez la suite pour voir comment récupérer les onglets fermés dans un navigateur Web.
Table des matières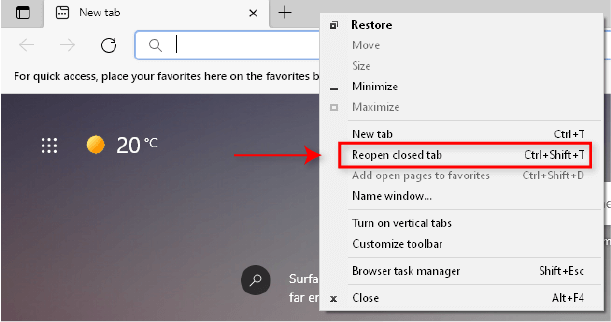
- Continuer à sélectionner Onglet Fermé Rouvrir autant de fois que vous devez récupérer l'onglet correct.
Vérifiez votre historique
- Lancement Microsoft Edge.
- Clique sur le trois points en haut à droite de la fenêtre.
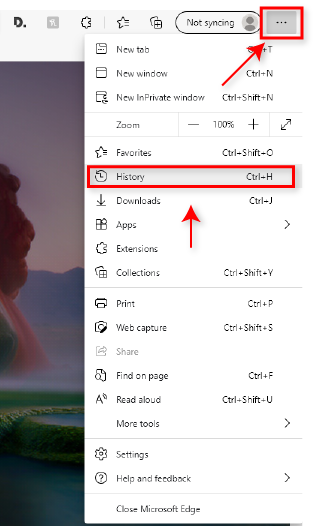
- Sélectionner Histoire et sélectionner Récemment fermé.
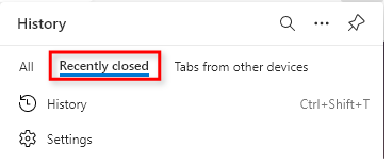
- Choisissez le site Web souhaité.
Note: Cela fonctionne également pour Microsoft Edge sur votre Android.
Lancez Microsoft Edge avec des onglets rouverts
Si vous souhaitez fermer le bord et le rouvrir avec les onglets précédemment ouverts, utilisez ce paramètre.
- Lancement Microsoft Edge.
- Clique sur le trois points en haut à droite de la fenêtre.
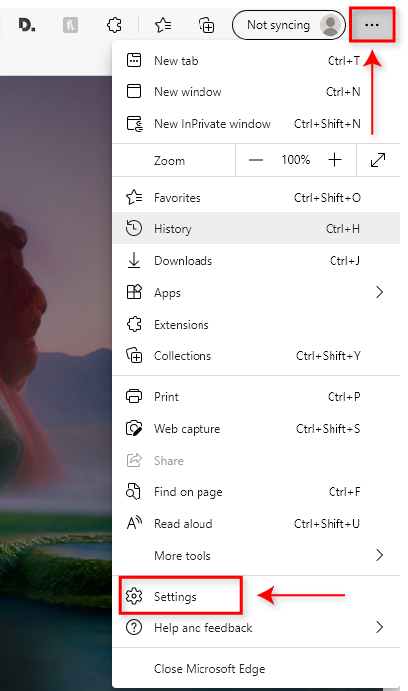
- Sélectionner Paramètres alors Au démarrage à partir du menu de gauche.
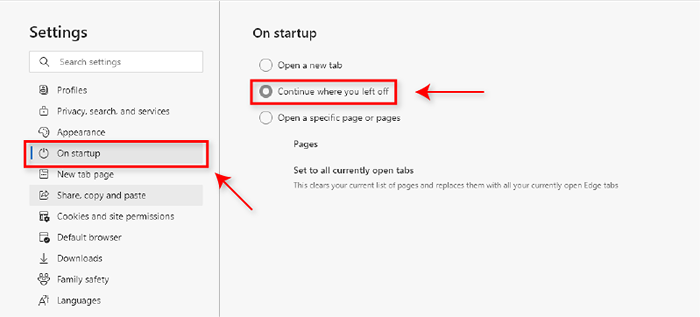
- Sélectionner Continuez là où vous vous êtes arrêté.
Lorsque vous ouvrez Microsoft Edge, il rechargera automatiquement tous les onglets ouverts lorsque vous avez précédemment fermé le navigateur.
2. Mozilla Firefox
La récupération des onglets fermés dans Firefox est très similaire à Microsoft Edge.
Méthode en un clic
- Cliquez avec le bouton droit sur onglets bar en haut de la fenêtre.
- Sélectionner Onglet Fermé Rouvrir.
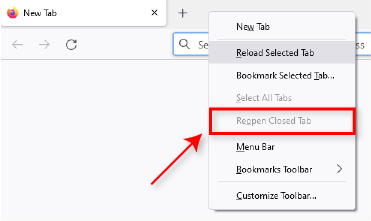
- Continuer à sélectionner Onglet Fermé Rouvrir autant de fois que vous devez récupérer l'onglet correct.
Vérifier l'historique
- Lancement Mozilla Firefox.
- Clique sur le menu bouton en haut à droite de la fenêtre.
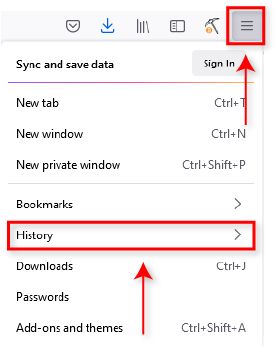
- Sélectionner Histoire et puis Fenêtres récemment fermées.
- Sélectionnez le site Web que vous souhaitez.
- Alternativement, sélectionnez le site Web dans Histoire récente.
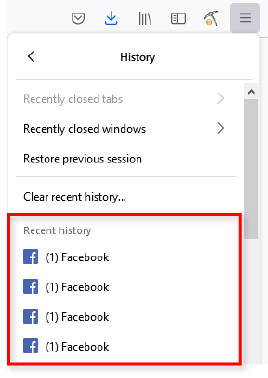
Restaurer la session précédente
- Lancement Mozilla Firefox.
- Clique sur le menu bouton en haut à droite de la fenêtre.
- Cliquez sur Histoire, puis sélectionnez Restaurer la session précédente.
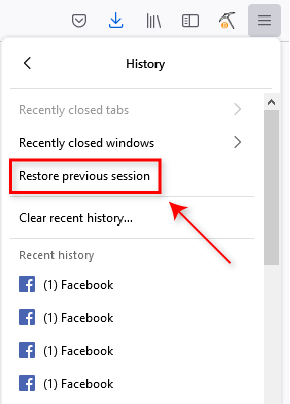
Lancez Mozilla Firefox avec la session précédente
- Lancement Mozilla Firefox.
- Clique sur le menu bouton en haut à droite de la fenêtre et sélectionnez Paramètres.
- Sélectionner Général.
- Dessous Commencez, Cliquez sur Restaurer la session précédente.
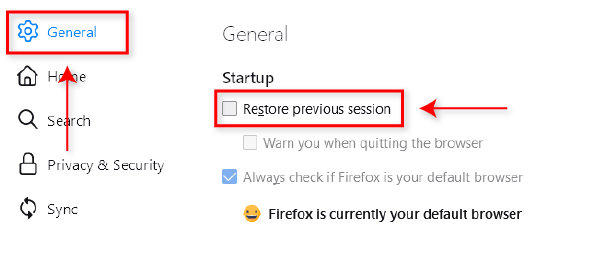
Firefox rechargera désormais automatiquement tous les onglets ouverts lorsque vous l'avez fermé précédemment.
3. Google Chrome
Google Chrome propose quatre façons simples de rouvrir les onglets fermés.
Méthode en un clic
- Cliquez avec le bouton droit sur onglets bar en haut de la fenêtre.
- Sélectionner Onglet Fermé Rouvrir.
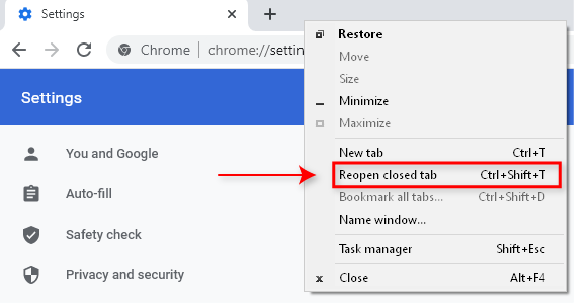
- Continuez à sélectionner Rouvrir Onglet Fermé autant de fois que vous devez récupérer l'onglet correct.
Raccourci rapide
- Avec Google Chrome Open, appuyez simplement sur Ctrl + shift + t Pour rouvrir l'onglet précédemment fermé.
Cliquez avec le bouton droit sur l'icône de la barre des tâches
- Avec Chrome ouvert, cliquez avec le bouton droit sur Chrome icône dans la barre des tâches.
- En haut de la fenêtre contextuelle, vous verrez récemment fermé.
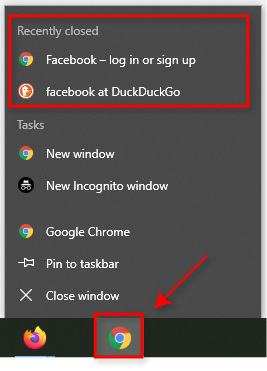
- Sélectionnez le site Web que vous souhaitez.
Vérifiez votre historique
- Sélectionnez le Trois points verticaux en haut à droite de la fenêtre.
- Sélectionner Histoire, puis sélectionnez le site Web souhaité sous récemment fermé.
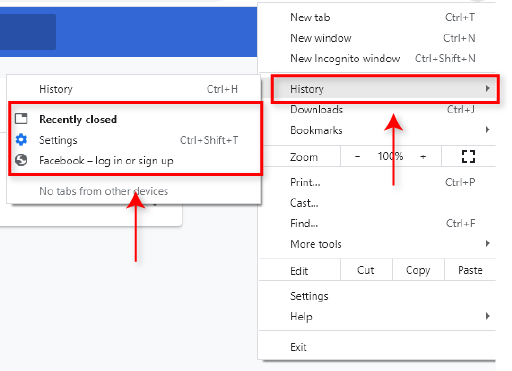
4. Safari
Safari est un peu différent des autres navigateurs, mais il est tout aussi facile de récupérer les onglets fermés.
Méthode en un clic
- Sélectionner Modifier et sélectionner Onglet Fermer.
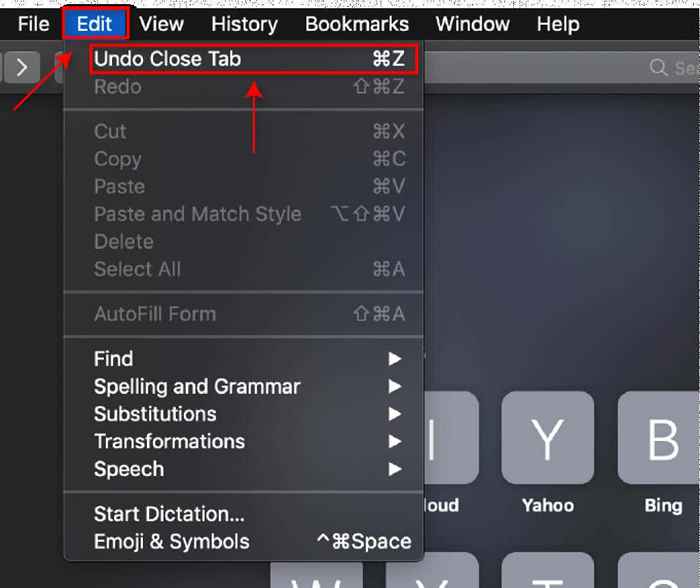
Méthode de raccourci
- Utilisez le raccourci Commande + T Pour rouvrir le dernier onglet fermé.
- Appuyez à plusieurs reprises sur le raccourci jusqu'à ce que l'onglet souhaité rouvre.
Nouvelle icône d'onglet
- Lancement Safari.
- Appuyez et maintenez le nouveau Languette icône (le plus symbole en haut à droite de la fenêtre).
- Dans le menu déroulant, vous verrez Onglets récemment fermés.
- Sélectionnez le site Web souhaité.
Vérifiez votre historique
- Lancement Safari.
- Sélectionnez le Histoire Onglet, puis sélectionnez Rouvrir la dernière onglet fermé.
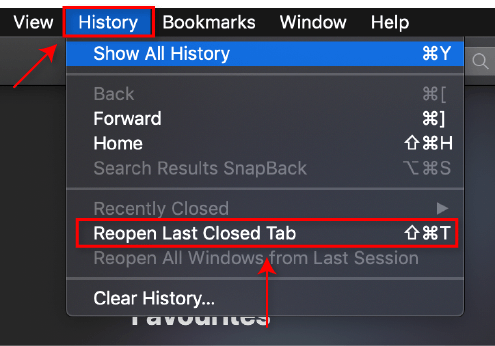
- Sélectionnez le site Web souhaité.
Si ces méthodes ne fonctionnent pas, réparez safari, puis réessayez.
Ne perdez plus jamais vos onglets
Tout le monde est là, mais heureusement, il est maintenant facile de rouvrir les onglets fermés dans n'importe quel navigateur Web actuel. Si vous avez d'autres conseils, faites-le nous savoir dans les commentaires ci-dessous!

