Comment récupérer le signet supprimé dans Chrome

- 3000
- 297
- Zoe Dupuis
Vous avez supprimé des signets importants dans Google Chrome et maintenant vous cherchez un moyen de les récupérer. Ce n'est pas si facile de récupérer le signet enregistré dans Chrome. Mais, nous avons une solution que vous pouvez utiliser pour récupérer tous vos signets supprimés dans Chrome.
Table des matières
- Comment récupérer vos signets supprimés dans Google Chrome
- Way 1 - Remettez-le de l'AppData locale
- Way 2 - Utiliser le cache DNS
- Way 3 - Utilisez l'historique de Google pour récupérer les signets supprimés
Comment récupérer vos signets supprimés dans Google Chrome
Cette astuce est assez facile à promulguer. Tous les signets supprimés sont stockés dans le dossier local AppData sur votre ordinateur. Vous pouvez donc récupérer le signet supprimé à partir de là.
Way 1 - Remettez-le de l'AppData locale
Étape 1 - Ouvrir un Courir boîte à la fois. Utilisez le Gagner la clé + r Clés ensemble.
Étape 2 - Écrire ceci vers le bas et cliquez "D'ACCORD"Pour ouvrir le dossier local dans File Explorer.
% localappdata%
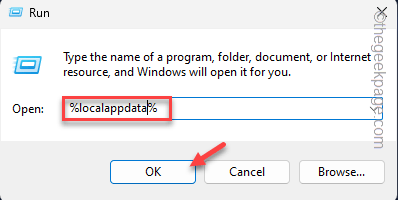
Étape 3 - Une fois que vous avez ouvert le dossier, passez à ce point -
Données Google / Chrome / utilisateur
Étape 4 - Maintenant, tapez deux fois le "Défaut”Dossier pour l'ouvrir.
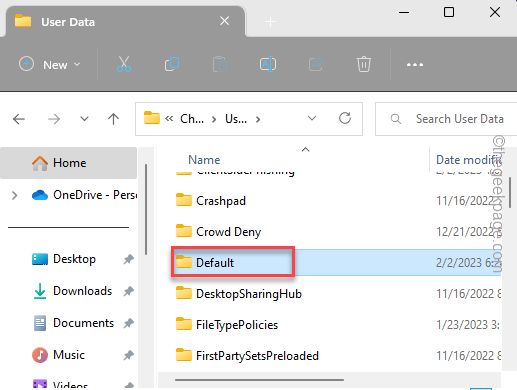
Ici, vous pouvez afficher de nombreux fichiers et dossiers liés à vos composants Google Chrome.
Étape 5 - Recherchez ces quatre fichiers -
Affiliation Batabe de base de données Bookmarks Bookmarks.biscuits
Étape 6 - Maintenant, sélectionner ces quatre composants et appuyez sur le Ctrl + c clés ensemble pour copie eux à la fois.
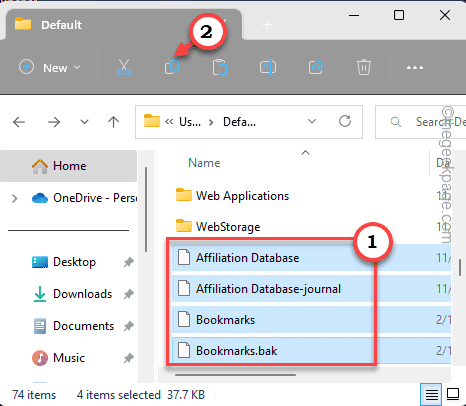
Étape 7 - Maintenant, minimiser le dossier par défaut.
Étape 8 - Accédez à n'importe quel dossier sécurisé que vous préférez (comme - Documents) et pâte ces composants là-bas.
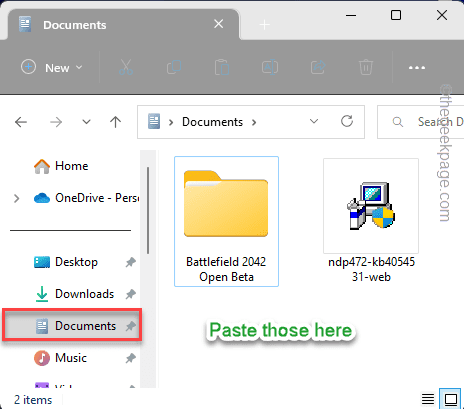
Étape 9 - Maintenant, revenez au Défaut dossier.
Étape 10 - Là, cliquez avec le bouton droit sur «Signets»Et cliquez sur l'icône Renommer pour la renommer.
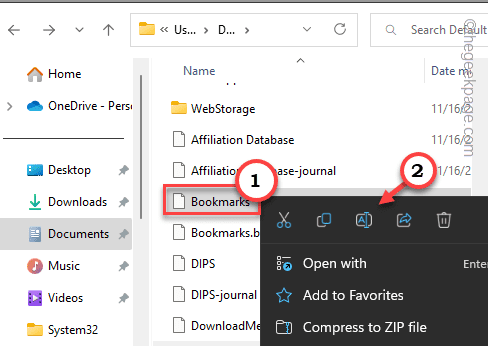
Renommez-le comme «Signets.vieux".

Étape 11 - Après la même manière, cliquez avec le bouton droit sur «Signets.bak»Et appuyez à nouveau sur l'icône Renamement pour le renommer.
Étape 12 - Nommez cet élément comme «signets".

Étape 13 - Un message d'avertissement apparaîtra à l'écran. Il se lit comme ça -
Si vous modifiez une extension de nom de fichier, le fichier pourrait devenir instable. Êtes-vous sûr de vouloir le changer?
Étape 14 - Robinet "Oui"Pour le renommer.
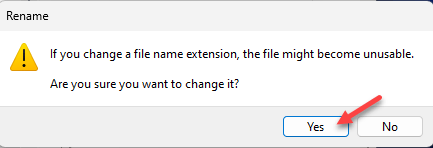
Fermez l'explorateur de fichiers après avoir fait cela.
Maintenant, fermez simplement le navigateur Google Chrome et relancez-le.
Presque tous les signets reviendront à Chrome.
NOTE -
Parfois, vous ne pouvez pas obtenir tous les anciens signets supprimés dans Chrome. Alors que Google Chrome continue de recevoir des mises à jour régulières, certaines vieilles signets peuvent ne pas être compatibles. Donc, si vous avez de très vieux signets, vous ne les obtenez peut-être pas du tout.
Way 2 - Utiliser le cache DNS
Vous pouvez utiliser le cache DNS pour scanner tous les sites Web récemment visités et vous pouvez retrouver et recréer le signet à nouveau.
Étape 1 - Taper "CMD"Dans la barre de recherche que vous pouvez ouvrir en utilisant le Gagner la clé + s clés.
Étape 2 - Maintenant, cliquez avec le bouton droit sur «Invite de commande"Et choisissez"Exécuter en tant qu'administrateur«Dans le menu contextuel pour exécuter le terminal en tant qu'administrateur.
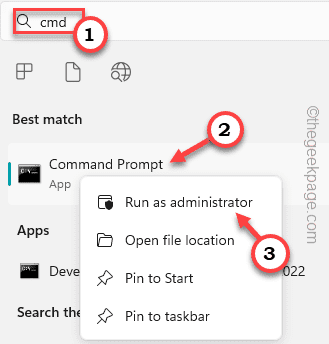 CMD Run en tant qu'administrateur min
CMD Run en tant qu'administrateur min Étape 3 - Après ça, copier coller ceci dans le terminal et frappe Entrer.
ipCongif / DisplayDns
Étape 4 - Vous pouvez afficher la liste complète des sites Web que vous avez visités.
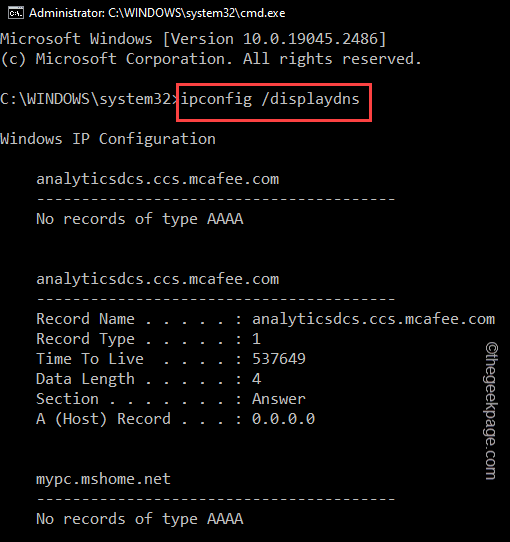
Maintenant, vous pouvez créer un signet à l'aide du site Web répertorié dans Google Chrome.
Way 3 - Utilisez l'historique de Google pour récupérer les signets supprimés
Google tient un journal de toutes vos activités. Donc, si vous avez récemment visité le site Web en signet, vous pouvez facilement le retrouver et le mettre en signet à nouveau.
Étape 1 - Ouvrez un nouvel onglet sur Google Chrome Et allez sur la page My Activity of Google.
Étape 2 - Si vous avez déjà signé votre compte, vous n'avez pas à vous connecter à nouveau. Sinon, cliquez sur "S'identifier«Pour vous connecter au Mon activité page.
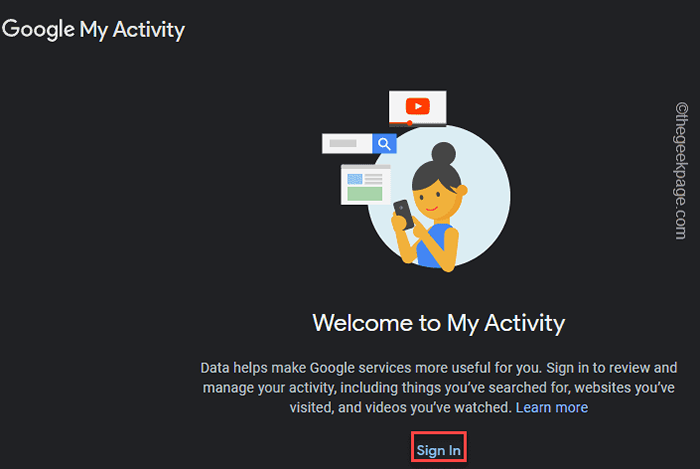
Utilisez maintenant les informations d'identification de votre compte pour vous connecter.
Étape 3 - Sur la page suivante, vous pouvez voir divers outils avec lesquels vous pouvez réduire votre recherche.
Étape 4 - Alors, cliquez sur "Activité Web et application”Onglet pour ouvrir cela.
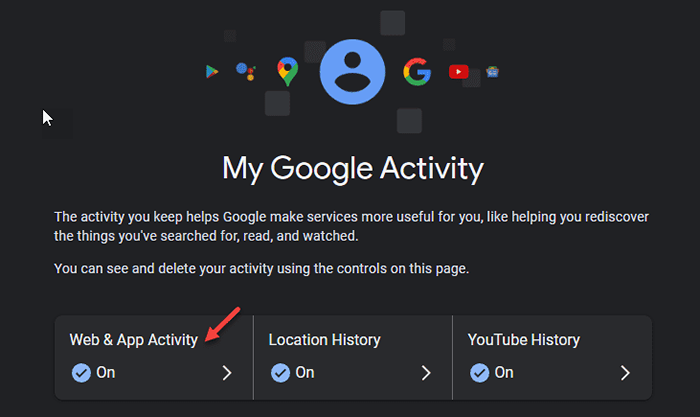
Cela enrôlera toutes les activités Web que vous avez effectuées à l'aide de services liés à Google / Google.
Vous pouvez voir les icônes de plusieurs applications ou services Google (comme - Publicités Google, Recherche Google, Chrome, Conduire, etc.).
Étape 5 - Vous pouvez cliquer "Google Chrome"Pour l'ouvrir.
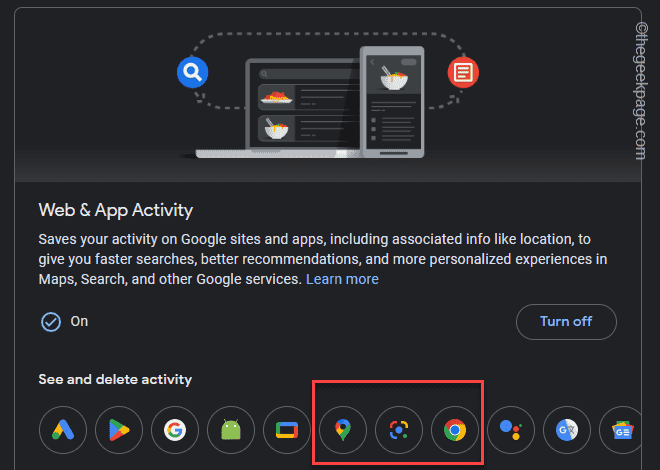
Maintenant, vous pouvez faire défiler vers le bas et découvrir le site Web que vous aviez mis en signet avant.
Ainsi, vous pouvez prendre le site Web à partir de là et l'ouvrir sur un nouvel onglet. Ensuite, cliquez sur l'icône d'étoile à côté de la barre d'adresse pour le mettre en signet.
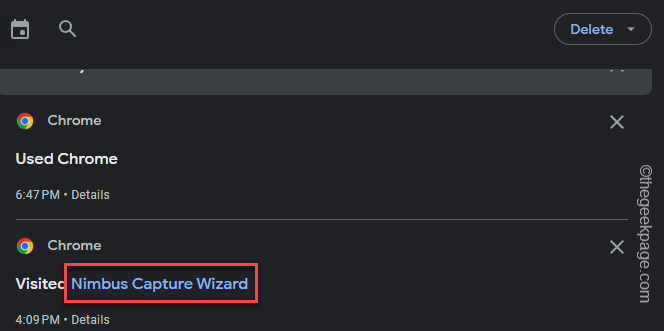
De cette façon, vous pouvez facilement mettre ce site en signet dans Chrome.
Ce sont les trois façons de récupérer vos anciens signets supprimés dans Google Chrome.
- « Obtenir des appels même si ne pas déranger le mode est sur iPhone [correctif]
- Correction de l'historique de protection du défenseur Windows manquant »

