Correction de l'historique de protection du défenseur Windows manquant
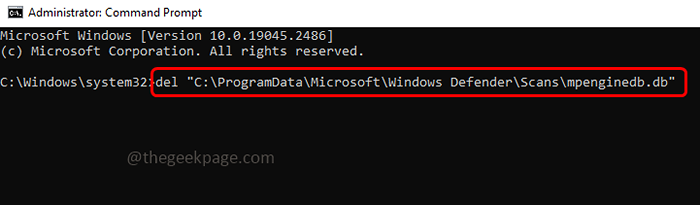
- 4187
- 969
- Lucas Bernard
Windows Defender également appelé Microsoft Defender aide à protéger l'ordinateur contre les attaques de virus et de logiciels malveillants. Il utilise certaines fonctionnalités de sécurité pour se défendre contre les menaces. Si une menace a été trouvée, elle montrera une fenêtre contextuelle en bas à droite de l'écran et vous informera. Mais les utilisateurs sont confrontés à différents problèmes liés à Windows Defender, un de ces problèmes est «Historique de protection de Windows Defender Windows». Si ce problème se produit, on ne peut pas vérifier correctement les informations sur la menace et prendre d'autres mesures. Cette erreur peut se produire en raison de fichiers corrompus, le système n'étant pas à jour, etc. Dans cet article, voyons les différentes solutions pour résoudre cette erreur. Essayez les!
Table des matières
- Méthode 1 - Vérifiez les mises à jour Windows et installez-les
- Méthode 2 - Réinitialisez le défenseur Windows
- Méthode 3 - Exécutez les commandes SFC et DISM pour vérifier les fichiers système corrompus
- Méthode 4 - Vérifiez si d'autres applications de sécurité installées interfèrent avec Windows Defender et provoquent le problème
- Méthode 5 - Supprimer les fichiers d'historique de détection
Méthode 1 - Vérifiez les mises à jour Windows et installez-les
Étape 1 - Ouvrez les paramètres Windows en utilisant Windows + I Clés ensemble
Étape 2 - Cliquer sur Mise à jour et sécurité
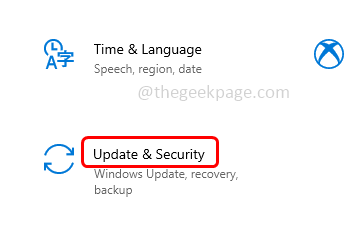
Étape 3 - De la gauche, cliquez sur Windows Update
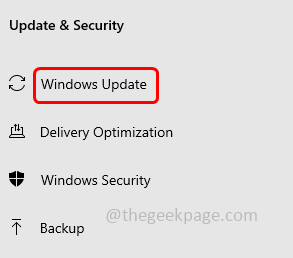
Étape 4 - Clique sur le Vérifier les mises à jour bouton à droite. S'il y a des mises à jour disponibles, installez-les d'autre si vous n'avez pas de mises à jour, il montrera que vous êtes à jour
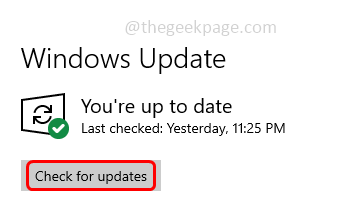
Étape 5 - Redémarrer Votre ordinateur puis vérifiez si le problème est résolu.
Méthode 2 - Réinitialisez le défenseur Windows
Étape 1 - Dans le type de barre de recherche Windows Sécurité Windows
Étape 2 - À partir des résultats de recherche clic-droit sur la sécurité Windows et cliquez sur Paramètres de l'application
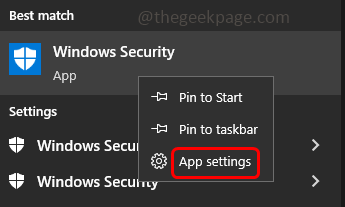
Étape 3 - Dans la page ouverte, faites défiler vers le bas et cliquez sur mettre fin bouton. Il finira immédiatement l'application et ses processus connexes
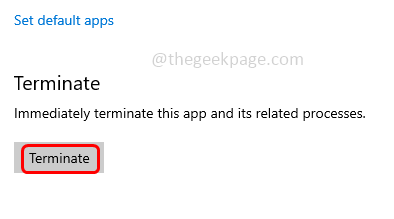
Étape 4 - Puis cliquez sur réinitialiser bouton. Il supprimera les données de cette application
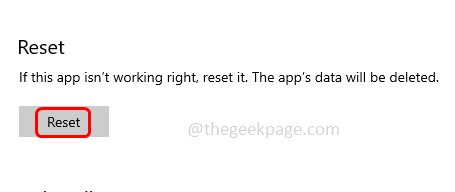
Étape 5 - Ouvrez maintenant l'application Windows Defender et vérifiez si l'historique de la protection est de retour et le problème est résolu.
Méthode 3 - Exécutez les commandes SFC et DISM pour vérifier les fichiers système corrompus
Étape 1 - Ouvrir le invite de commande en tant que administrateur. Pour ce faire, tapez CMD Dans la recherche Windows, alors maintenez Ctrl + shift les clés ensemble puis frappez entrer
Étape 2 - Une fenêtre de contrôle du compte utilisateur apparaîtra. Cliquer sur Oui
Étape 3 - Copie et pâte la commande suivante dans l'invite de commande et frappez entrer. Il faudra quelques minutes pour terminer le processus d'exécution, attendez-le
sfc / scanne
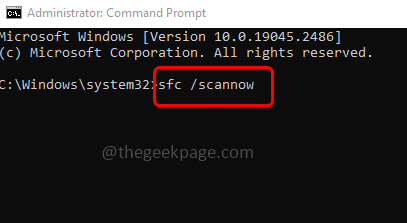
Étape 4 - Une fois fait copie et pâte les commandes suivantes un par un dans l'invite de commande et frappez entrer
Dism / en ligne / Cleanup-Image / CheckHealth
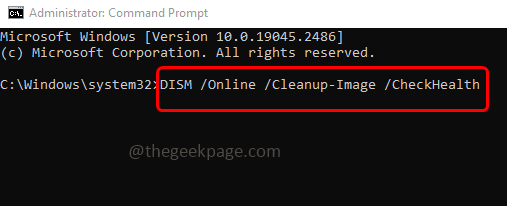
DISM / en ligne / Cleanup-Image / ScanHealth
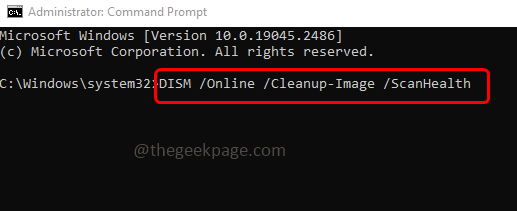
DISM / en ligne / nettoyage-image / restauration
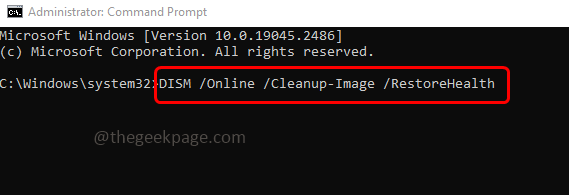
Étape 5 - Lorsque toutes les commandes sont exécutées et terminées avec succès, alors redémarrage le système et vérifiez si le problème est résolu.
Méthode 4 - Vérifiez si d'autres applications de sécurité installées interfèrent avec Windows Defender et provoquent le problème
Étape 1 - Ouvrez l'invite d'exécution en utilisant Windows + R Clés ensemble
Étape 2 - Taper contrôle Dans l'invite de course et frapper entrer
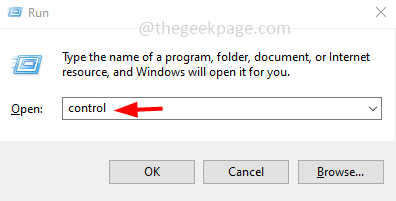
Étape 3 - Dans le coin supérieur droit, cliquez sur le vu par Détrier et sélectionner catégorie
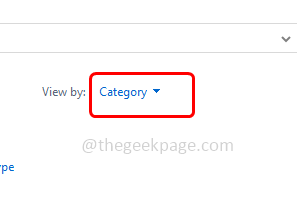
Étape 4 - Puis cliquez sur le système et sécurité option
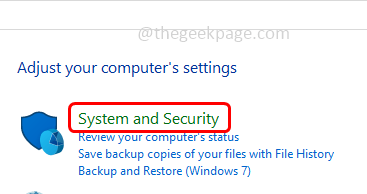
Étape 5 - Sélectionner sécurité et maintenance en cliquant dessus
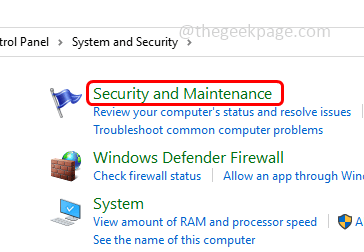
Étape 6 - Puis cliquez sur sécurité Dropdown et si vous y voyez une autre application de sécurité en dehors de Windows Defender, désinstallez-la
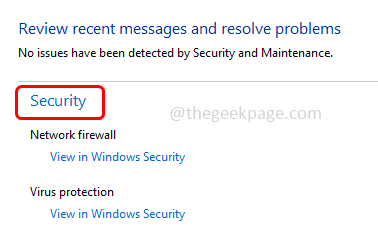
Étape 7 - Redémarrer l'ordinateur et vérifiez si le problème est résolu.
Méthode 5 - Supprimer les fichiers d'historique de détection
Étape 1 - Ouvrez l'Explorateur Windows (File Explorer) en utilisant Windows + E Clés ensemble
Étape 2 - En haut, cliquez sur le Voir languette
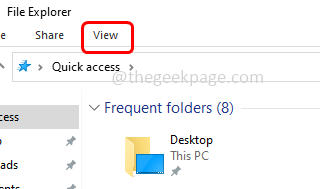
Étape 3 - Dans l'onglet View sur le côté droit, activer le articles cachés En cliquant sur la case à côté (une marque de tick doit être présente)
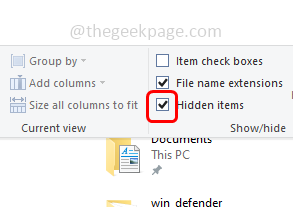
Étape 4 - Accédez au chemin suivant dans l'explorateur Windows
C: \ ProgramData \ Microsoft \ Windows Defender \ scans \ Historique
Étape 5 - Double clic sur le Service dossier pour l'ouvrir
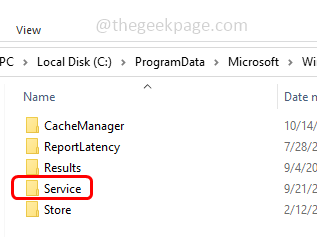
Étape 6 - Sélectionnez tous les éléments présents dans le dossier en utilisant Ctrl + a Keys ensemble alors clic-droit sur eux et cliquez sur supprimer
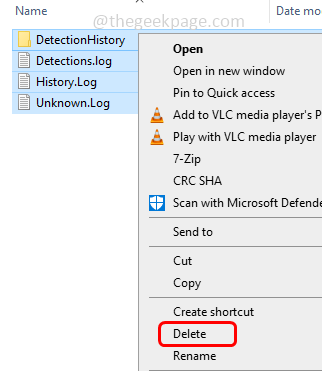
Étape 7 - Ouvrez maintenant l'invite d'exécution en utilisant Windows + R Clés ensemble
Étape 8 - Taper Windows Defender: Dans l'invite de course et frapper entrer. Cela ouvrira la page de sécurité Windows
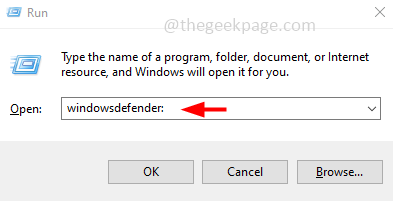
Étape 9 - Sur le côté gauche, cliquez sur Virus et protection des menaces
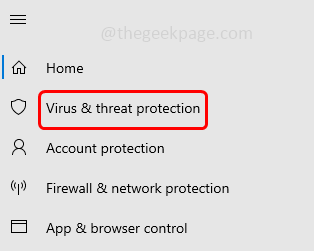
Étape 10 - À droite, faites défiler vers le bas et sous Paramètres de protection des virus et des menaces, cliquer sur Gérer les paramètres
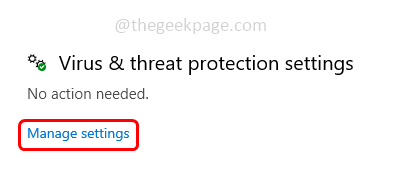
Étape 11 - Alors Désactiver la protection en temps réel En cliquant sur la barre à bascule en dessous (la couleur bleue devrait disparaître de la barre à bascule)
Étape 12 - Une fenêtre contextuelle de confirmation apparaît, cliquez sur Oui
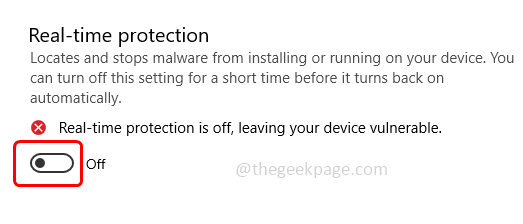
Étape 13 - Aussi Désactiver la protection des nuages En cliquant sur la barre à bascule en dessous (la couleur bleue devrait disparaître de la barre à bascule)
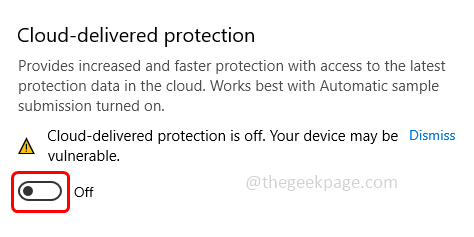
Étape 14 - Alors redémarrage Votre système et vérifiez si le problème est résolu
Alternativement, pour certaines raisons si vous ne pouvez pas atteindre les étapes ci-dessus avec succès, vous pouvez également exécuter les commandes ci-dessous dans l'invite de commande
Étape 1 - Ouvrir le invite de commande en tant que administrateur. Pour ce faire, tapez CMD dans la recherche Windows puis maintenez Ctrl + shift les clés ensemble puis frappez entrer
Étape 2 - Une fenêtre de contrôle du compte utilisateur apparaîtra. Cliquer sur Oui
Étape 3 - Copier et pâte les commandes suivantes dans l'invite de commande et frappez entrer. Exécuter ces commandes une par une
del “C: \ ProgramData \ Microsoft \ Windows Defender \ scans \ mpcache *” / s> nul 2> & 1
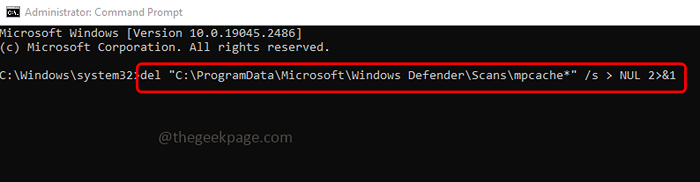
Del «C: \ ProgramData \ Microsoft \ Windows Defender \ scans \ History \ Service \ DetectionHistory \ *»
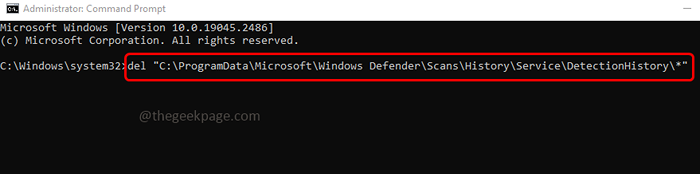
del «C: \ ProgramData \ Microsoft \ Windows Defender \ scans \ MPenginedb.db »
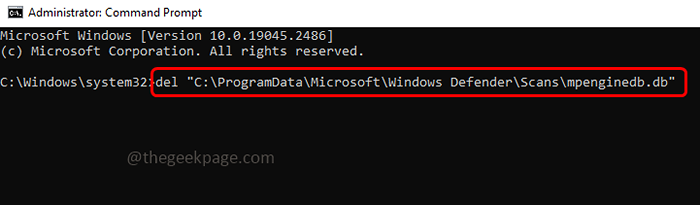
Étape 4 - Une fois l'exécution terminée, fermez la fenêtre d'invite de commande et redémarrage votre système.
C'est ça! J'espère que les informations fournies ci-dessus sont utiles. Faites-nous savoir quelle méthode vous avez appliquée et a fonctionné pour vous. Merci et bonne lecture !!
- « Comment récupérer le signet supprimé dans Chrome
- L'ordinateur n'est pas configuré pour envoyer un problème de problème d'assistance à distance d'invitation »

