Comment récupérer facilement les photos supprimées sur votre iPhone
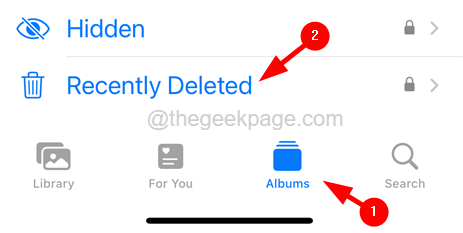
- 3058
- 584
- Maxence Arnaud
Il est naturel que les humains fassent des erreurs tout en utilisant des appareils électroniques tels que les téléphones portables, les ordinateurs portables, etc. L'erreur la plus courante que les utilisateurs commettent généralement de supprimer tous les fichiers comme des images, des vidéos, etc. Récemment, de nombreux utilisateurs d'iPhone ont exprimé leur déception à ce sujet. Ils ont dit qu'ils avaient supprimé certaines photos de leur iPhone sans le savoir et qu'ils ne savent pas comment les récupérer.
De nombreux utilisateurs ne savent pas qu'il existe de nombreux moyens d'utiliser lesquelles n'importe quelle personne peut récupérer les photos supprimées. Si vous cherchez également un moyen pratique et efficace de récupérer des photos sur votre iPhone, vous êtes arrivé au bon post. Cet article vous guidera sûrement sur la façon de restaurer les photos en utilisant les deux meilleures manières sans aucun coût.
Comment récupérer des photos supprimées sur votre iPhone de l'album récemment supprimé
NOTE - Toutes les photos qui sont supprimées par l'utilisateur vont toujours à l'album récemment supprimé et il n'y restera que pour le prochain 30 jours. Après quoi les photos seront supprimées en permanence.
Étape 1: Après avoir déverrouillé votre iPhone, allez au Photos App en appuyant sur son icône depuis l'écran d'accueil.
Étape 2: Une fois l'application de photos ouverte, appuyez sur le Albums option au bas du Photos Fenêtre d'application comme indiqué ci-dessous.
Étape 3: Maintenant, faites défiler vers le bas et vous trouverez le Récemment supprimé album sous le Services publics Section comme indiqué.
Étape 4: Appuyez simplement sur le Récemment supprimé option.
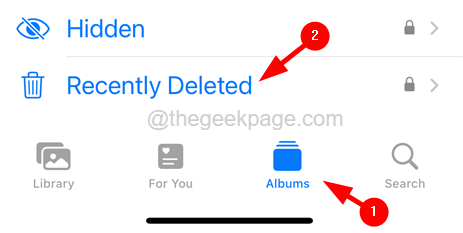
Étape 5: Cela vous incitera à vous authentifier à l'aide du Faces.
Étape 6: Après avoir réussi à vérifier le Faces, Il ouvre l'album récemment supprimé sur votre iPhone.
Étape 7: Ici, vous trouverez toutes les photos supprimées et cela montrera également combien de jours il a été supprimé.
Étape 8: Il sera montré jusqu'à 29 jours. Ensuite, il sera automatiquement supprimé en permanence.
Étape 9: Allez rechercher la photo en faisant défiler vers le haut ou vers le bas.
Étape 10: Tapissant Sur une photo particulière, puis appuyez sur le Récupérer Option comme indiqué ci-dessous.
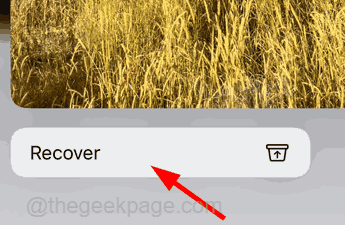
Étape 11: Si vous souhaitez récupérer de nombreuses photos à la fois, appuyez sur le Sélectionner Option en haut à droite de l'album récemment supprimé.
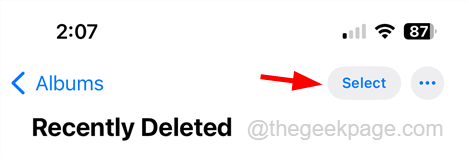
Étape 12: Appuyez sur toutes les photos que vous souhaitez récupérer en même temps.
Étape 13: Après avoir sélectionné les photos, appuyez sur le Récupérer Option en bas comme indiqué ci-dessous.
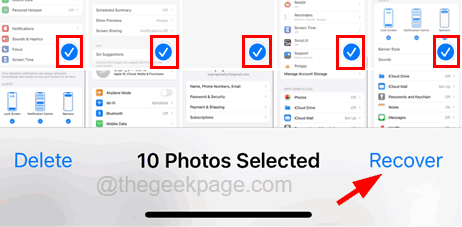
Comment récupérer des photos supprimées sur votre iPhone à partir de iCloud Web
Cette méthode est uniquement pour ceux qui avaient leurs photos, vidéos et autres fichiers sauvegardés sur le stockage iCloud à partir de leurs iPhones. Si vous n'avez pas sauvegardé le stockage iCloud, cette méthode expliquera également comment l'activer avec les étapes ci-dessous.
Étape 1: Ouvrez le Paramètres page sur votre iPhone.
Étape 2: Faites défiler la page des paramètres et appuyez sur le Photos Option comme indiqué ci-dessous.
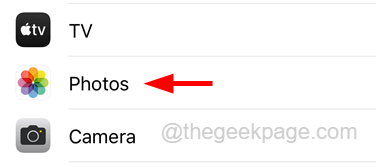
Étape 3: Sur la page des photos, assurez-vous que le Photos iCloud sont activés.
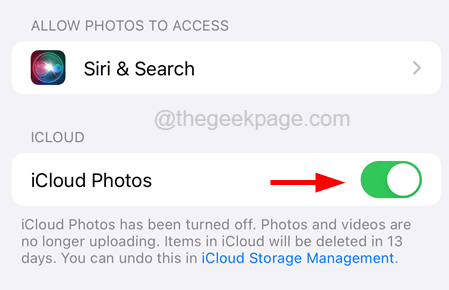
Étape 4: Après l'avoir activé, vous devez activer la synchronisation iCloud chaque fois qu'un nouveau fichier apparaît sur votre iPhone.
Étape 5: Revenez maintenant au Paramètres page et appuyez sur le Nom de profil en haut.
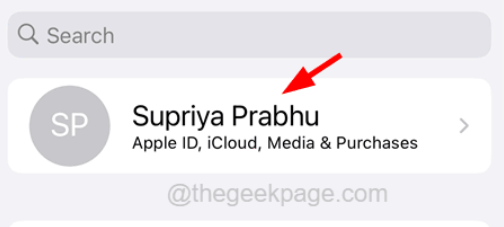
Étape 6: puis sélectionnez le iCloud Option en appuyant dessus comme indiqué ci-dessous.
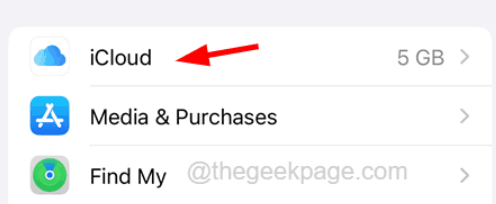
Étape 7: Sur la page iCloud, appuyez sur le Photos option et assurez-vous Synchroniser cet iPhone est activé en tapant sur son bouton à bascule.
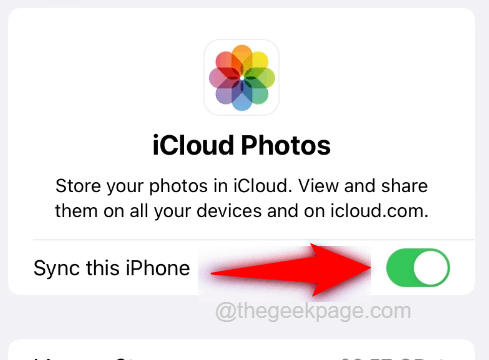
Étape 8: Visitez maintenant la page Web iCloud et appuyez sur le S'identifier option comme indiqué dans la capture d'écran ci-dessous.
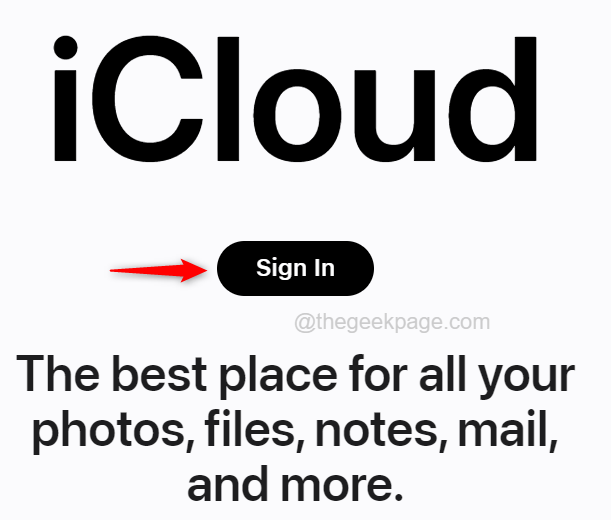
Étape 9: Entrez le identifiant Apple et cliquez sur le flèche droite bouton à la fin comme indiqué ci-dessous.
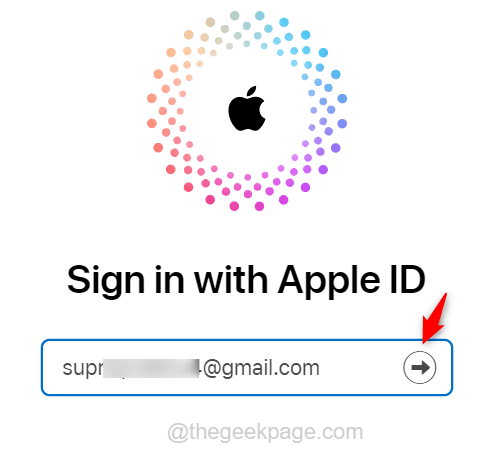
Étape 10: Sur le succès, il demandera le mot de passe et vous devez entrer le identifiant Apple's mot de passe et cliquez sur le flèche droite bouton à nouveau pour l'authentification.
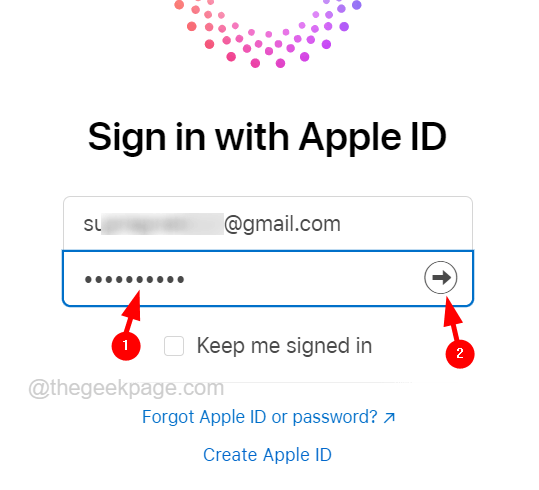
Étape 11: Entrez le le code de vérification reçu pour passer le processus d'authentification à deux facteurs.
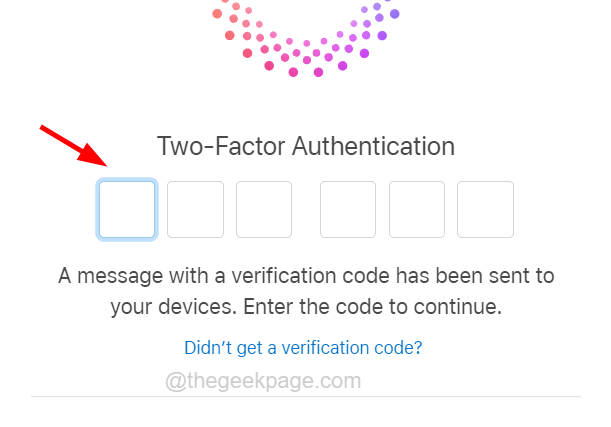
Étape 12: Après cela, appuyez sur le Confiance bouton pour continuer si vous parcourez l'iCloud à partir du système Windows ou d'autres appareils.
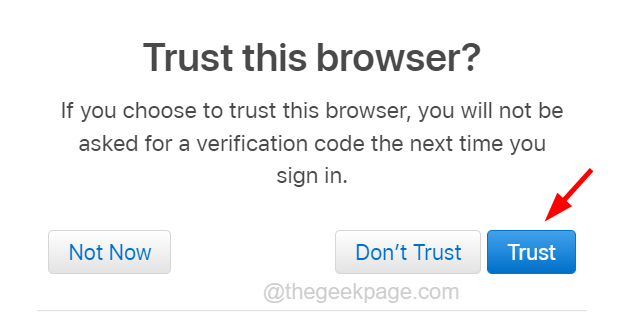
Étape 13: Une fois que vous avez atteint le tableau de bord d'iCloud, appuyez sur le Photos Section en haut comme indiqué ci-dessous.
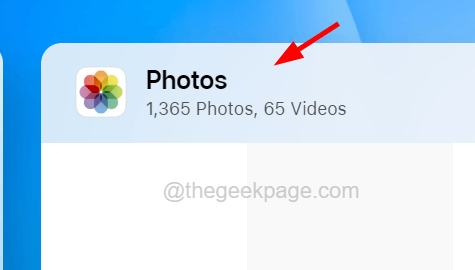
Étape 14: Il pourrait prendre un certain temps pour charger toutes les photos d'Icloud si les fichiers sont très grands.
Étape 15: Lorsque toutes les photos sont chargées, appuyez et maintenez le Ctrl bouton tout en cliquant sur toutes les photos que vous souhaitez télécharger pour les sélectionner.
Étape 16: Une fois que vous avez terminé la sélection des photos, allez en haut et cliquez Téléchargement en forme de nuage bouton comme indiqué dans la capture d'écran ci-dessous.
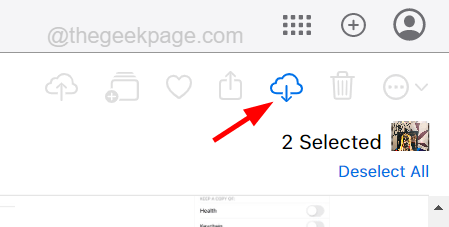
Étape 17: Cela commencera à télécharger toutes les photos dans un fichier zip et vous pouvez aller au Téléchargements dossier pour y accéder.
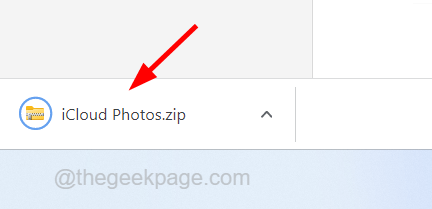
- « Processus de vérification de Roblox 2 étape n'envoie pas de code de vérification par e-mail
- Comment résoudre le problème Wi-Fi Greyed Out sur iPhone [résolu] »

