Comment récupérer le fichier MS Excel non sauvé
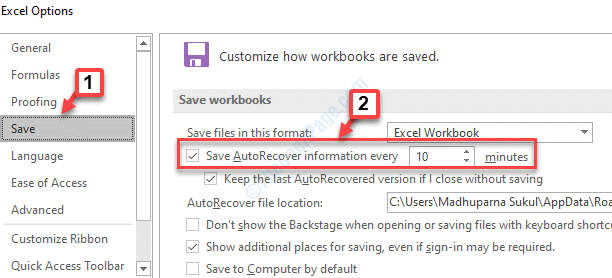
- 1019
- 88
- Romain Martinez
Vous venez de terminer l'édition d'un fichier Excel mais vous finissez par perdre le fichier parce que vous n'avez pas réussi à l'enregistrer ou il y avait un problème. Vous pouvez également finir par perdre une feuille de calcul entière pour une raison quelconque. Perdre votre travail non enregistré peut être frustrant car cela peut prendre un certain temps pour résoudre le problème. Cependant, la bonne chose à propos de Microsoft est qu'ils ont quelques solutions qui peuvent vous aider à récupérer vos fichiers MS Excel non sauvés. Voyons comment.
Table des matières
- Méthode 1: Utilisation de l'option Recover Usaved Files
- Méthode 2: Utilisation de la récupération des documents
- Méthode 3: En récupérant du fichier temporaire
- Méthode 4: Utilisation de sauvegardes OneDrive
Méthode 1: Utilisation de l'option Recover Usaved Files
Étape 1: Lancement Mme Excel et ouvrir un Cahier de travail à blanc.
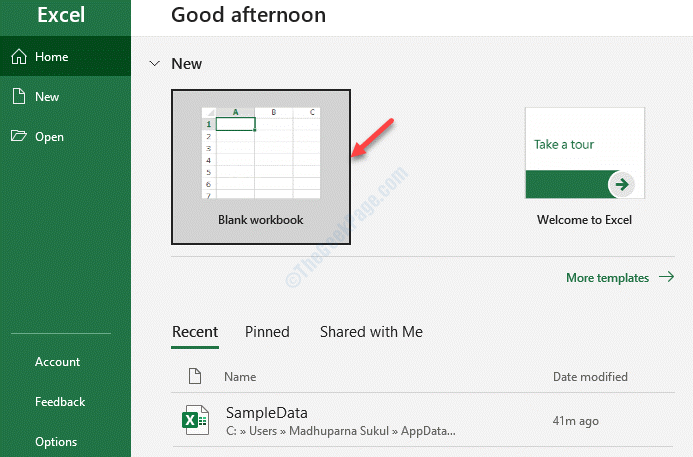
Étape 2: Maintenant, allez au Déposer Onglet en haut à gauche de la feuille de calcul.
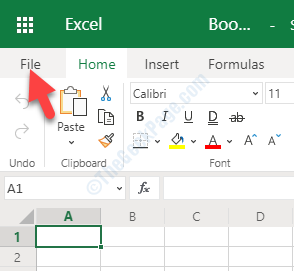
Étape 3: Maintenant, cliquez sur ouvrir à partir du menu de gauche
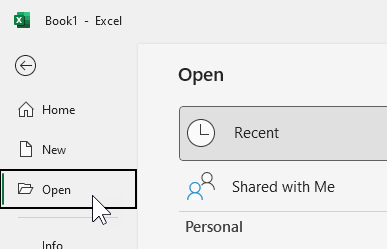
Étape 4: Allez sur le côté droit de la fenêtre, puis sélectionnez Récent.
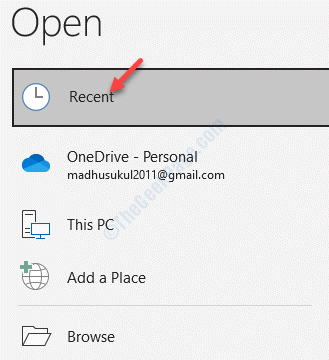
Étape 5: Maintenant, faites défiler vers le bas et cliquez sur le Récupérer les classeurs non sauvés bouton.
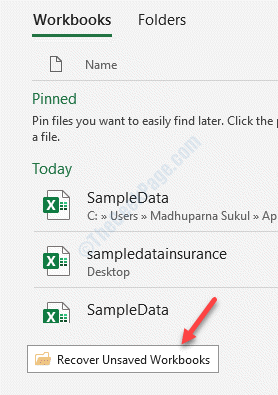
Étape 6: Vous serez ensuite redirigé vers l'emplacement des fichiers non sauvés où vous pourriez avoir votre fichier non sauvé que vous cherchez à récupérer.
Sélectionnez le fichier non sauvé et cliquez sur Ouvrir.
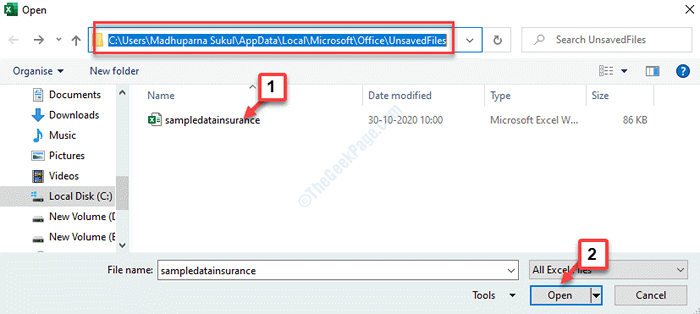
Maintenant, vous pouvez récupérer vos fichiers non sauvés.
Méthode 2: Utilisation de la récupération des documents
Étape 1: Ouvrir un Cahier de travail à blanc dans Exceller et cliquez sur le Déposer languette.
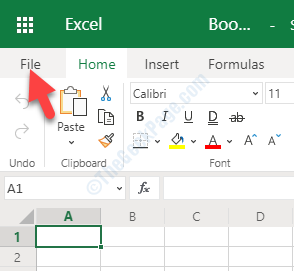
Étape 2: Du Déposer menu, sélectionner Options.
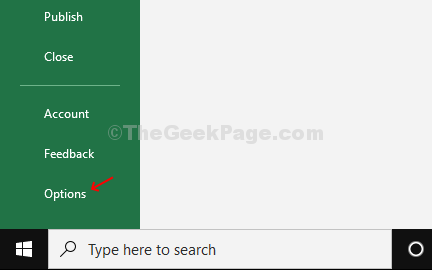
Étape 3: Dans le Options Excel fenêtre, cliquez sur Sauvegarder sur le côté gauche de la douleur.
Maintenant, allez sur le côté droit du volet et sous le Enregistrer les classeurs Section, assurez-vous que le Enregistrer les informations sur la porte automatique chaque X minutes.
Vous pouvez définir les minutes selon vos besoins.
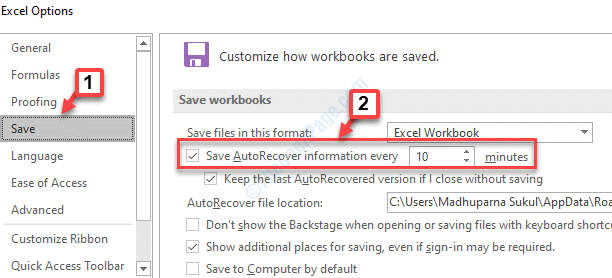
Étape 4: Maintenant, accédez à Auto-ouvrage emplacement du fichier dans la même section et copier le chemin du champ.
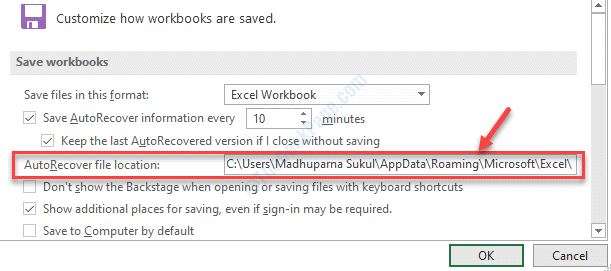
Étape 5: Maintenant, cliquez avec le bouton droit sur Commencer et sélectionner Explorateur de fichiers.
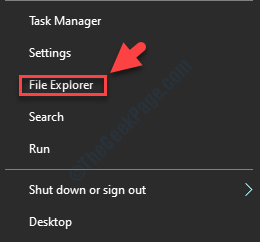
Étape 6: Dans le Explorateur de fichiers fenêtre, collez le chemin ci-dessous dans la barre d'adresse et frappez Entrer:
C: \ Users \% nom d'utilisateur% \ appdata \ roaming \ Microsoft \ Excel \
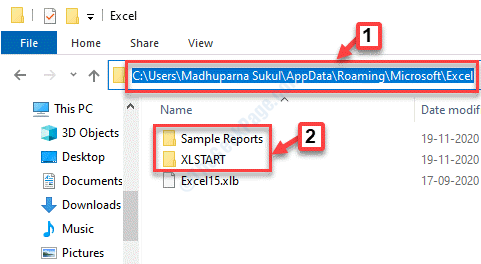
Ici, dans le dossier Excel, vous pouvez vérifier s'il y a des fichiers utiles. Vous pouvez les ouvrir et les enregistrer dans votre emplacement préféré.
Méthode 3: En récupérant du fichier temporaire
Les fichiers temporaires font de bonnes sauvegardes. Donc, si vous avez perdu des fichiers Excel non sauvés, vous pouvez rechercher des fichiers temporaires et les récupérer en conséquence. Voyons comment…
Solution 1: via l'emplacement des fichiers non sauvés dans File Explorer
Étape 1: appuie sur le Win + E touches de raccourci sur votre clavier pour ouvrir Explorateur de fichiers.
Étape 2: Dans le Explorateur de fichiers fenêtre, accédez à l'emplacement ci-dessous:
C: \ Users \% Nom d'utilisateur% \ AppData \ Local \ Microsoft \ Office \ UnavedFiles
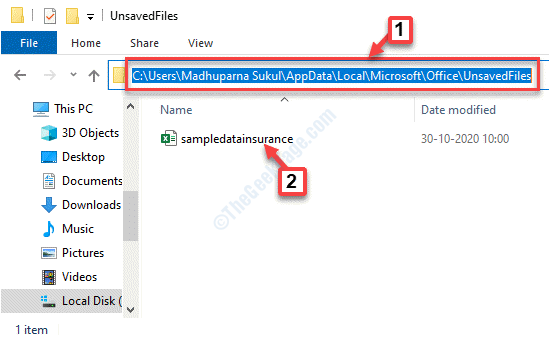
Ici, vous pouvez trouver tous les fichiers temporaires du fichier Excel que vous avez perdu et ouvrir le fichier et l'enregistrer.
SOLUTION 2: Utilisation de Gérer le classeur via le menu Fichier
Étape 1: Lancement Exceller et ouvrir un Cahier de travail à blanc. Maintenant, accédez à lui Déposer Tab dans le coin supérieur gauche de la fenêtre.
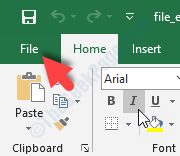
Étape 2: Du Déposer menu, sélectionner Info sur le côté gauche du classeur.
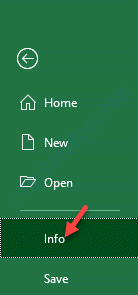
Étape 3: Maintenant, allez sur le côté droit de la fenêtre et cliquez pour étendre le Gérer le classeur option.
Sélectionner Récupérer les classeurs non sauvés de la liste déroulante.
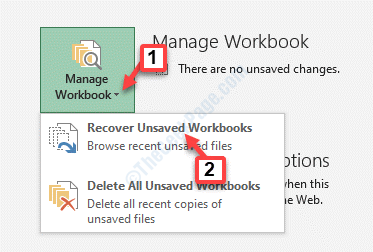
Étape 4: Cela vous amènera au Néquarez-vous emplacement dans le Explorateur de fichiers comme représenté sur la Solution 1.
Sélectionnez le fichier non sauvé, ouvrez le fichier et enregistrez le fichier.
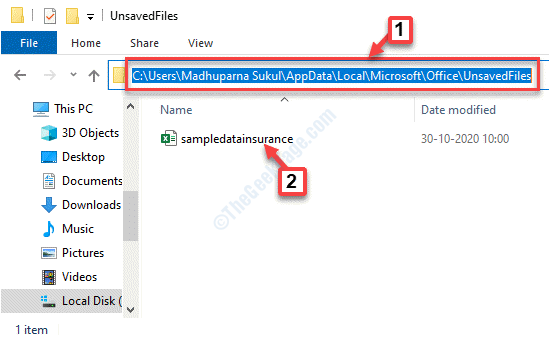
Méthode 4: Utilisation de sauvegardes OneDrive
Si vous avez l'habitude d'économiser vos documents à OneDrive, alors vous êtes en sécurité. OneDrive fonctionne comme une couche de protection supplémentaire pour vos sauvegardes.
Étape 1: Ouvrir Onedrive et cliquez sur Voir en ligne.
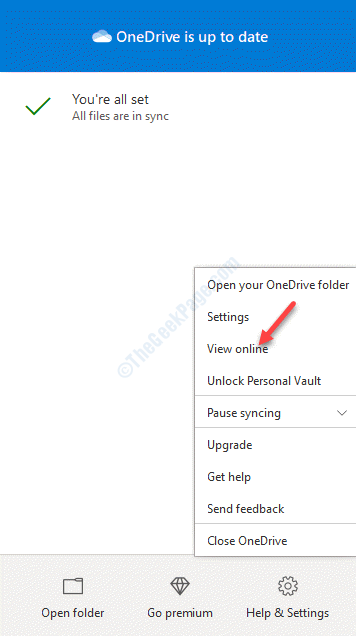
Étape 2: Il s'ouvre dans votre navigateur et vous emmène directement au Mes dossiers section.
Cliquez avec le bouton droit sur un fichier sur le côté droit et cliquez sur Historique des versions Pour afficher la liste des modifications.
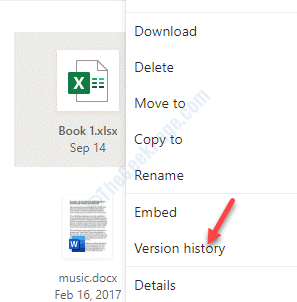
De cette façon, vous pouvez accéder à vos informations, malgré l'échec de votre disque dur.
En même temps, il est toujours bon de sauvegarder votre travail car vous ne pourrez pas récupérer vos fichiers non sauvés.
- « Windows n'a pas pu remplir le format dans Windows 10 Fix
- Adobegclient.Erreur du système EXE dans Windows 10 Correction »

