Comment réduire la taille de la barre des tâches dans Windows 11
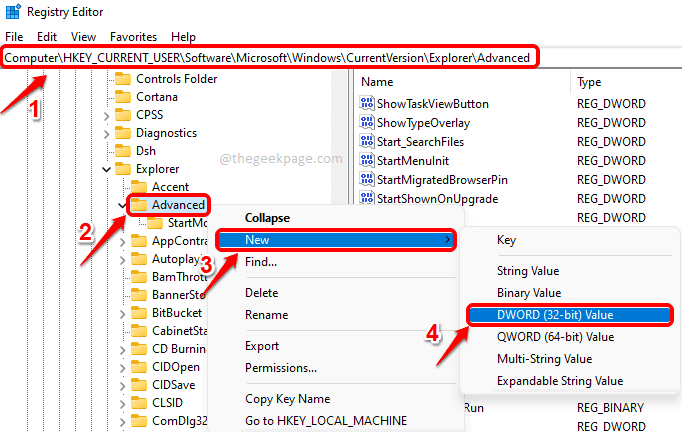
- 1011
- 121
- Emilie Colin
Parfois, vous pourriez avoir l'impression que votre barre des tâches prend beaucoup trop de votre espace de bureau. Eh bien, y a-t-il un bouton à bascule que vous pouvez glisser qui réduira comme par magie la taille de la barre des tâches et de ses icônes? Eh bien, pas un bouton basculer, non! Mais il y a certainement un moyen même si ce n'est pas très simple.
Dans cet article, nous expliquons dans certaines étapes simples comment vous pouvez facilement réduire la taille de votre barre de tâches Windows 11 et son icône avec un simple réglage de registre. Apprécier!
Note: Étant donné que cette méthode implique d'apporter des modifications à vos paramètres de registre, il est fortement recommandé de prendre une sauvegarde de vos paramètres de registre avant d'aller de l'avant. Veuillez noter que les paramètres de registre incorrects peuvent provoquer de graves instabilités système.
Étapes pour réduire la taille de la barre des tâches
Étape 1: Lancez la fenêtre de course en appuyant sur le Win + R Clés ensemble. Une fois qu'il sera ouvert, tapez regedit et frappe le Entrer clé pour ouvrir l'éditeur de registre.

Étape 2: Dans la fenêtre de l'éditeur de registre, copier coller L'emplacement suivant dans la barre de navigation.
Hkey_current_user \ logiciel \ Microsoft \ Windows \ CurrentVersion \ Explorer \ Advanced
Comme suivant, clic-droit sur le dossier nommé Avancé, clique sur le Nouveau option puis sur le Valeur dword (32 bits) option.
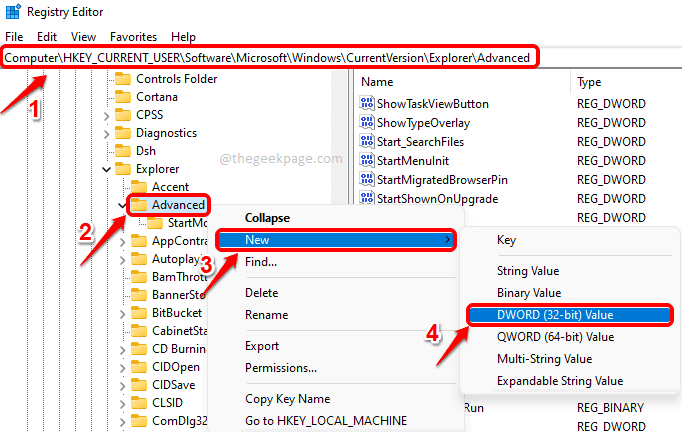
Étape 3: Une nouvelle valeur DWORD (32 bits) serait désormais créée sur le côté droit de la fenêtre de l'éditeur de registre.
Cliquez sur sur le clé nouvellement créée et puis presse le F2 la clé de Renommer il.
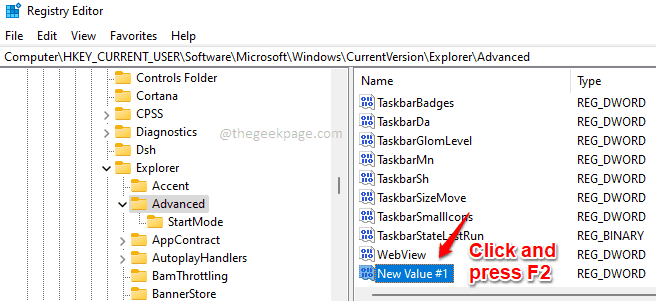
Étape 4: Donnez le nom de la clé nouvellement créée comme Tâche.
Comme ensuite, double-cliquez sur Tâche Et donner 0(Zéro) dans le Données de valeur champ.
Frapper le D'ACCORD bouton une fois que vous avez terminé.

C'est ça. Vous avez terminé. Tu as maintenant besoin de Soit redémarrer votre machine ou simplement Redémarrer l'explorateur Windows pour que les changements prennent le relais.
Suivez les étapes 5 et 6 pour savoir comment redémarrer Windows Explorer.
Étape 5: Clic-droit sur le Icône du menu de démarrage de Windows puis cliquez sur le Gestionnaire des tâches option.
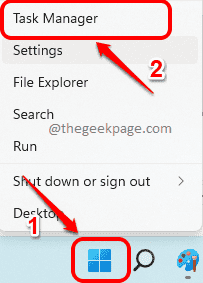
Étape 6: Dans la fenêtre du gestionnaire de tâches, cliquez sur le Processus Onglet en haut.
Maintenant faire défiler vers le bas parmi applications listes et trouver celle nommée Windows Explorer. Clic-droit là-dessus puis choisissez Redémarrage Option du menu de clic droit.
Note: Si vous ne trouvez pas Windows Explorer sous les applications, faites défiler vers le bas et recherchez la section nommée Processus Windows. Dans cette section, vous devriez pouvoir trouver Windows Explorer.
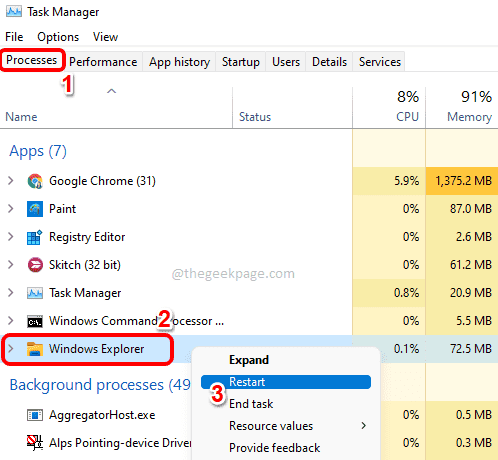
Votre barre des tâches devrait maintenant être plus petite. Si tu veux revenir Cette fonctionnalité, cliquez simplement sur le Tâche Valeur dword sur laquelle vous avez créé Étape 4 et appuyez sur le supprimer clé.
J'espère que vous avez trouvé l'article utile.
- « Comment télécharger les sous-titres de YouTube dans des fichiers texte
- Comment limiter la collecte de données diagnostiques dans Windows 11 »

