Comment réinstaller le navigateur Edge dans Windows 10 via PowerShell
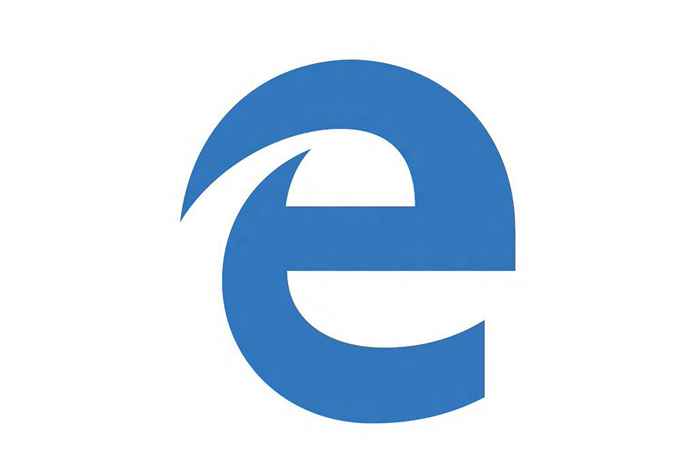
- 4218
- 1234
- Anaïs Charles
Microsoft Edge est le tout nouveau navigateur Web introduit dans la fenêtre 10.Il est livré avec une interface utilisateur propre avec une affirmation et est généralement convivial. L'utilisateur maximum préfère travailler avec Firefox ou Chrome et donc un peu moins les gens préfèrent Edge car il est totalement nouveau et moins les gens en sont conscients.Bien qu'il y ait beaucoup d'utilisateurs qui sont confrontés à des problèmes tout en fonctionnant le bord de la fenêtre 10.Certains disent que cela ne commence pas tandis que les autres critiquent que ses accidents tout en chargeant la page et, par conséquent, concluent que le navigateur Edge est trop lent pour y travailler.
Recommandé: - Comment utiliser la fonction de prise de notes de bord
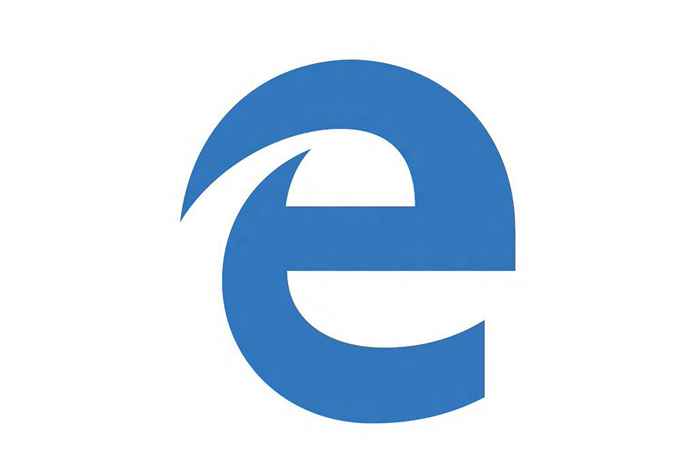 Donc, si les utilisateurs sont confrontés à des problèmes tout en travaillant sur le navigateur Edge, la meilleure solution pour résoudre tout le problème est en réinstallant le navigateur Microsoft Edge. Bien que ce ne soit pas une tâche facile de réinstaller le navigateur Edge, donc si les utilisateurs sont sérieusement confrontés à certains problèmes, ils devraient y aller parce que c'est le moyen idéal pour résoudre tous les problèmes.Réinstaller le navigateur Microsoft Edge est assez facile si l'utilisateur suit correctement les étapes ci-dessous. Ainsi, il est toujours conseillé à l'utilisateur de lire toutes les étapes à fond avant de l'implémenter.
Donc, si les utilisateurs sont confrontés à des problèmes tout en travaillant sur le navigateur Edge, la meilleure solution pour résoudre tout le problème est en réinstallant le navigateur Microsoft Edge. Bien que ce ne soit pas une tâche facile de réinstaller le navigateur Edge, donc si les utilisateurs sont sérieusement confrontés à certains problèmes, ils devraient y aller parce que c'est le moyen idéal pour résoudre tous les problèmes.Réinstaller le navigateur Microsoft Edge est assez facile si l'utilisateur suit correctement les étapes ci-dessous. Ainsi, il est toujours conseillé à l'utilisateur de lire toutes les étapes à fond avant de l'implémenter.
Recommandé: - Désinstaller les applications par défaut avec PowerShell dans Win 10
Réinstaller Microsoft Edge avec PowerShell
(Nous suggérons toujours aux utilisateurs de faire un point de restauration de fenêtre avant d'apporter des modifications dans le système d'exploitation car cela aide l'utilisateur à restaurer le système de fenêtre à la condition précédente en cas de problème).
ÉTAPE 1: Fermez toute l'application en cours d'exécution sur la fenêtre 10 Même le navigateur Microsoft Edge.ÉTAPE 2: Le faire passer au niveau suivant en ouvrant l'explorateur de fichiers, puis en cliquant sur Affichage pour vérifier si les éléments cachés sont activés s'ils ne mettent pas de coche sur les «éléments cachés». Il s'agit d'une étape importante car peu de dossiers sont cachés automatiquement par le système qui doit être activé.
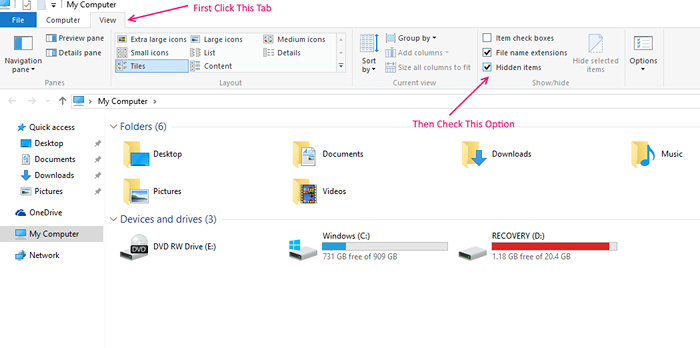 ÉTAPE 3: Opérez à l'étape suivante en accédant au localisation suivante: \ utilisateurs \ username \ appdata \ packages local \ (modifiez "nom d'utilisateur" avec votre nom du compte d'utilisateur)ÉTAPE 4: Trouvez le dossier nommé Microsoft.Microsoftedge_8wekyb3d8bbwein en recherchant la zone de recherche.
ÉTAPE 3: Opérez à l'étape suivante en accédant au localisation suivante: \ utilisateurs \ username \ appdata \ packages local \ (modifiez "nom d'utilisateur" avec votre nom du compte d'utilisateur)ÉTAPE 4: Trouvez le dossier nommé Microsoft.Microsoftedge_8wekyb3d8bbwein en recherchant la zone de recherche.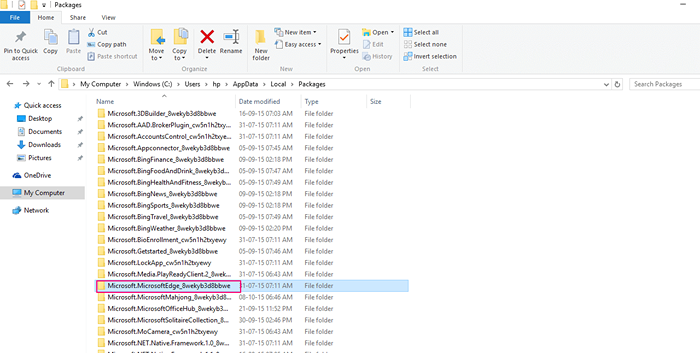 Et supprimer le dossier «Microsoft.Microsoftedge_8wekyb3d8bbwein ”
Et supprimer le dossier «Microsoft.Microsoftedge_8wekyb3d8bbwein ”
- Lorsque l'utilisateur appuyera sur l'option Supprimer, il obtiendra une boîte de dialogue de confirmation. Appuyez sur oui sur le bouton afin de continuer.
- Après avoir cliqué sur OUI, une nouvelle boîte de dialogue apparaîtra à l'écran avec le message «Se préparer à recycler à partir des packages».Il faudra environ 10 minutes pour trouver tous les articles de ce dossier.Après avoir découvert tous les éléments, une nouvelle boîte de dialogue apparaîtra à l'écran avec le message «Êtes-vous sûr de vouloir déplacer ce dossier (Microsoft.Microsoftedge_8wekyb3d8bbwein) à la poubelle?"
- Appuyez sur oui!
- Après cela, une nouvelle boîte de diologue apparaîtra avec la mesure «Supprimez-vous en permanence ce dossier? Le dossier contient des éléments dont les noms sont trop longs pour le bac de recyclage »
- Appuyez sur oui!
- La fenêtre prendra le temps de supprimer ce dossier.Si encore une nouvelle boîte de dialogue apparaît à l'écran pour demander une confirmation pour supprimer les fichiers
- Appuyez sur oui!
- À la fin, s'il refuse de supprimer certains fichiers, sélectionnez «sauter» pour sauter la suppression restante des fichiers et appuyez à nouveau sur «OK».
Étape 5: Fermez toute l'application en cours d'exécution sur la fenêtre et redémarrez votre ordinateurÉtape 6: Maintenant, le navigateur Microsoft Edge a été complètement supprimé du système d'exploitation, pour le ramener, l'utilisateur doit le réinstaller via une invite administrative «PowerShell.Pour lancer PowerShell Type «PowerShell dans la recherche de fenêtres, cliquez avec le bouton droit, puis s'exécutez en tant qu'administrateur.
Lire: Comment désinstaller les applications par défaut de Windows 10 via PowerShell
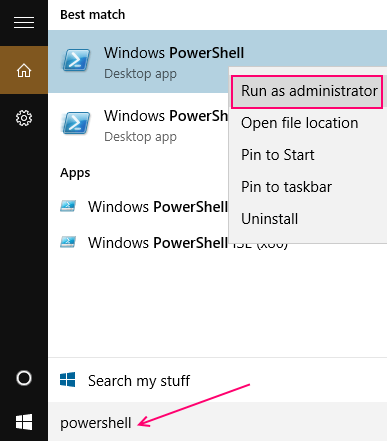
Étape 8: Copiez et collez cette commande dans le PowerShell, puis appuyez sur le bouton Entrer.
Get-appxpackage -allusers -name Microsoft.Microsoftedge | ForEach add-appxpackage -DisabledevelopmentMode -Register "$ ($ _.InstalLocation) \ AppxManifest.xml "-verbose
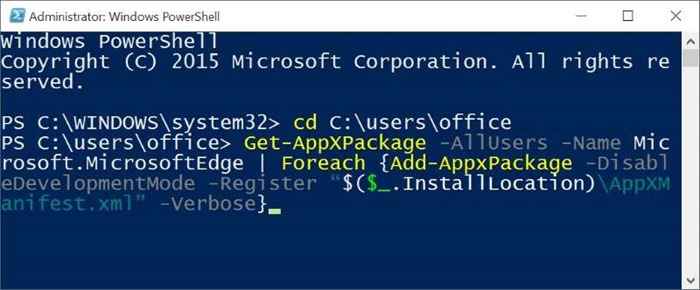 Étape 9: Et la dernière étape consiste à redémarrer votre ordinateur et maintenant l'utilisateur ne sera confronté à aucun problème lors de l'utilisation du tout nouveau bord Microsoft dans la fenêtre 10.
Étape 9: Et la dernière étape consiste à redémarrer votre ordinateur et maintenant l'utilisateur ne sera confronté à aucun problème lors de l'utilisation du tout nouveau bord Microsoft dans la fenêtre 10.
- « Étapes pour désactiver le défilement de fenêtre inactif dans Windows 10
- Ce qui arrive à la licence Windows 10 après avoir changé de matériel »

