Étapes pour désactiver le défilement de fenêtre inactif dans Windows 10
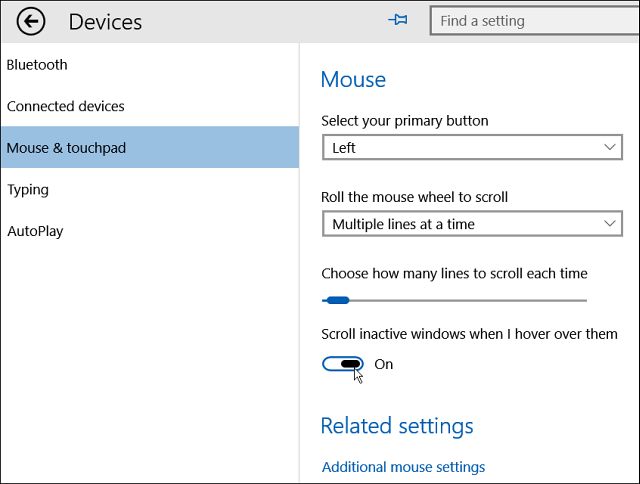
- 2070
- 247
- Victor Charpentier
Microsoft a trouvé une fonctionnalité brillante cette fois, que nous pensons que vous pourriez avoir rencontré tout en explorant Windows 10. Cette fonctionnalité vous aide à faire défiler les fenêtres inactives sans vous concentrer sur eux. Cela se fait en plaçant simplement le curseur de la souris sur la fenêtre inactive et en le faisant défiler, ce qui conduit à l'ouverture de la fenêtre inactive précédemment utilisée.Par exemple, quelqu'un doit faire une présentation Power Point en référant une page Web sur Chrome. Il doit donc ouvrir deux fenêtres, Chrome et PowerPoint .Dans Windows 7/8, une seule fenêtre peut être ouverte à un instant. Les utilisateurs ont donc été confrontés à la difficulté de changer de fenêtre encore et encore. Ce problème a maintenant été éliminé dans Windows 10.
Maintenant, on peut faire fonctionner la fenêtre inactive (qui est chrome ici) en déplaçant le curseur sur la fenêtre dans la barre des tâches et en faisant défiler la souris, la fenêtre inactive apparaît parallèle à la fenêtre ouverte actuelle (qui est Power Point ici). Avec cela, l'utilisateur peut dire directement les notes de la page Web dans le PPT.Si vous avez deux fenêtres en mode de travail d'un côté à l'autre et que vous accédez actuellement à une fenêtre particulière (par exemple, Power Point) pour prendre des notes, vous trouverez cette fonctionnalité très utile car vous pouvez maintenant faire défiler directement l'autre fenêtre sans ouvrir réellement il.
Bien qu'il s'agisse d'une grande fonctionnalité, certaines personnes pourraient ne pas l'aimer et ils pourraient vouloir le désactiver, car il est activé par défaut dans le système d'exploitation.
Activer ou désactiver le défilement des fenêtres dans Windows 10
On peut activer / désactiver cette fonctionnalité en suivant simplement les étapes comme suit-
1.) Accédez aux paramètres en appuyant simultanément sur Windows + I. Vous pouvez également le faire en cliquant sur Paramètres après avoir appuyé sur la touche Démarrer sur le côté gauche de votre PC.2.) Maintenant, des appareils ouverts (Bluetooth, imprimantes, souris).
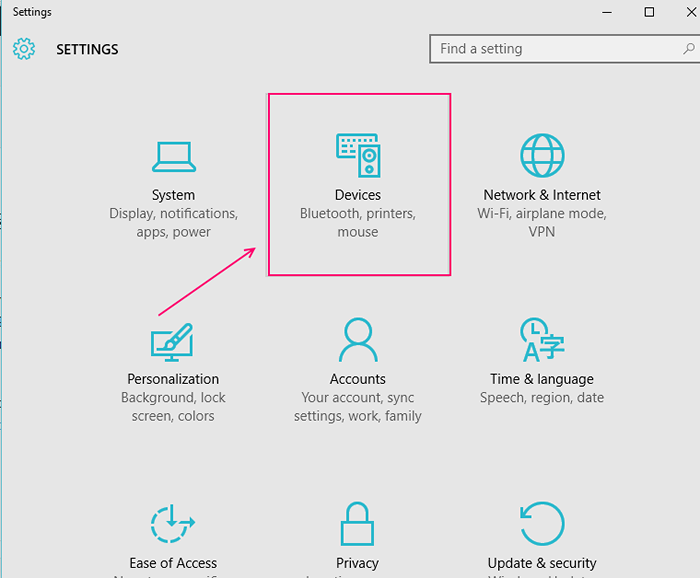 3.) Dans les appareils, cliquez sur Souris et pavé tactile. Les paramètres liés à cela s'ouvriront là où vous pourrez les modifier.4.) Une boîte de dialogue est là "Faites défiler les fenêtres inactives lorsque je plane sur eux". Désactivez-le en le marquant.
3.) Dans les appareils, cliquez sur Souris et pavé tactile. Les paramètres liés à cela s'ouvriront là où vous pourrez les modifier.4.) Une boîte de dialogue est là "Faites défiler les fenêtres inactives lorsque je plane sur eux". Désactivez-le en le marquant.
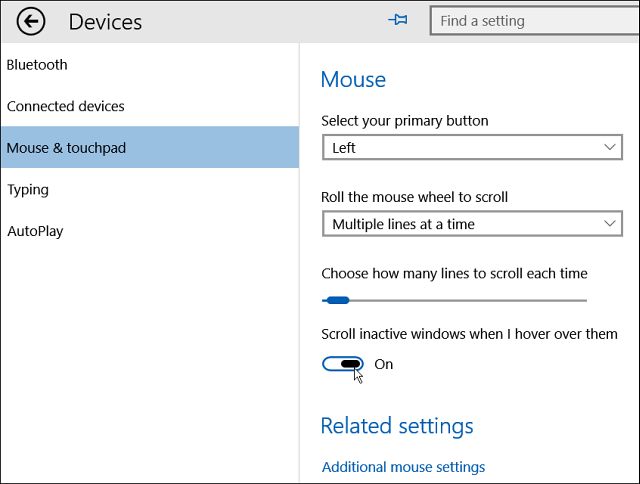
Pour l'activer, vous pouvez l'allumer.
Méthode alternative
Si vous rencontrez un problème pour trouver des options ci-dessus, vous pouvez également utiliser cette méthode. En modifiant les paramètres de l'éditeur de registre, on peut faire faire le travail.
Vous devez simplement suivre les étapes décrites ci-dessous -
1.) Aller à l'éditeur de registre. Vous pouvez y avoir accès en tapant Regedit dans la zone de recherche du menu Démarrer. Une boîte de dialogue de compte utilisateur apparaît pour demander s'il faut ouvrir l'éditeur de registre ou non. Confirmez-le en appuyant sur le bouton oui.
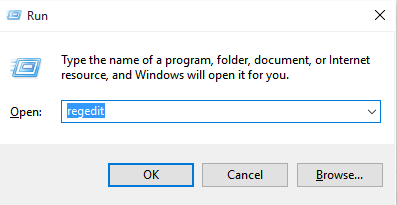
2.) Ouvrez l'adresse suivante de la navigation dans le menu de gauche-
HKEY_CURRENT_USER -> Panneau de configuration -> Desktop
3.) Trouver la roue de souris, qui est un fichier de type reg_dword disponible sur le côté droit. Si vous ne pouvez pas le trouver, vous pouvez le créer (valeur DWORD (32 bits)).
4.) Maintenant, lorsque vous l'avez trouvé ou créé un, double-cliquez sur Roue de souris Entrée pour l'ouvrir.
5.) Une boîte de dialogue nommée «Edit dword (32 bits) Valeur» s'ouvrira. Modifiez les données de valeur en 2, si vous souhaitez activer le parchemin de fenêtre inactif.
Si vous souhaitez désactiver le défilement de fenêtre inactif, entrez la valeur comme 0.
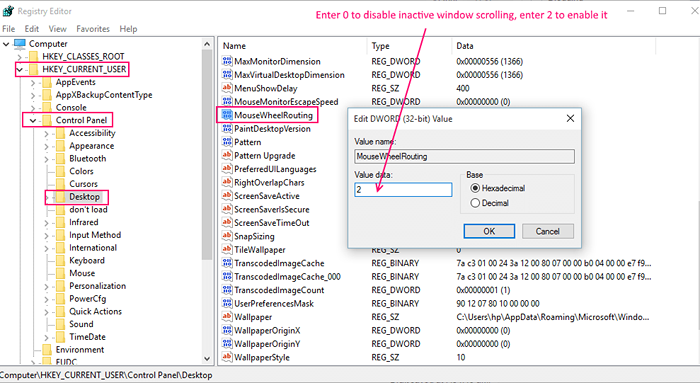
6.) Cliquez sur le bouton OK.Vous avez terminé avec ça.
Ceci est un outil très puissant introduit par Microsoft, bien qu'il ait été introduit dans Windows après des décennies, vous pourriez maintenant le trouver très utile. Sinon, il fallait ajouter un tiers pour avoir cette fonctionnalité.
J'espère que vous avez découvert cela utile pour vos connaissances dans Windows 10.
- « Découvrez quel est le numéro de construction de votre PC Windows 10
- Comment réinstaller le navigateur Edge dans Windows 10 via PowerShell »

