Comment réinstaller Linux Mint sans perdre vos données et paramètres
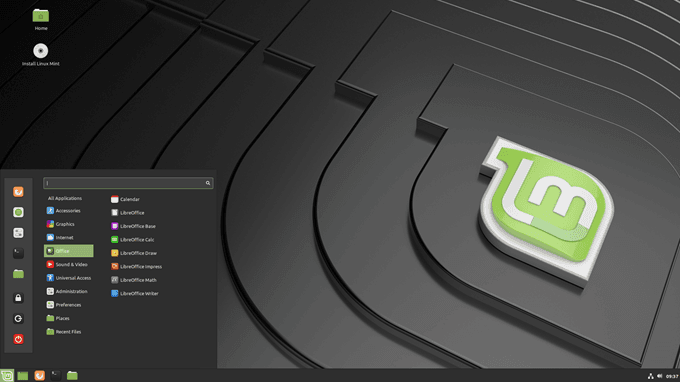
- 1090
- 243
- Zoe Dupuis
Voulez-vous réinstaller ou mettre à niveau votre distribution Linux Mint, mais ne voulez pas perdre tous vos paramètres et données dans le processus? C'est possible et pas si difficile.
Commencez par sauvegarder votre système d'exploitation existant au cas où vous auriez besoin de le restaurer si quelque chose ne va pas.
Table des matièresCréez un disque ou un lecteur de démarrage du nouveau système d'exploitation de la menthe
Avant d'installer une menthe de cannelle fraîche, il est préférable de créer une copie boostable. La sortie la plus récente à partir de maintenant est 19.2, nom de code «Tina».
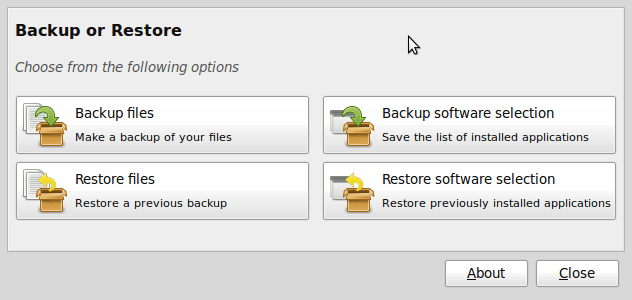
- Sélectionnez votre répertoire domestique dans la zone déroulante de destination. Choisissez l'outil que vous souhaitez utiliser pour votre sauvegarde et cliquez sur «Appliquer."
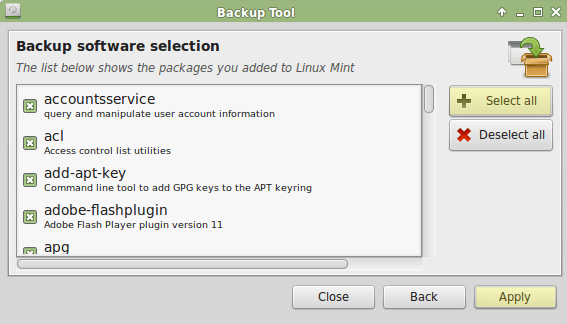
Tous vos programmes sont maintenant sauvegardés sur votre système. Votre prochaine étape consiste à ouvrir votre répertoire domestique avec le gestionnaire de fichiers NEMO.
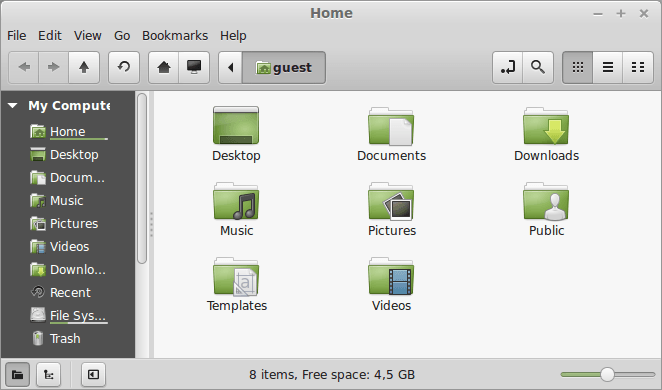
- Regardez dans votre répertoire domestique pour le fichier que vous venez de créer et double-cliquez dessus pour ouvrir le fichier.
- Recherchez des entrées Linux et supprimez qui commencent par «Linux». Voir les entrées en surbrillance dans l'image ci-dessous.
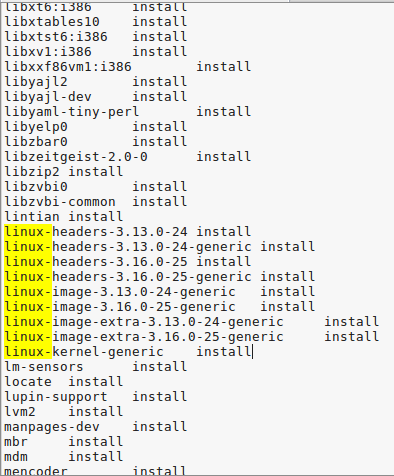
- Après vous assurer que vous n'avez pas de lignes vierges, enregistrez le fichier. Dans le cas où vous avez configuré un lecteur de données, vous devrez copier le fstab Fichier (fichier de configuration du système).
- Accédez à votre fenêtre terminale et collez ce qui suit:
cp / etc / fstab / home / yourname
Installer Linux Mint
Maintenant, vous êtes prêt à réinstaller la menthe. Lorsque vous démarrez votre système à l'aide d'un lecteur externe (DVD ou bâton USB), il commencera une session en direct de Linux Mint.
- Insérez votre DVD ou USB dans votre ordinateur et démarrez à partir de celui-ci. Vous dirigez maintenant une distribution en direct du nouveau système d'exploitation de la menthe.
- N'oubliez pas de vous assurer que votre wifi est connecté si vous êtes sur un ordinateur portable. De votre bureau, double-cliquez sur l'icône Installer. Vous serez automatiquement connecté avec un nom d'utilisateur de menthe. Vous verrez l'icône d'installation sur votre bureau.
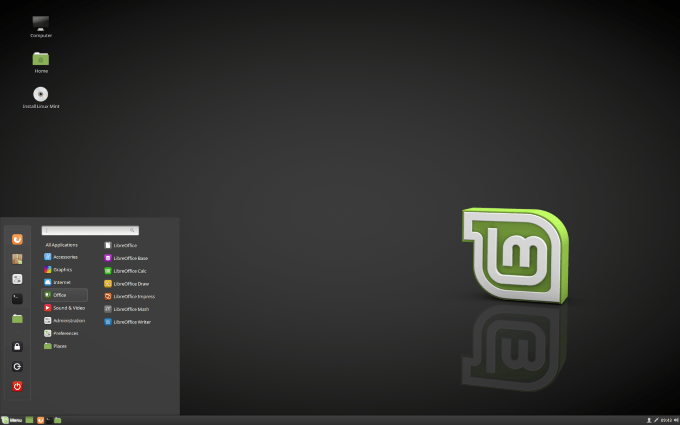
Lorsque vous exécutez Linux Mint après son installation de façon permanente sur votre ordinateur, ce n'est pas une version en direct. La version en direct est similaire à une session normale, sauf de la manière suivante:
- La session en direct est plus lente.
- Certaines applications telles que Timeshift, Update Manager et Flatpak ne fonctionnent pas ou ne fonctionnent pas différemment de la session normale.
- Toutes les modifications que vous apportez dans la session en direct n'ont aucun impact sur le système installé et ne sont pas permanents.
Double cliquer sur Installer Linux Mint et sélectionnez votre langue.
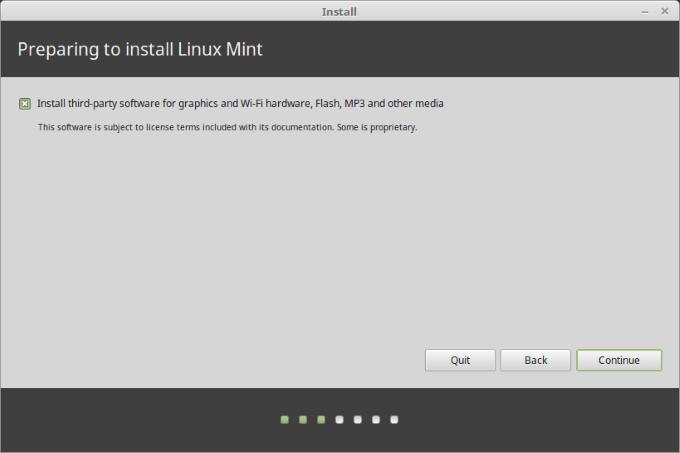
La prochaine étape vous demandera de vous connecter à votre réseau sans fil. Ceci est une étape optionnelle. Nous recommandons de ne pas nous connecter à Internet. Si vous le faites, le programme d'installation téléchargera toutes les mises à jour via votre connexion Internet.
Si vous avez une connexion lente ou la perdez, il sera difficile de savoir jusqu'où votre installation est passé avant la baisse de la connexion. Complétez d'abord votre installation et obtenez vos mises à jour plus tard.
Sélectionner Je ne veux pas me connecter à un réseau Wi-Fi en ce moment.
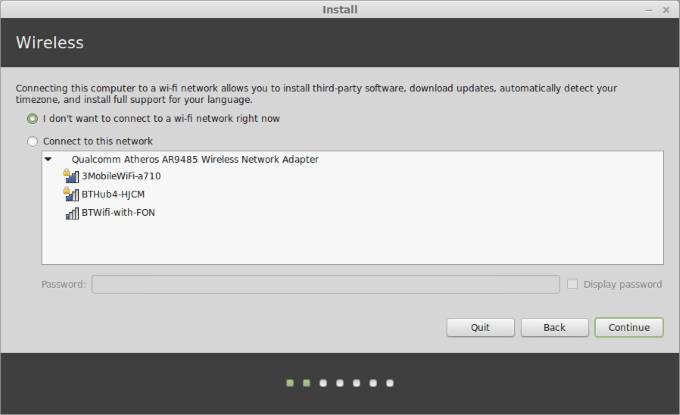
Les prochaines étapes vous feront savoir si vous êtes prêt à installer Linux Mint. Vous n'avez qu'à vous soucier uniquement d'un espace disque adéquat. Assurez-vous que votre batterie est chargée si vous n'utilisez pas de source d'alimentation.
Comme déjà indiqué, vous n'avez pas besoin d'être connecté à Internet. Cliquez sur continuer.
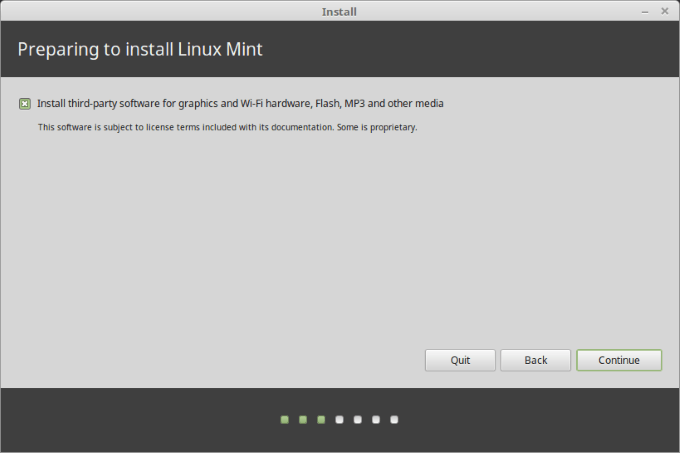
Cette prochaine étape où vous choisissez un type d'installation est très importante. Vous aurez quatre choix. Vous souhaitez sélectionner Autre chose.
Cette option vous permet de gérer les partitions. Choisir de ne pas formater votre partition à domicile est ce qui maintient vos données intactes.
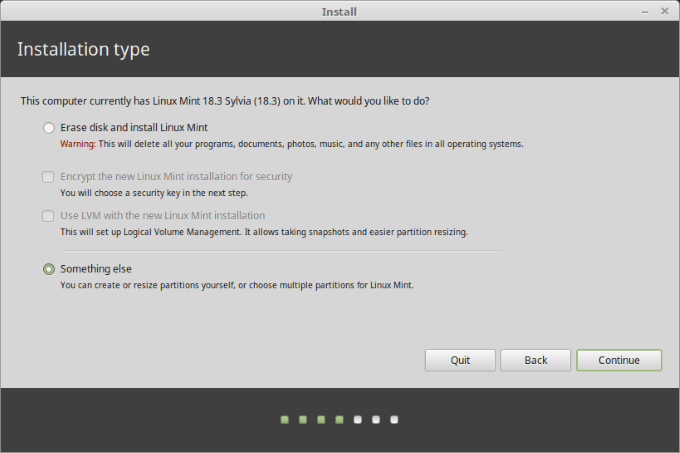
Lorsque vous choisissez Autre chose, Vous verrez des partitions au choix.
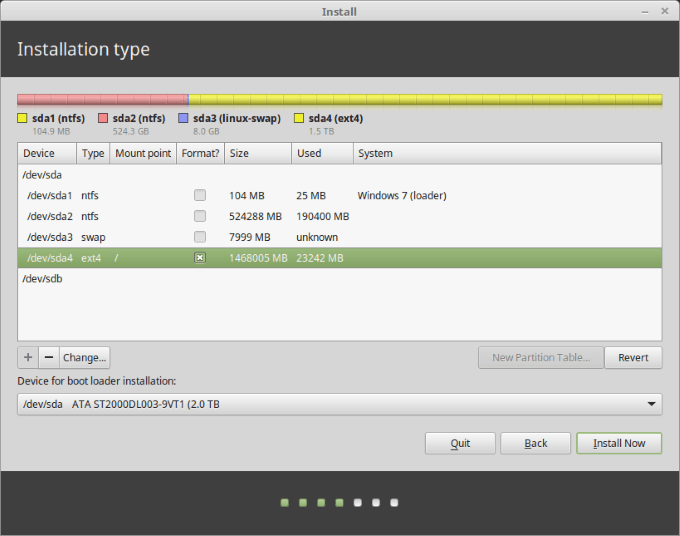
Sélectionnez votre partition racine, puis choisissez changement. En regardant la capture d'écran ci-dessous:
- Ne faites aucun changement à taille Comme c'est votre ancienne partition racine (vous ne voulez pas modifier sa taille car vous vous en formerez).
- Choisir Système de fichiers de journalisation EXT4 Où il est dit: utilisé comme.
- Etre sur Formater la partition n'est pas sélectionné.
- Où tu vois Point de montage, choisir / / Comme c'est le symbole racine
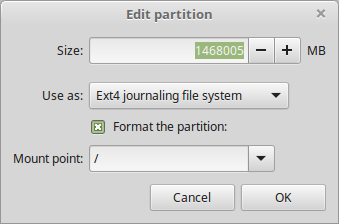
- Sélectionnez votre fuseau horaire, la disposition du clavier et ajoutez vos détails d'utilisateur. Assurez-vous d'utiliser le même nom d'utilisateur et le même mot de passe de votre ancienne configuration.
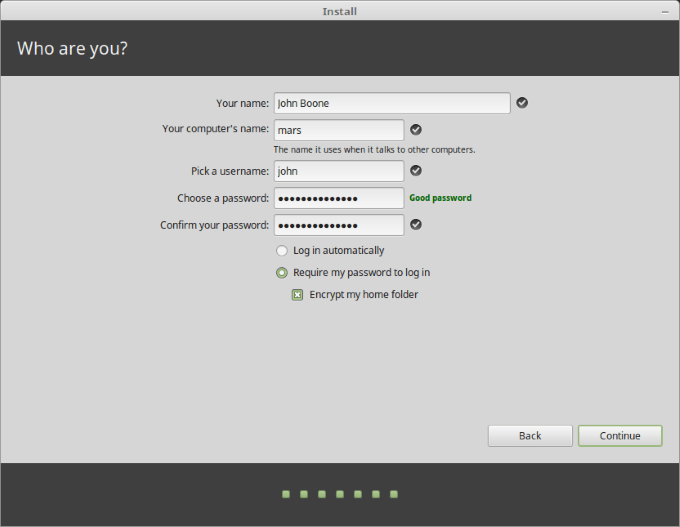
- Une fois l'installation terminée, supprimez le lecteur de pouce USB en direct ou le CD en direct et le redémarrage. Il est maintenant temps de réinstaller vos applications à votre nouveau système d'exploitation.
Réinstallez vos programmes
Sélectionner Outil de sauvegarde de l'administrateur dans votre menu. Choisir Restaurer la sélection des logiciels et accéder à votre répertoire domestique.
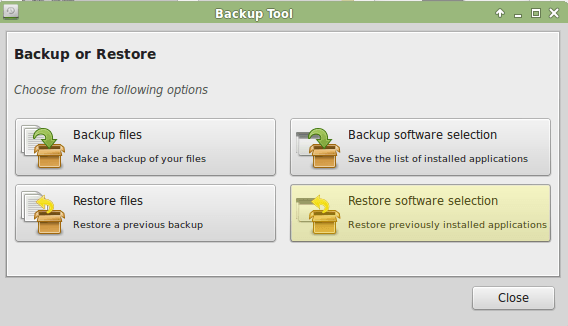
Choisissez le fichier de sauvegarde du logiciel que vous avez créé plus tôt, puis cliquez Appliquer ou Avant.
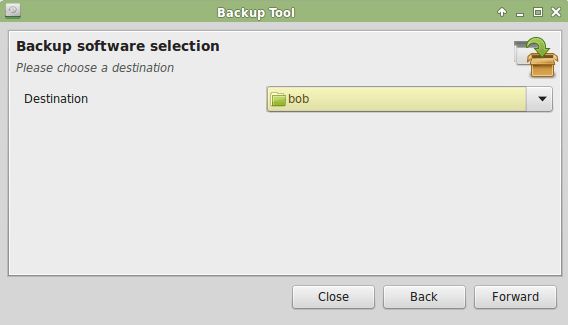
Maintenant, tous vos programmes ont été restaurés et tous vos paramètres ont été conservés. Félicitations, vous avez maintenant la dernière version de Linux Mint.
- « 5 façons d'automatiser une sauvegarde de fichiers dans Linux
- Clavier ne travaille pas sur un ordinateur portable Acer? - 5 étapes de dépannage »

