Comment réinstaller Microsoft XPS Document Writer dans Windows 10/11
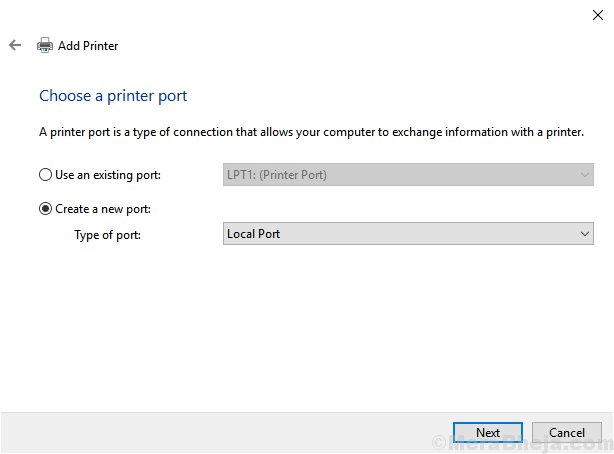
- 1339
- 100
- Anaïs Charles
Si vous avez accidentellement supprimé le rédacteur de documents Microsoft XPS de votre ordinateur ou que l'écrivain de document XPS est manquant dans Windows 10, cet article est là pour vous aider à réinstaller Microsoft XPS Document Writer sur votre ordinateur Windows 10. La plupart des utilisateurs utilisant QuickBooks sont également confrontés à ce problème car ils ne sont pas en mesure d'enregistrer le document en tant que PDF en raison de l'absence de visionneuse Microsoft XPS.
Solution 1 - via les applications et les fonctionnalités
1. Presse Clé Windows + R ensemble pour ouvrir COURIR.
2. Maintenant écris caractéristiques optionnelles et cliquez D'ACCORD.
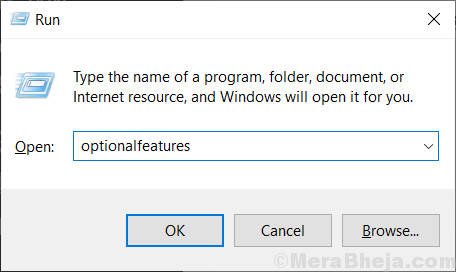
3. Maintenant, assurez-vous que l'écrivain de document Microsoft XPS est vérifié. Sinon, vérifiez-le.
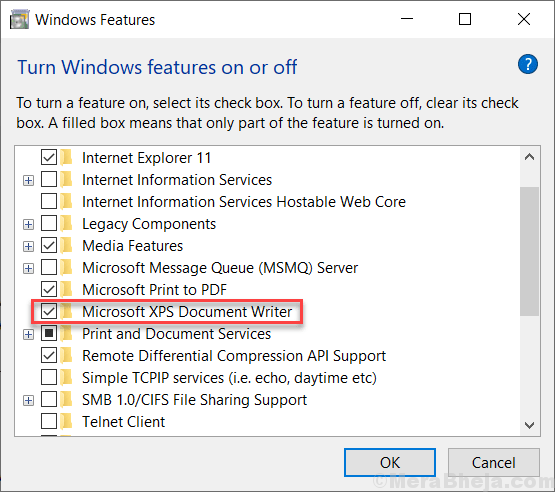
4. Maintenant, cliquez sur le bouton Démarrer, puis l'icône en forme de vitesse à ouvrir paramètres.
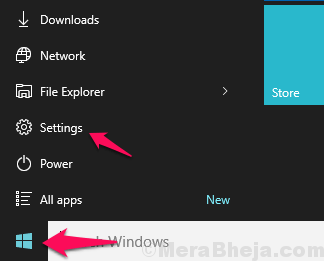
5. Cliquer sur applications
6. Cliquer sur Applications et fonctionnalités à partir du menu de gauche.
7. Cliquer sur Gérer les fonctionnalités facultatives
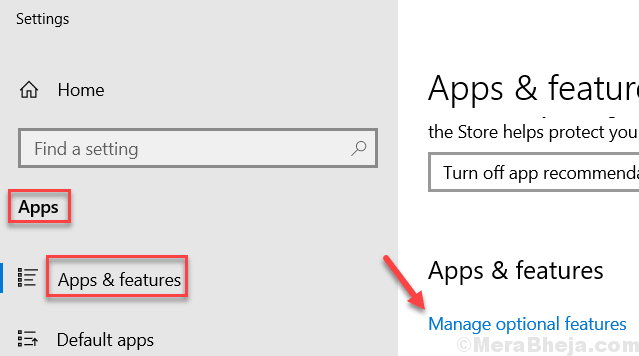
8. Cliquer sur Ajouter une fonctionnalité
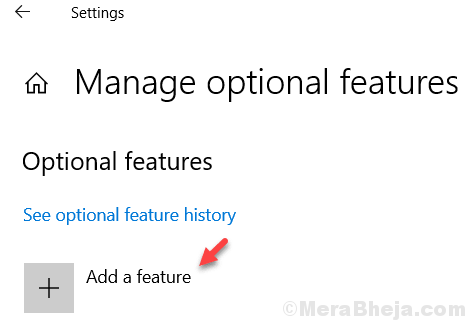
9. Localiser Visionneuse XPS à partir de la liste et l'installer

Pour les utilisateurs de Windows 11
1 - Recherche Caractéristiques optionnelles Dans la zone de recherche de Windows 11 PC, puis cliquez sur le résultat de la recherche.
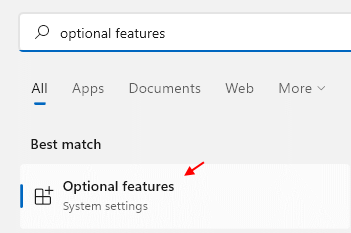
2 - Maintenant, cliquez sur Afficher les fonctionnalités
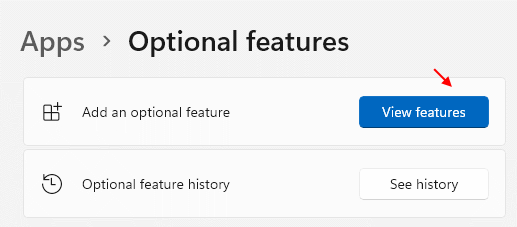
3 - Recherche Visionneuse XPS dans la zone de recherche et sélectionnez la case à la droite du résultat de la recherche qui apparaît.
4- Cliquez sur Suivant et ajoutez la visionneuse XPS à votre PC Windows 11.
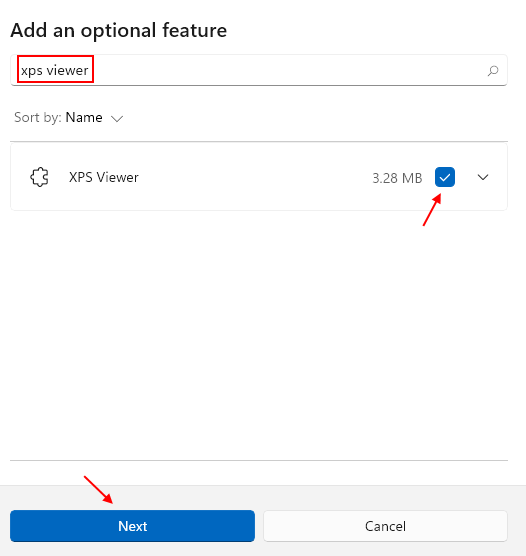
Solution 2 - via le panneau de configuration
1. Téléchargez les fichiers de pilotes d'écrivain de document Windows 7 XPS à partir d'ici
2. Extraire / dézip.
3. Copier et coller ce dossier extrait pour C: \ Windows \ System32
4. Presse Clé Windows + R ensemble pour ouvrir courir boîte de commande.
5. Écrire Contrôle.imprimantes et cliquez D'ACCORD.
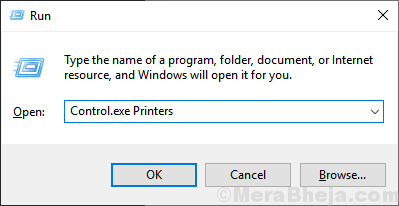
6. Maintenant, cliquez avec le bouton droit sur Écrivain de document Microsoft XPS et choisir enlevez l'appareil.
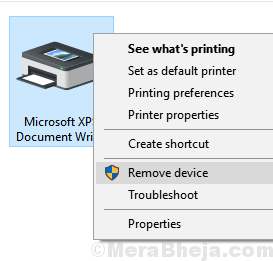
7. Cliquer sur Ajouter une imprimante.
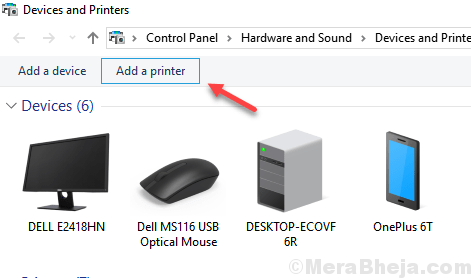
7. Maintenant, choisissez un Une imprimante qui n'était pas répertoriée
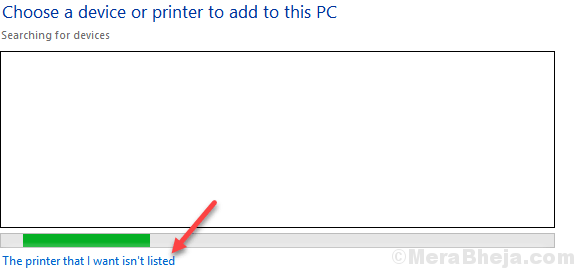
8. Maintenant, sélectionnez Ajouter l'imprimante locale avec des paramètres manuels et cliquez sur suivant.
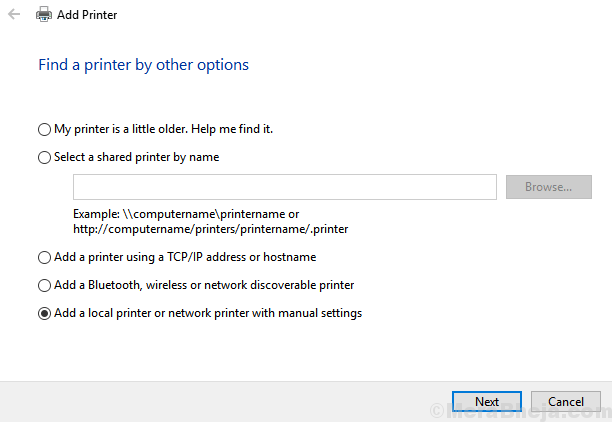
9. sélectionner Créer un nouveau port avec Port local comme option.
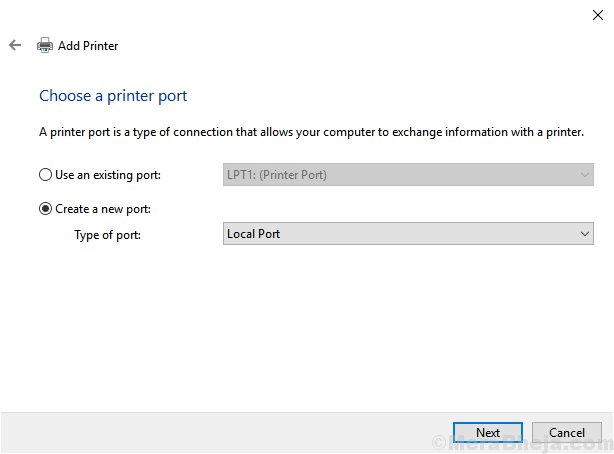
7. Nom XPS comme nom de port et cliquez sur OK.
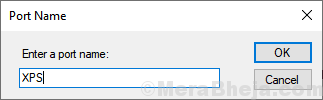
8. Maintenant, choisissez avoir un disque.
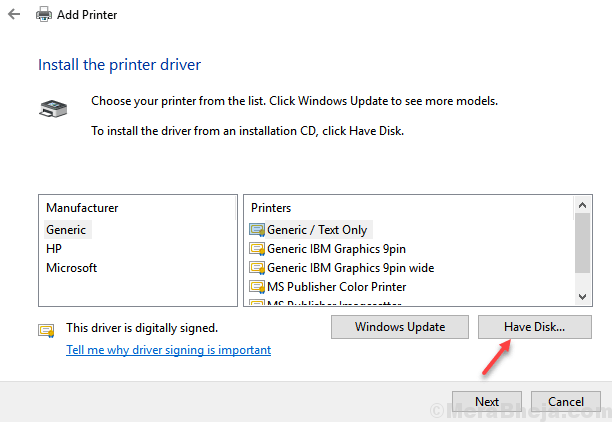
9. Maintenant, cliquez sur Parcourir .
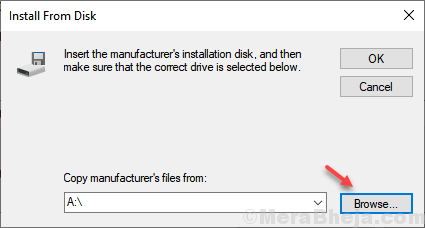
dix. sélectionner Fichier PRNMS001 du dossier extrait de l'étape 3 donnée ci-dessus.
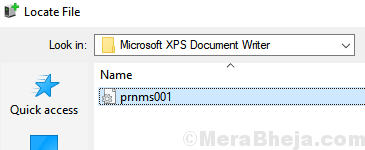
11. Sélectionnez Remplacer les pilotes actuels et cliquez sur Suivant.
12. Tapez un nom d'imprimante apparaît en tant que rédacteur de documents Microsoft XPS.
13. Cliquez sur suivant et fini.
- « Top 10 le meilleur PC de bureau de jeu le plus puissant pour tout type de jeu
- Correction des écouteurs ne fonctionnant pas dans Windows 10/11 »

