Correction des écouteurs ne fonctionnant pas dans Windows 10/11
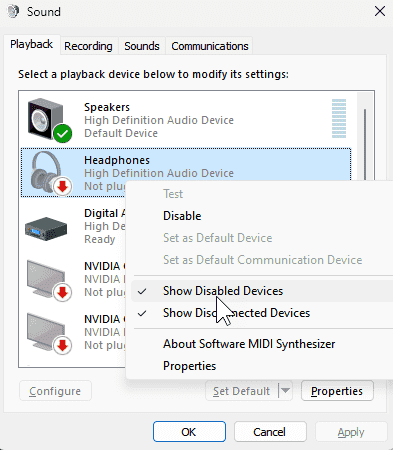
- 3075
- 562
- Rayan Lefebvre
De nombreuses personnes utilisant Windows 10 sur leur PC ont commencé à se plaindre que les écouteurs ne fonctionnent pas sur leur ordinateur. Plusieurs fois, cela s'est produit en raison de la mise à jour Windows. Si vous êtes également parmi eux, voici des correctifs simples et simples pour ce problème maladroit. Avant d'essayer l'une des correctifs données, redémarrez simplement votre ordinateur tout en branchant des écouteurs dans votre ordinateur.
Table des matières
- Correction 1 - Branchez les écouteurs et redémarrez simplement
- Correction 2 - Arrêt de puissance et réessayer
- Correction 3 - Afficher les appareils désactivés
- Correction 4 - Mettez à jour votre pilote audio
- Correction 5 - Désactiver la détection de la prise sur le panneau avant dans Realtek Manager
- Correction 6 - Définissez les périphériques de lecture par défaut
- Correction 7 - Mettre à jour le son du son z
Correction 1 - Branchez les écouteurs et redémarrez simplement
Il s'agit de la solution la plus simple qui a résolu ce problème à plusieurs utilisateurs.
Branchez simplement votre casque sur votre ordinateur et redémarrez votre ordinateur
Correction 2 - Arrêt de puissance et réessayer
1 - Arrêtez votre ordinateur. Retirez le bouchon d'alimentation.
2 - Retirez la batterie de l'ordinateur portable.
(Si la batterie ne peut pas être retirée, appuyez simplement sur le bouton d'alimentation pendant 30 secondes pour supprimer toute charge statique.)
3 - recommencez l'ordinateur et attachez le casque.
Correction 3 - Afficher les appareils désactivés
1 - ouvert courir boîte de commande en appuyant conjointement les fenêtres et R clés
2 - Tyep Mmsys.Cpl Dans le champ de texte et cliquer D'ACCORD
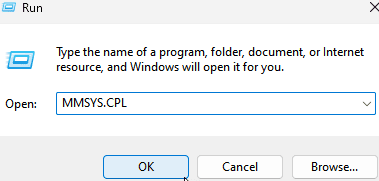
3 - Cliquez avec le bouton droit n'importe où à l'intérieur et assurez-vous que l'affichage des appareils désactivés est sélectionné. Sinon, cliquez dessus pour le sélectionner.
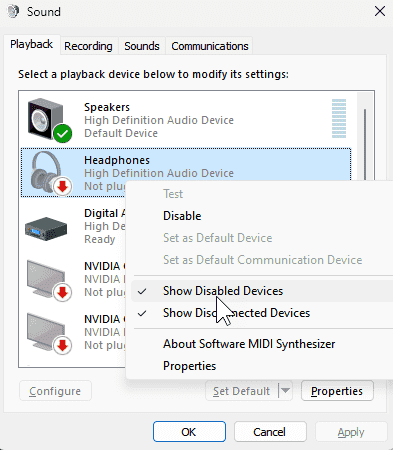
4 - Maintenant, sélectionnez Écouteurs et cliquez sur définir par defaut
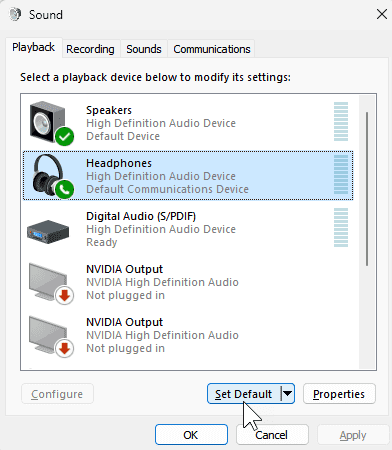
Correction 4 - Mettez à jour votre pilote audio
1. Recherche Gestionnaire de périphériques Dans la recherche Windows 10.
2. Cliquez sur le résultat de la recherche à ouvrir Gestionnaire de périphériques.
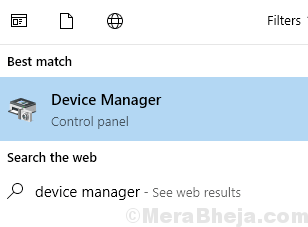
3. Maintenant, cliquez sur Contrôleurs de son, vidéo et jeu Pour l'étendre.
4. Faites un clic droit sur Périphérique audio haute définition et cliquez sur Mettre à jour le logiciel du pilote
5. Choisir Parcourez mon ordinateur pour le logiciel de pilote6
6. Cliquer sur Suivant.
7. Sélectionner Périphérique audio haute définition dans la liste et cliquez sur Suivant compléter Mise à jour.
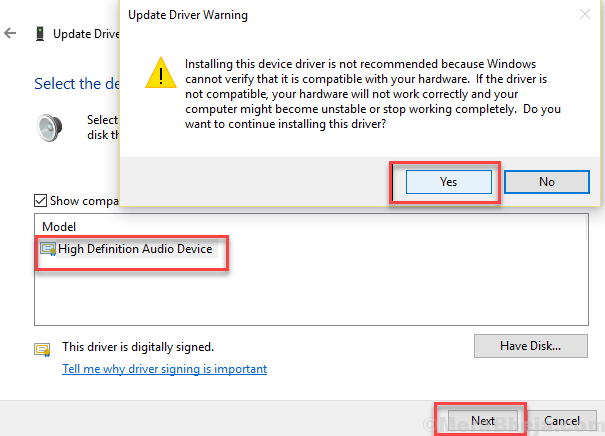
Essayez à nouveau d'ouvrir votre casque. Vérifiez si cela fonctionne ou non.
Correction 5 - Désactiver la détection de la prise sur le panneau avant dans Realtek Manager
1. Cliquer sur Responsable du son pour l'ouvrir.
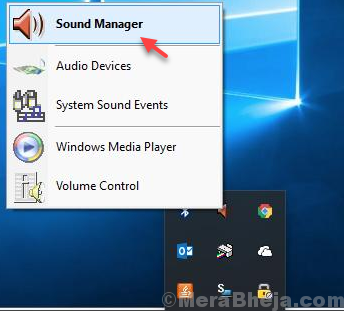
2. Clique sur le icône de dossier Situé en haut à droite.
3. Décocher Désactiver la détection de la prise option.
4. Cliquez sur D'ACCORD.
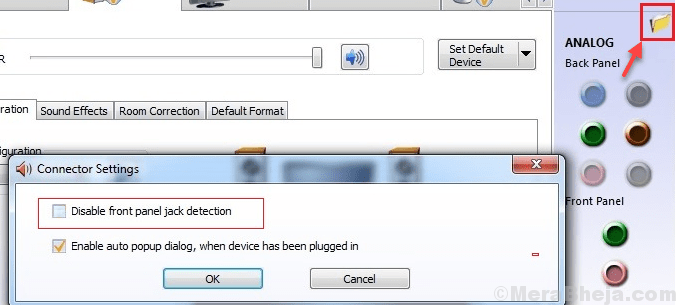
Maintenant, vérifiez à nouveau vos écouteurs.
Correction 6 - Définissez les périphériques de lecture par défaut
1. Faites un clic droit sur l'icône du son dans la barre des tâches et cliquez sur des sons.
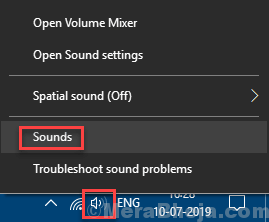
2. Sélectionner haut-parleurs de la liste.
3. Cliquer sur Définir par defaut.
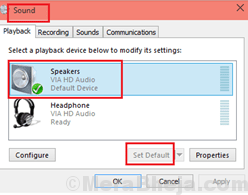
Correction 7 - Mettre à jour le son du son z
1. Recherche Gestionnaire de périphériques Dans la recherche Windows 10.
2. Cliquez sur le résultat de la recherche à ouvrir Gestionnaire de périphériques.
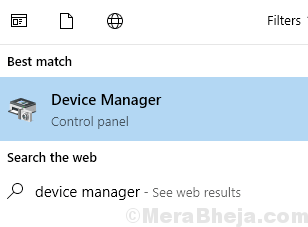
3. Maintenant, cliquez sur Contrôleurs de son, vidéo et jeu Pour l'étendre.
4. Faites un clic droit sur Sound Blaster z puis cliquez sur Mettre à jour le logiciel du pilote
5. Sélectionner Parcourez mon ordinateur pour le logiciel Driver
6. Choisir Permettez-moi de choisir parmi une liste de pilotes d'appareils sur mon ordinateur
7. Sélectionner Périphérique audio haute définition
8. Cliquez sur Suivant et le mettre à jour.
- « Comment réinstaller Microsoft XPS Document Writer dans Windows 10/11
- Corrigez les polices installées qui n'apparaissent pas dans le dossier de police sur Windows 10/11 »

