Comment réinstaller l'application de messagerie dans Windows 11
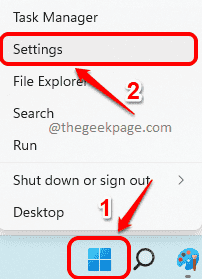
- 1713
- 331
- Rayan Lefebvre
Le Application de courrier est un client de messagerie très utile qui est intégré à Windows 11. Il vous permet de gérer tous vos comptes de messagerie à partir d'un seul emplacement. Bien que l'application de messagerie soit très utile, il peut parfois nécessiter une réinitialisation et d'autres fois, une réinstallation aussi, pour diverses raisons. Dans cet article, nous expliquons dans certaines étapes simples comment vous pouvez facilement désinstaller l'application Mail de votre Windows 11 et comment vous pouvez facilement le récupérer de la boutique Microsoft.
Veuillez noter que la réinitialisation / réinstallation de l'application Mail supprimerait toutes les données stockées dans cette application. De plus, lorsque vous réinstallez la demande de messagerie, la demande de calendrier serait également réinstallée.
Lisez la suite, pour savoir comment vous pouvez facilement réinstaller l'application Mail dans votre Windows 11.
Table des matières
- Comment désinstaller l'application Mail dans Windows 11
- Méthode 1: Grâce à l'application Paramètres
- Méthode 2: via PowerShell
- Comment réinstaller l'application Mail dans Windows 11 via Microsoft Store
Comment désinstaller l'application Mail dans Windows 11
Méthode 1: Grâce à l'application Paramètres
Étape 1: Clic-droit sur le Démarrage de la fenêtre Icône du menu pour afficher le menu de puissance. Clique sur le Paramètres option.
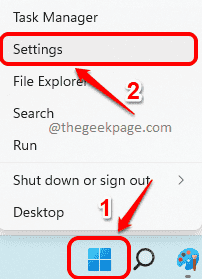
Étape 2: Dans la fenêtre des paramètres, sur le fenêtre volet, cliquez sur le applications onglet et dans le volet de fenêtre de droite, cliquez sur le Applications et fonctionnalités languette.
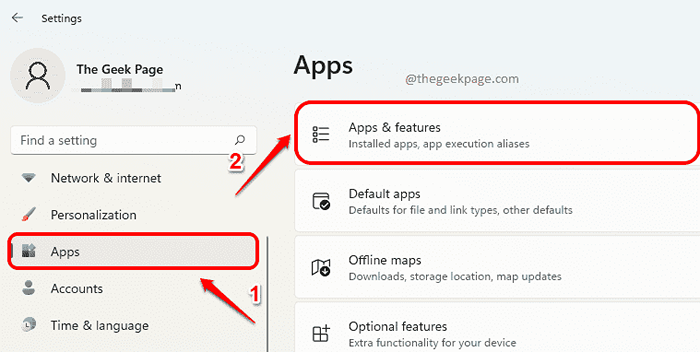
Étape 3: Maintenant, faites défiler la liste des applications et trouvez celle nommée Courrier et calendrier.
Clique sur le 3 points verticaux icône associée au Courrier et calendrier application puis cliquez sur le Désinstaller option.
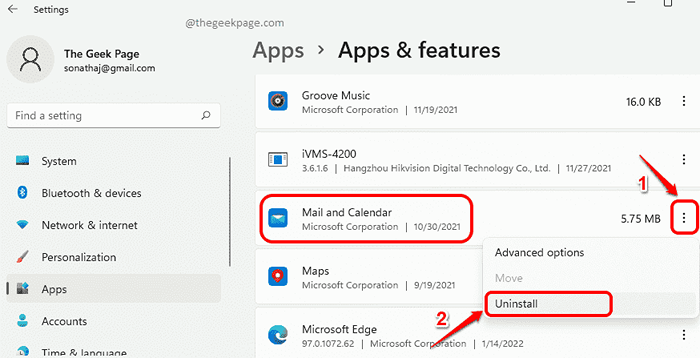
Étape 4: Vous obtiendrez maintenant un message de confirmation disant Cette application et ses informations connexes seront désinstallées. Clique sur le Désinstaller bouton pour confirmer.
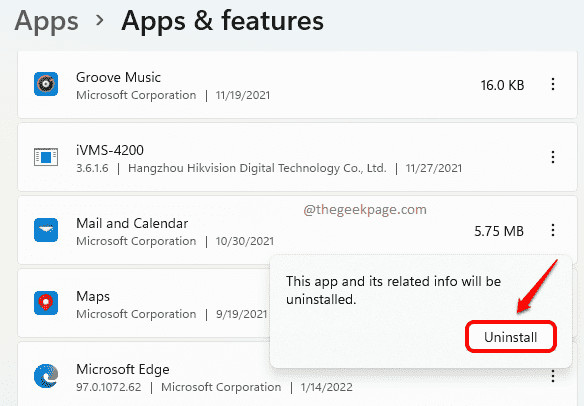
Étape 5: Attendez pendant que l'application est désinstallée de votre machine.
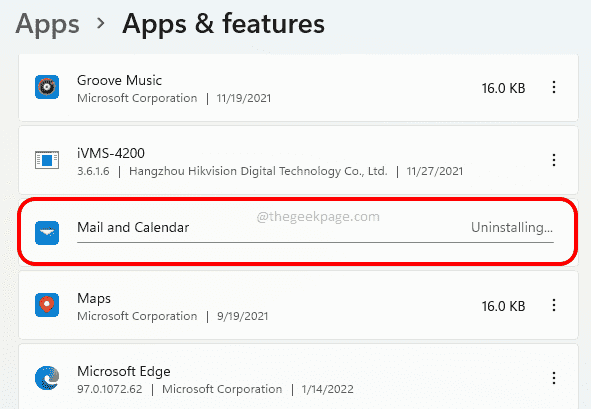
Méthode 2: via PowerShell
Étape 1: Clique sur le Recherche icône sur la barre des tâches.
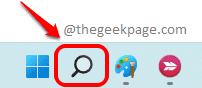
Étape 2: Dans la barre de recherche, tapez Powershell et cliquez sur le Exécuter en tant qu'administrateur Option comme indiqué ci-dessous.
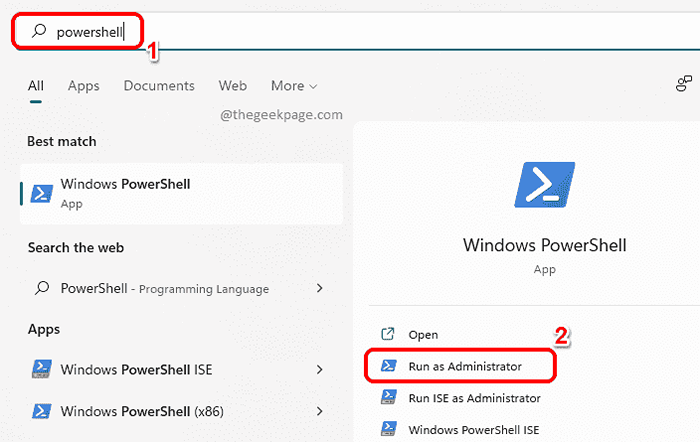
Étape 3: Lorsque la fenêtre PowerShell s'ouvre, copier coller la commande suivante et appuyez sur le Entrer Clé pour désinstaller l'application de messagerie.
Get-Appxpackage Microsoft.WindowsCommunicationsApps | Supprimez-appxpackage
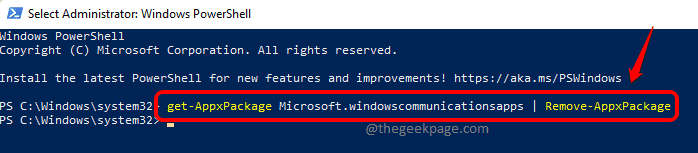
Comment réinstaller l'application Mail dans Windows 11 via Microsoft Store
Maintenant que l'application Mail est désinstallée, nous devons le récupérer dans notre machine à partir de la boutique Microsoft.
Étape 1: Dans la barre des tâches, cliquez sur le Recherche icône.
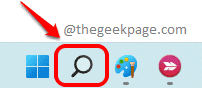
Étape 2: Tapez magasin dans le Recherche bar puis cliquez sur Microsoft Store du Meilleure correspondance section.
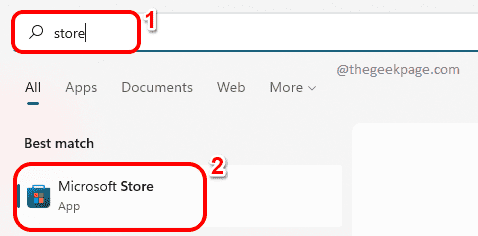
Étape 3: Dans la boutique Microsoft barre de recherche, tapez poster et calendrier et cliquez sur le Courrier et calendrier carreau des résultats de la recherche.
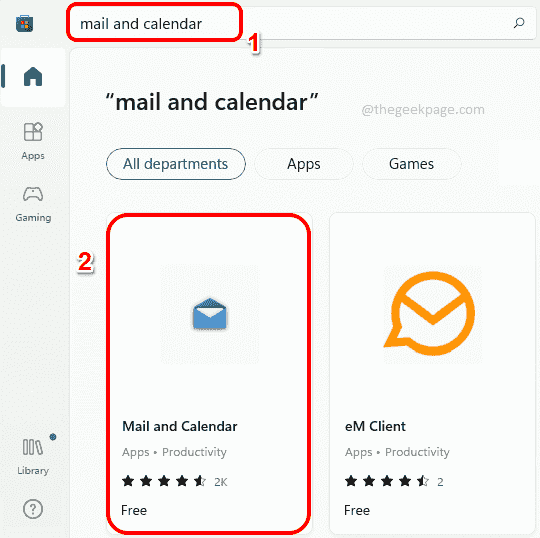
Étape 4: Clique sur le Obtenir bouton ensuite, pour démarrer le processus d'installation.
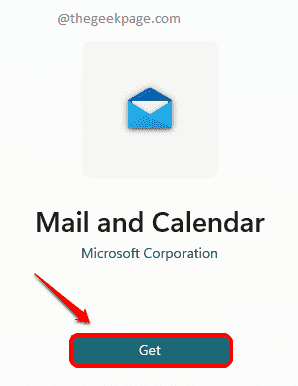
Étape 5: Une fois installé, vous obtiendrez le message disant Vous pouvez trouver ces applications dans votre liste de toutes les applications. C'est ça.
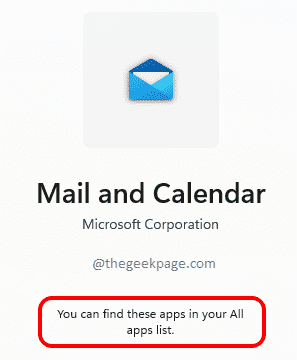
Veuillez nous dire dans la section des commentaires si vous avez trouvé l'article utile.
- « Comment activer / désactiver les fichiers OneDrive à la demande dans Windows 11
- Comment résoudre les problèmes de connexion sur Fortnite Xbox Series X ou Xbox Series S »

