Comment supprimer les arrière-plans, les objets et plus dans Photoshop

- 711
- 185
- Lucas Bernard
La photographie est difficile. Des objets indésirables, des éléments distrayants et des arrière-plans imparfaits émettent souvent une composition autrement grande. Heureusement, les logiciels de retouche photo comme Adobe Photoshop et Lightroom incluent des outils puissants pour des modifications d'image faciles qui vous permettent de supprimer facilement ces éléments.
Dans cet article, nous couvrirons comment vous pouvez supprimer des arrière-plans, des objets indésirables et plus dans Photoshop.
Table des matières
Le moyen le plus simple de supprimer un arrière-plan est en utilisant l'outil de retrait intégré de Photoshop. Cette méthode fonctionnera avec des sujets clairs mais peut lutter s'il n'y a pas d'arêtes claires.
- Ouvrez votre image dans Photoshop.
- Dupliquez la couche d'arrière-plan en appuyant sur Ctrl + J.
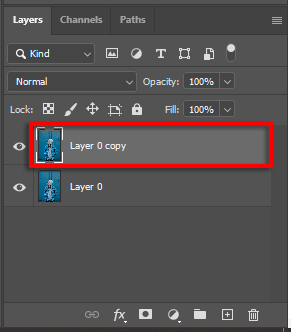
- Accédez au panneau des actions rapides et sélectionnez le bouton de suppression de l'arrière-plan. Pour le trouver, faites défiler vers le bas dans le panneau Properties.
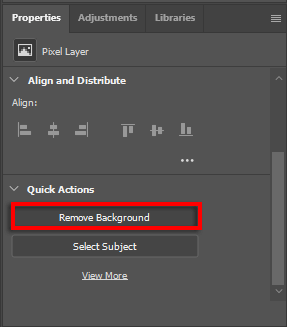
2. Utilisez la gamme d'arrière-plan
- Ouvrez votre image.
- Cliquez sur l'outil de gamme d'arrière-plan. Il sera dans le menu Eraser, alors cliquez avec le bouton droit sur l'outil Eraser pour y accéder.
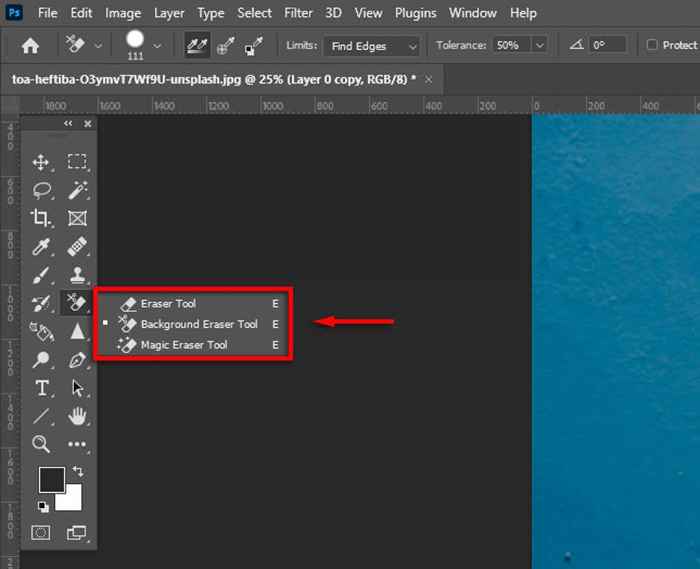
- Dans le menu déroulant Limits, sélectionnez trouver des bords.

- Cliquez et faites glisser le long du bord de votre sujet. Prenez-le lentement car l'outil n'est pas parfait et vous devrez peut-être jouer avec les paramètres de dureté et de tolérance pour le perfectionner. Une fois que vous avez effacé l'arrière-plan de votre sujet, vous pouvez facilement supprimer le reste de l'arrière-plan.

3. Utiliser des outils de sélection
Photoshop propose plusieurs outils de sélection qui vous permettent de régler votre sélection de sujet et de les isoler à partir de l'arrière-plan. Ceux-ci inclus:
- Outil de baguette magique. Si votre sujet est clairement défini, l'outil de baguette magique essaiera de le sélectionner en un seul clic. Vous pouvez ensuite affiner la sélection à l'aide de l'outil Lasso ou Brush.
- Outil de sélection d'objets. L'outil de sélection d'objets est similaire à la baguette magique, mais à la place, vous faites glisser une boîte rectangulaire autour de votre sujet et Photoshop tentera de le sélectionner. Vous pouvez ensuite affiner la sélection.
- Outil de sélection rapide. L'outil de sélection rapide vous permet de peindre dans votre sélection comme si vous utilisiez l'outil de pinceau. Vous pouvez ensuite affiner la sélection après.
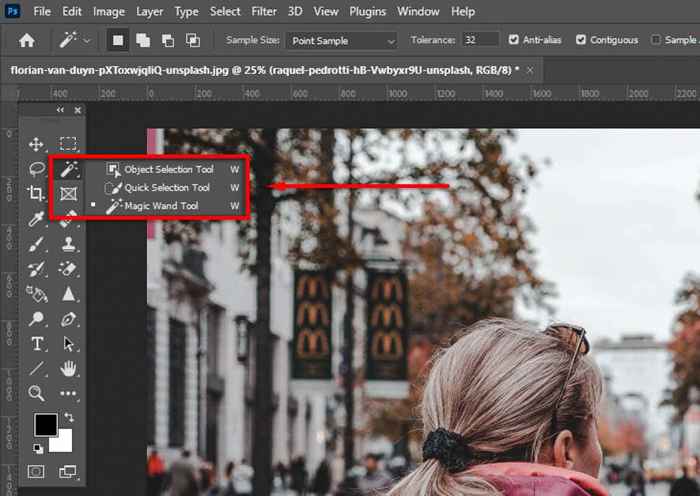
- lasso. L'outil Lasso vous permet d'adapter votre sélection en l'ajout ou en retirer. Maintenir Alt (ou l'option sur un Mac) pendant que vous cliquez en supprimera la sélection, tandis que Holding Shift y ajoutera. Pour utiliser l'outil Lasso, vous devez créer un cercle autour de la zone que vous souhaitez ajouter ou supprimer. Ceci est similaire à l'outil stylo mais vous donne beaucoup plus de contrôle.
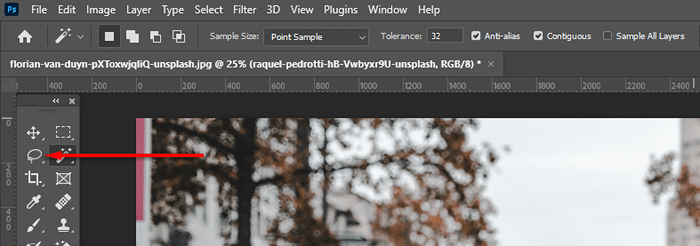
- L'outil de sujet sélectionné. Photoshop a un outil de sélection de sujet automatique que vous pouvez utiliser. Pour y accéder, cliquez sur le menu Sélectionner et cliquez sur Sujet.
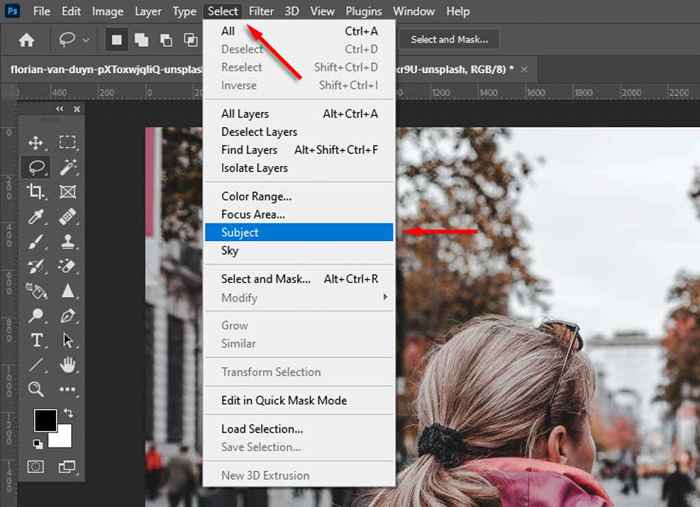
Une fois que vous avez sélectionné votre sujet, vous pouvez affiner davantage votre sélection à l'aide de l'espace de travail Select and Mask. Pour ce faire, cliquez sur Sélectionner et masquer.
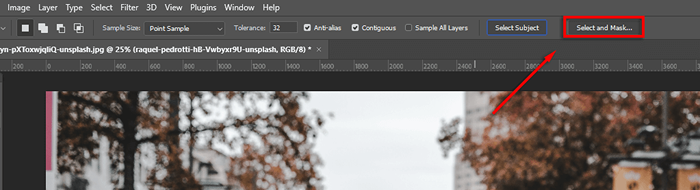
Il existe différents outils que vous pouvez utiliser pour perfectionner votre sélection:
- Les outils de lasso et de pinceau. Pour ajouter à votre sélection, assurez-vous que le bouton Ajouter à la sélection est sélectionné. Pour supprimer les zones, cliquez sur le bouton Soustraire de la sélection.
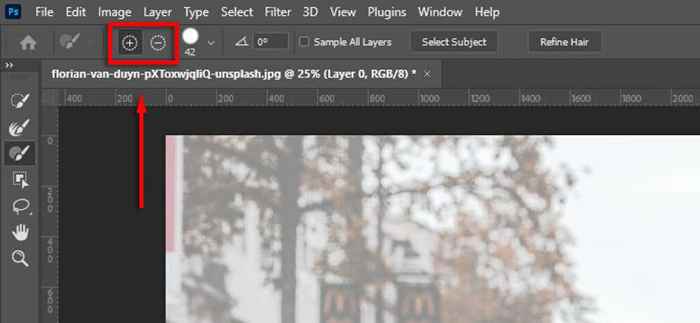
- Affiner les bords et affiner les cheveux. Cliquez sur Affiner les bords pour affiner tous les domaines difficiles. Vous pouvez également sélectionner Affiner les cheveux pour laisser Photoshop affiner les sélections de cheveux automatiquement.
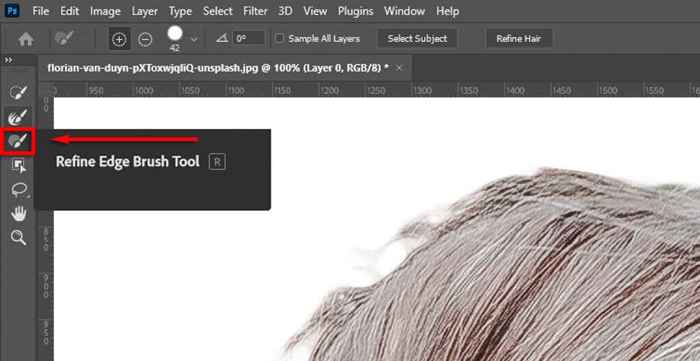
- Utiliser les ajustements globaux. Si les bords de votre sélection ne semblent pas naturels, dans les raffinements mondiaux, vous pouvez modifier les curseurs de douceur et de contraste jusqu'à ce que la sélection soit meilleure.
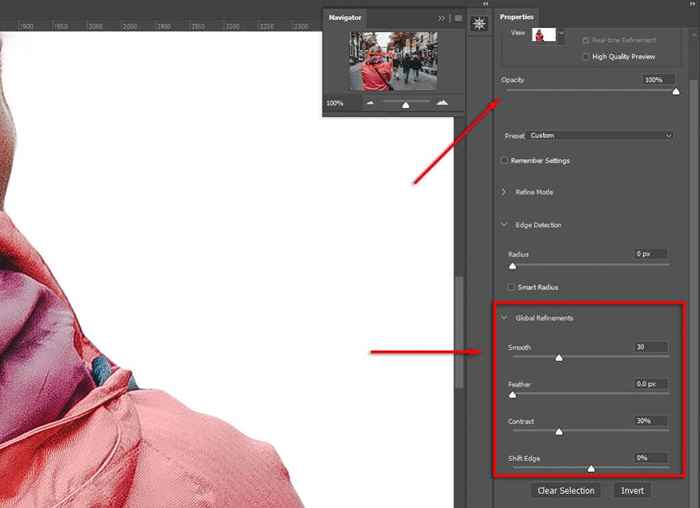
Enfin, dans les paramètres de sortie, sélectionnez Masque de calque et cliquez sur OK. Votre sujet sera désormais dans une nouvelle couche dans le panneau Calques, ce qui signifie que vous pouvez supprimer la couche d'arrière-plan selon les besoins.
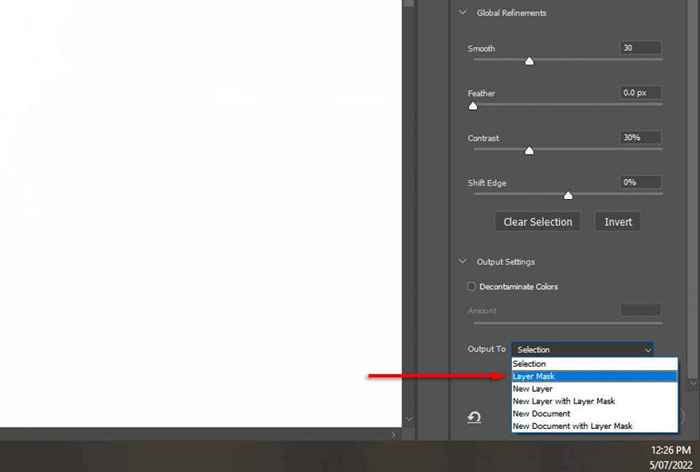
Remarque: Alternativement, une fois que vous avez fait votre sélection, vous pouvez créer la sélection inverse (en appuyant sur Ctrl + I) afin que vous sélectionnez l'arrière-plan. Ensuite, vous pouvez simplement appuyer sur Supprimer pour le supprimer.
Comment supprimer les objets indésirables
Il existe plusieurs façons de supprimer des objets indésirables dans Photoshop. Pour découper des objets clairement définis et de gros objets, comme les personnes et les animaux, la meilleure méthode est d'utiliser les outils de sélection pour faire des sélections.
Cependant, une fois l'objet supprimé, vous vous retrouverez avec un fond transparent à sa place. Vous pouvez contourner cela en utilisant l'outil de remplissage de contenu comme suit:
Comment éliminer les objets grands et distincts
Tout d'abord, créez une sélection autour de votre objet. Selon votre image, vous devrez peut-être prendre votre temps pour sélectionner soigneusement l'objet. Si votre objet est clairement défini, vous pouvez simplement utiliser l'outil de chapiteau rectangulaire pour sélectionner la zone qui l'entoure.

- Une fois que vous êtes satisfait de votre sélection (ou si vous avez déjà créé un nouveau calque avec la sélection), sélectionnez Modifier dans la barre des options et cliquez.
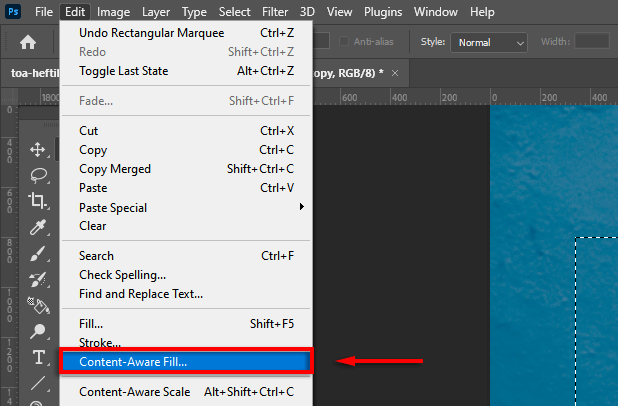
- L'espace de travail rempli de contenu vous montrera un aperçu. Jouez avec les paramètres de remplissage jusqu'à ce que vous soyez satisfait du résultat.
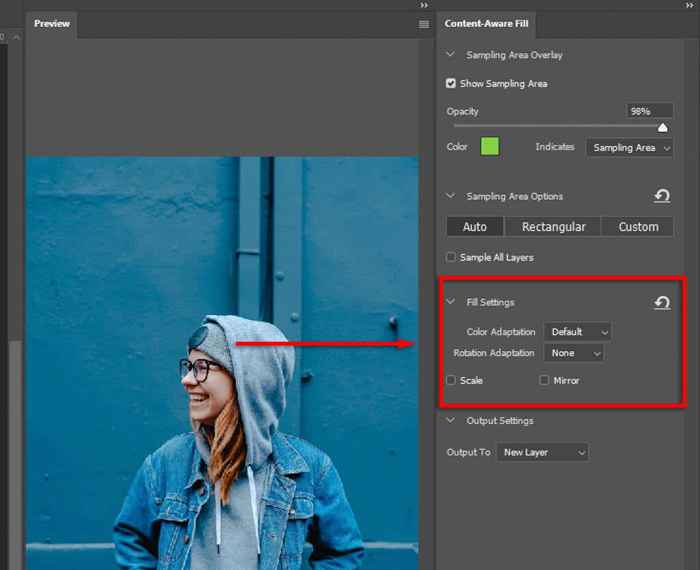
- Corrigez tous les résultats inattendus en utilisant l'outil de brossage de guérison.
Comment éliminer les distractions et les petits objets indésirables
La suppression de petits objets est beaucoup plus facile. Pour cela, vous pouvez utiliser les outils suivants. Chacun d'eux fonctionnera mieux dans différents scénarios, donc si l'on ne vous donne pas les résultats souhaités, essayez les autres.
Outil de brosse de guérison spot
Pour utiliser cet outil:
- Sélectionnez l'outil de brosse de guérison de spot dans la barre d'outils.
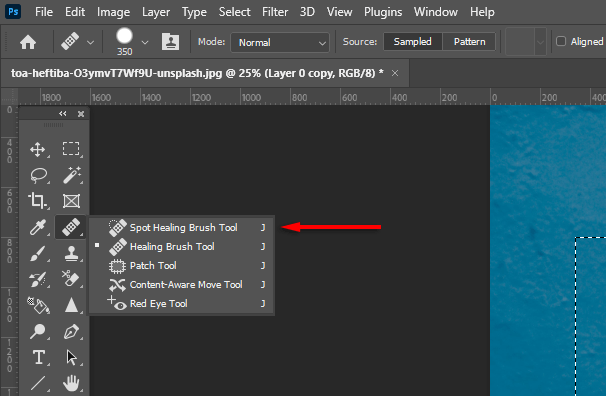
- Sélectionnez le type dans la barre de menu (le contenu est probablement le meilleur).

- Zoomez sur l'objet indésirable et brossez-le dessus. Photoshop tentera de le remplacer automatiquement par des textures / couleurs similaires. Vous pouvez modifier la taille du pinceau en tenant Alt, un clic droit et une traînée vers le côté gauche ou droit.
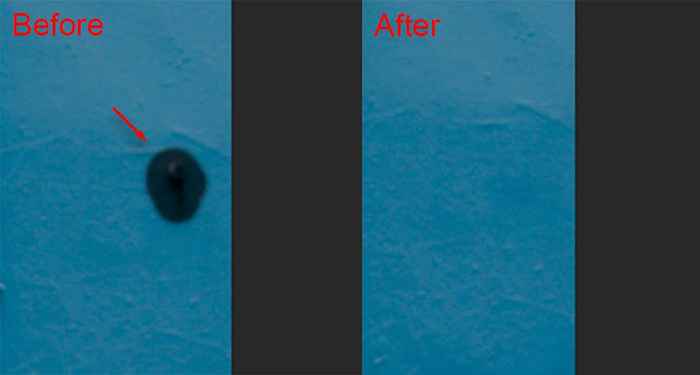
Outil de patch
Pour utiliser cet outil:
- Sélectionnez l'outil de correctif.
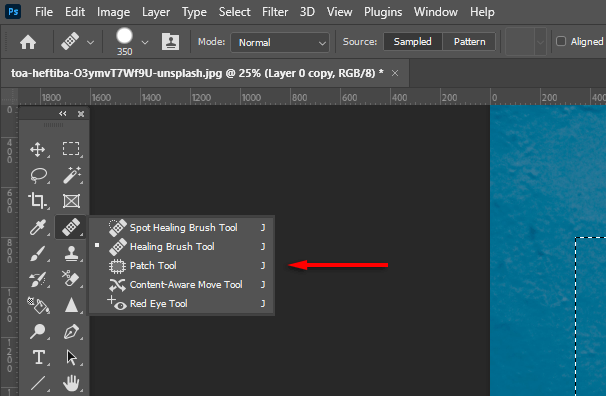
- Tracez une ligne autour de l'objet que vous souhaitez supprimer, puis faites glisser votre sélection vers une zone similaire à l'apparence. Photoshop tentera de remplir votre sélection de contenu avec des textures et des couleurs similaires.
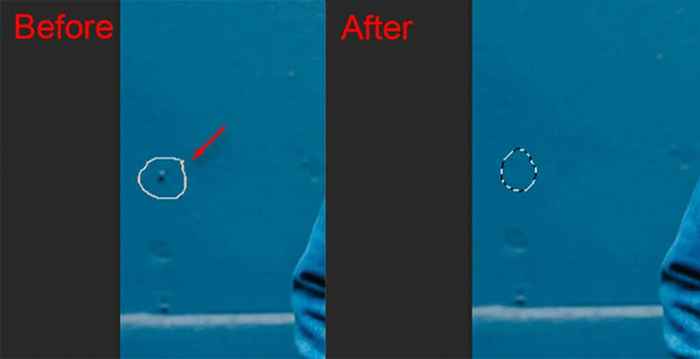
Outil de tampon de clone
Pour utiliser cet outil:
- Sélectionnez l'outil Clone Stamp.
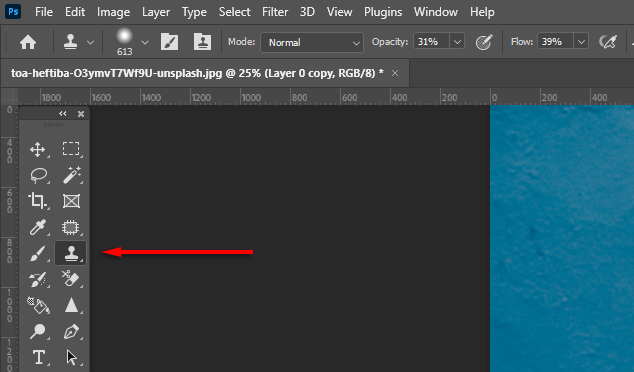
- Tenir alt. Votre curseur doit se transformer en réticulation. Cliquez sur un exemple de zone. Lorsque vous cliquez sur Suivant, une zone identique sera collée. Cliquer et faire glisser brossera les pixels de la zone environnante dans le même motif exactement.
Créer des images parfaites à l'aide de Photoshop CC
Avec ce didacticiel Photoshop pour les débutants, vous pourrez facilement supprimer l'arrière-plan d'une image ainsi que des personnes, des objets indésirables et plus. Photoshop fournit plusieurs outils et méthodes pour éliminer les objets, donc si une méthode ne donne pas les résultats souhaités, essayez une combinaison jusqu'à ce qu'il soit parfait.
- « Adobe Photoshop ne s'ouvre pas? 7 façons de réparer
- Comment corriger l'erreur «la configuration côte à côte est incorrecte» sur Windows »

