Adobe Photoshop ne s'ouvre pas? 7 façons de réparer

- 2792
- 137
- Thomas Richard
Avez-vous du mal à ouvrir Photoshop sur votre ordinateur Microsoft Windows ou Apple Mac? Si c'est le cas, votre application peut être problématique ou votre système d'exploitation peut avoir des problèmes mineurs. Nous examinerons les façons disponibles pour corriger cette erreur Photoshop.
De nombreux articles peuvent provoquer le lancement de Photoshop sur votre ordinateur. Par exemple, les fichiers principaux de l'application peuvent être corrompus, les préférences de votre application peuvent être problématiques et plus. Prenons en revue chaque solution disponible.
Table des matières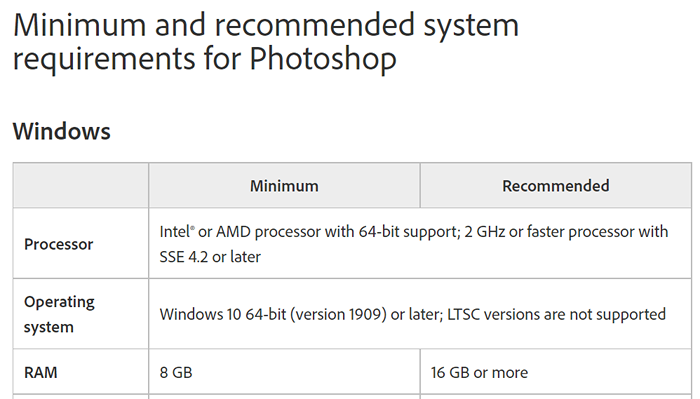
Assurez-vous que votre ordinateur rencontre au moins les spécifications minimales. Si ce n'est pas le cas, vous devrez mettre à niveau les éléments de votre machine pour pouvoir exécuter votre version Photoshop.
2. Forcer la fermeture et redémarrer Photoshop
Si vous avez confirmé que votre ordinateur répond au moins aux exigences minimales de Photoshop, alors le problème de l'application non d'ouverture pourrait être un problème mineur.
L'application peut s'exécuter en arrière-plan, dont vous ne connaissez peut-être pas. Une façon de résoudre ce problème est de forcer la fermeture et de rouvrir l'application sur votre ordinateur Windows ou macOS.
Sous les fenêtres
- Cliquez avec le bouton droit sur la barre des tâches (la barre en bas de votre écran) et choisissez le gestionnaire de tâches.
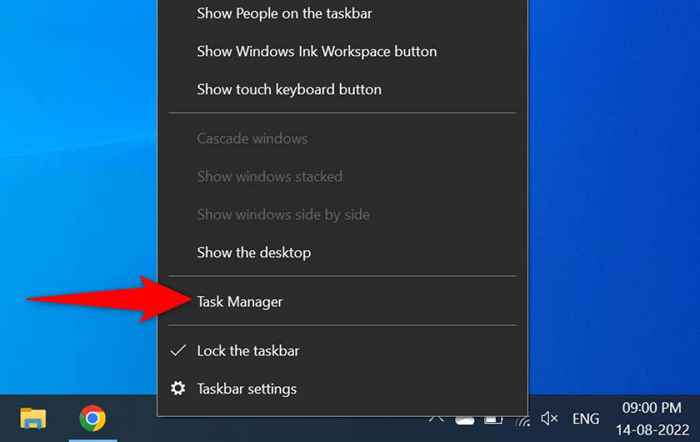
- Cliquez avec le bouton droit sur Adobe Photoshop sur la fenêtre du gestionnaire de tâches et choisissez Task End Task.
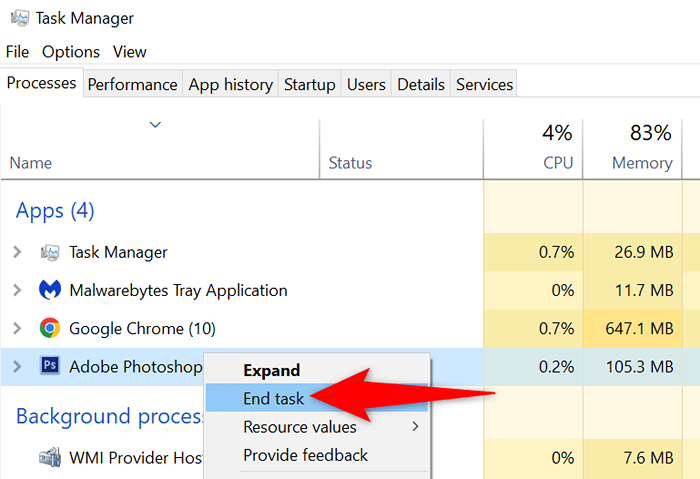
- Relaquez Photoshop sur votre PC.
Sur macos
- Appuyez sur l'option + Commande + ESC en même temps.
- Choisissez Photoshop sur la liste des applications et sélectionnez Force Quit.
- Rouvrir Photoshop en utilisant votre méthode préférée.
3. Exécutez Photoshop avec les droits de l'administration
Photoshop ne s'ouvre pas sur votre PC parce que l'application manque de certaines autorisations. Dans ce cas, vous pouvez exécuter l'application en tant qu'administrateur, permettant à l'application de profiter des privilèges de superutilisateurs sur votre ordinateur.
Vous n'avez qu'à le faire sur un ordinateur Windows.
- Démarrer et rechercher Photoshop.
- Sélectionnez Exécuter en tant qu'administrateur dans le volet droit.
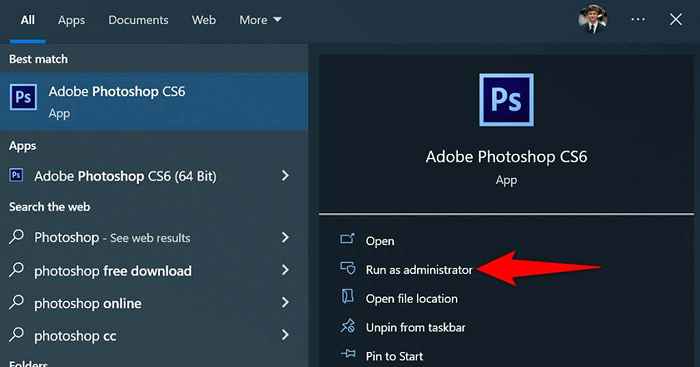
- Choisissez oui dans l'invite de contrôle du compte utilisateur.
Si Photoshop lance avec succès en mode Admin, configurez-le pour qu'il ouvre toujours l'application avec les privilèges d'administration:
- Cliquez avec le bouton droit sur votre raccourci Photoshop et sélectionnez Propriétés.
- Ouvrez l'onglet de raccourci dans les propriétés.
- Choisissez avancé.
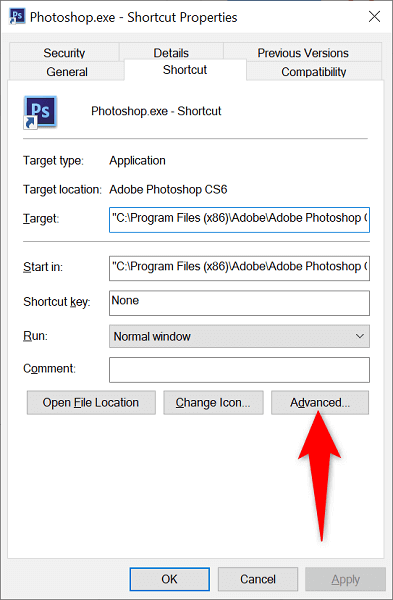
- Activer l'exécution en tant qu'administrateur et sélectionnez OK.
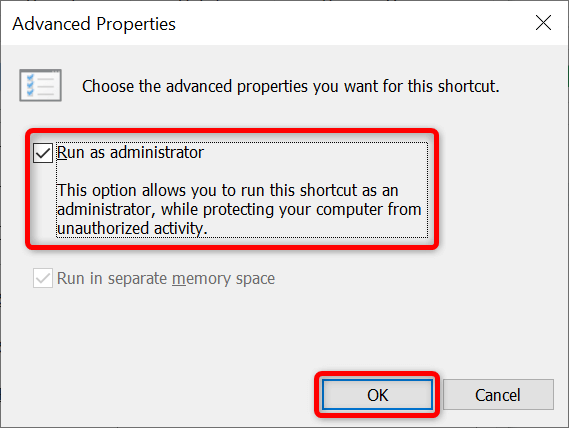
- Choisissez Appliquer suivi par OK sur la fenêtre Propriétés.
Désormais, Photoshop s'ouvrira avec les droits d'administration chaque fois que vous lancerez le raccourci de l'application.
4. Lancez Photoshop sans plug-ins
Photoshop prend en charge les plug-ins afin que vous puissiez obtenir plus de cette application d'édition d'image. Il est possible qu'un ou plusieurs de ces plug-ins installés provoquent le lancement de Photoshop.
Vous pouvez le vérifier en lançant Photoshop sans charger des plug-ins tiers. Si l'application se charge, vous pouvez procéder à la suppression des compléments problématiques de l'application.
- Localisez le raccourci Photoshop sur votre machine Windows ou macOS.
- Appuyez et maintenez la touche Maj sur votre clavier et lancez Photoshop.
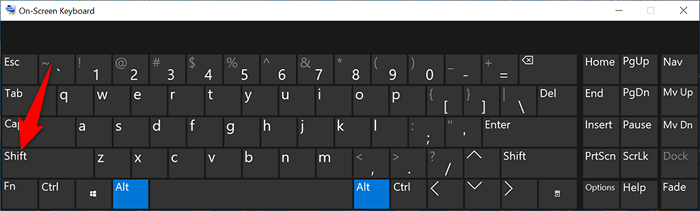
- Sélectionnez oui dans l'invite.
5. Réinitialiser les préférences Photoshop
Photoshop enregistre les personnalisations de votre application dans un fichier de préférences sur votre ordinateur. Ce fichier est peut-être devenu corrompu, ce qui fait que l'application ne se lance pas car vos personnalisations ne peuvent pas être chargées.
Dans ce cas, vous pouvez supprimer le fichier de paramètres Photoshop et essayer de lancer l'application. Vous pouvez le faire sur Windows et MacOS.
- Appuyez sur Ctrl + Alt + Shift sur Windows ou Commande + Option + Shift sur Mac et lancez Photoshop.
- Sélectionnez oui dans l'invite.
- Photoshop s'ouvrira avec les préférences par défaut.
6. Supprimer le cache de police Photoshop
Photoshop enregistre le cache de vos polices, vous permettant de travailler avec vos polices plus rapidement. Ce cache peut devenir problématique, causant divers problèmes.
Vous pouvez supprimer ce cache sans affecter vos polices installées ou vos fonctionnalités Photoshop.
Sous les fenêtres
- Fermez l'application Adobe Creative Cloud si elle s'exécute.
- Ouvrez une fenêtre d'explorateur de fichiers et accédez au chemin suivant. Remplacez C par votre lecteur Windows et votre nom d'utilisateur par votre nom d'utilisateur dans le chemin.
C: \ Users \ Username \ AppData \ Roaming \ Adobe \ Adobe Photoshop - Cliquez avec le bouton droit sur le dossier de cache CT Font et choisissez Supprimer.
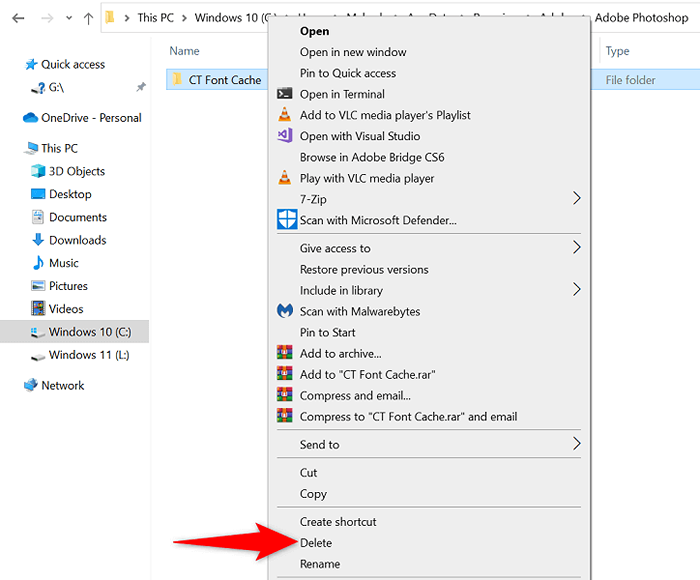
- Lancer Photoshop.
Sur macos
- Quittez l'application Creative Cloud si vous l'utilisez.
- Ouvrez Finder et dirigez-vous vers le chemin suivant. Assurez-vous de remplacer le nom d'utilisateur par votre nom d'utilisateur dans le chemin.
Utilisateurs / nom d'utilisateur / bibliothèque / support d'application / Adobe / Adobe Photoshop - Trouver et supprimer le dossier CT Font Cache.
- Open Photoshop.
7. Désinstaller et réinstaller Photoshop
Les fichiers de base problématiques de Photoshop peuvent entraîner le lancement de l'application. Puisque vous ne pouvez pas réparer ces fichiers manuellement, vous devrez désinstaller et réinstaller Photoshop sur votre ordinateur pour résoudre le problème.
Le processus de désinstallation et de réinstallation de l'application Photoshop est le même pour Windows et MacOS.
- Lancez l'application Creative Cloud sur votre ordinateur.
- Accédez à la page toutes les applications et sélectionnez les trois points à côté de Photoshop.
- Choisissez de désinstaller dans le menu.
- Sélectionnez Supprimer dans l'invite.
- Redémarrez votre machine lorsque vous avez désinstallé Photoshop.
- Réinstaller Photoshop à l'aide de Creative Cloud.
Laissez Photoshop ouvrir sans problèmes sur votre ordinateur
Photoshop est un excellent outil pour modifier et retoucher vos photos. Si vous comptez sur cette application pour ces tâches, il est facile d'être frustré lorsque l'application ne sera pas lancée sur votre machine. Heureusement, la plupart des causes de ce problème sont faciles à gérer, et vous pouvez résoudre votre numéro de Photoshop qui ne lance pas à peu près pas de temps.
- « Fire TV Stick coincé sur le logo Fire TV ou Amazon? 8 correctifs pour essayer
- Comment supprimer les arrière-plans, les objets et plus dans Photoshop »

