Comment supprimer les virgules des valeurs du nombre et des valeurs de texte dans Excel
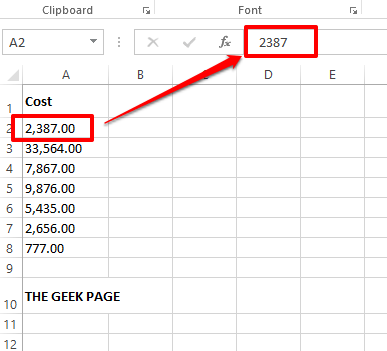
- 4545
- 945
- Noa Faure
Soyez dans des valeurs numériques, soyez sur des chaînes de texte, avoir des virgules aux mauvais endroits peut en effet devenir ennuyeux même pour les plus grands geeks Excel. Vous pourriez même savoir comment vous débarrasser des virgules, mais la méthode que vous connaissez pourrait prendre du temps pour vous. Eh bien, quel que soit votre problème, s'il est lié à avoir des virgules aux mauvais endroits dans votre feuille Excel, nous pouvons vous dire une chose, tous vos problèmes seront résolus aujourd'hui, ici!
Plongez dans l'article pour savoir comment vous pouvez facilement vous débarrasser des virgules des valeurs numériques et de texte avec la plus simple des étapes possibles. J'espère que vous aimez lire. Oh, et n'oubliez pas de nous dire quelle méthode a le plus attiré votre attention!
Table des matières
- Section 1: Comment supprimer les virgules des valeurs du nombre
- Section 1.1: En modifiant les options de format
- Section 1.2: En utilisant une fonction de formule intégrée
- Section 2: Comment supprimer les virgules des valeurs de texte
- Section 2.1: en utilisant la méthode Find and Remplacer
- Section 2.2: En remplaçant toutes les instances de virgules en utilisant la fonction de substitut
- Section 2.3: En remplaçant des instances spécifiques de virgules en utilisant la fonction de substitut
- Section 2.4: En utilisant Flash Fill
Section 1: Comment supprimer les virgules des valeurs du nombre
Il peut y avoir 2 scénarios lorsque les valeurs numériques contiennent des virgules. L'un est qu'ils contiennent réellement des virgules et l'autre est que les virgules sont visibles uniquement à cause des options de formatage. Les deux scénarios sont couverts dans cette section.
Section 1.1: En modifiant les options de format
Cliquez sur l'une des cellules où une virgule est visible sur une valeur numérique. Maintenant, si vous regardez la barre d'aperçu du texte en haut, vous pouvez voir qu'aucune virgule n'est visible là-bas. Cela signifie que la virgule est visible uniquement en raison des options de formatage et que si nous modifions le formatage, les virgules seront partis.
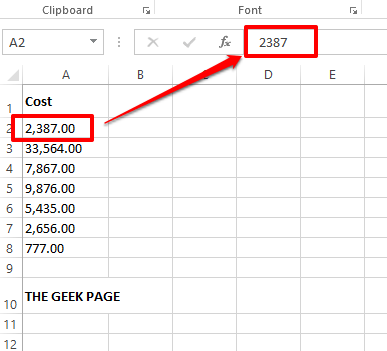
Étape 1: Clic-droit sur la cellule qui contient des virgules puis Cliquez sur sur le Cellules de format Option du menu contextuel de clic droit.
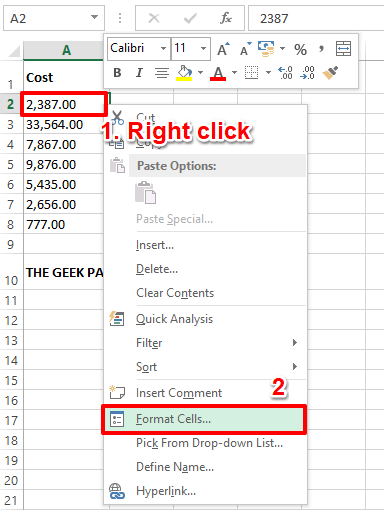
Étape 2: Sur le Cellules de format fenêtre, cliquez sur le Nombre Onglet en haut. Maintenant sous le Catégorie Options, cliquez sur le Nombre option.
Sur le côté droit de la fenêtre, assurez-vous de décocher le cocher correspondant à l'option Utilisez 1000 séparateur (,).
Frapper le D'ACCORD bouton enfin.
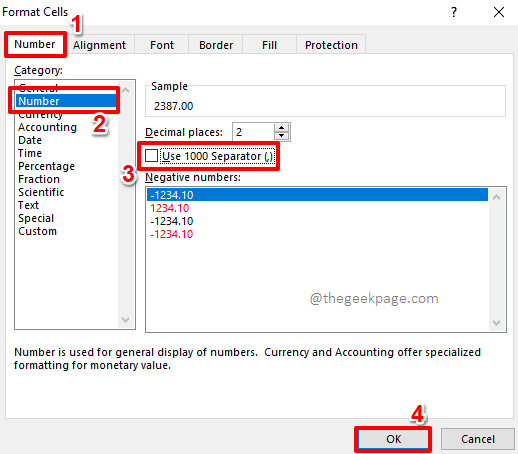
Étape 3: Si vous regardez maintenant votre feuille Excel, vous pouvez voir que la virgule n'est plus visible.
Vous pouvez également appliquer le même formatage à d'autres cellules. Pour ça simplement Cliquez sur la cellule que vous venez de formater Et puis a frappé le MAISON Onglet en haut.
Comme ensuite, cliquez sur le Peintre de format bouton.
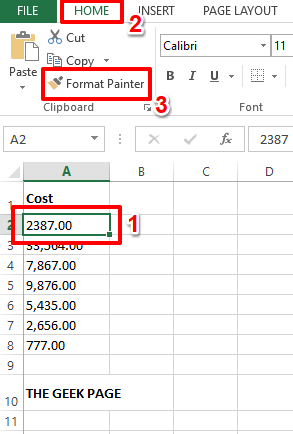
Étape 4: Comme suivant, simplement Faites glisser et sélectionnez toutes les cellules que vous souhaitez appliquer le même formatage à. Cela supprimera automatiquement les virgules des cellules sélectionnées.
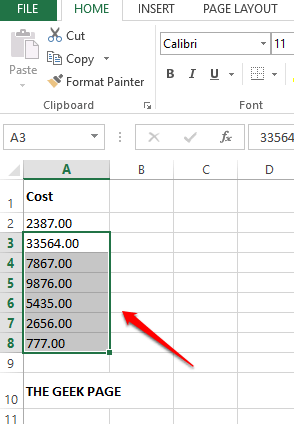
Également lire: Comment formater une cellule et appliquer le même formatage à d'autres cellules dans MS Excel
Section 1.2: En utilisant une fonction de formule intégrée
Si vous cliquez sur une cellule contenant des virgules, et que vous pouvez voir la virgule présente sur le numéro même sur la barre d'aperçu du texte, cela signifie que la virgule est réellement présente sur le numéro. Dans de tels cas, la mise en forme de la cellule ne résoudrait pas votre problème. Au lieu de cela, utilisons une fonction intégrée pour supprimer les virgules de vos valeurs numériques.
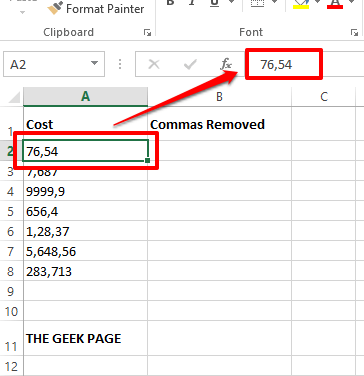
Étape 1: Double cliquer sur la cellule où vous souhaitez afficher la valeur du nombre sans virgules, puis tapez ou copier et coller la formule suivante.
= NumberValue (A2)
Note: Si le nombre contenant la virgule est dans une autre cellule et non dans le A2 cellule, alors n'oubliez pas de remplacer A1 par cet ID de cellule particulier.
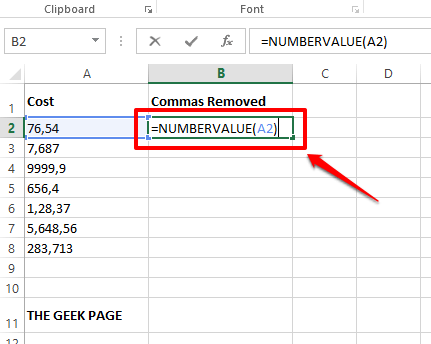
Étape 2: C'est ça. La fonction renvoie désormais le nombre sans aucune virgule. Vous pouvez appliquer la même formule à toutes les cellules en dessous Cliquez simplement et traînant en bas petite forme carrée présent dans le coin inférieur droit de la cellule contenant la formule.
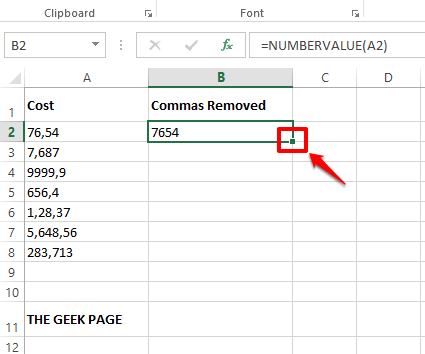
Étape 3: Vous pouvez voir que la formule est maintenant appliquée à toutes les cellules en dessous.
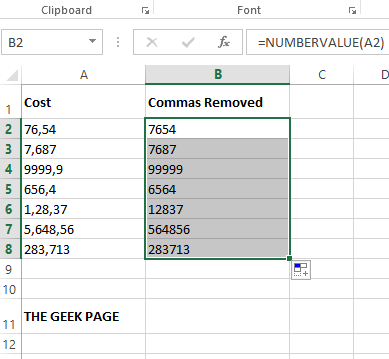
Section 2: Comment supprimer les virgules des valeurs de texte
Tout comme les valeurs numériques, les valeurs de texte pourraient également avoir des virgules. Il existe plusieurs façons d'utiliser lesquelles vous pouvez vous débarrasser des virgules dans les chaînes de texte. Explorons certains d'entre eux dans les sections ci-dessous.
Section 2.1: en utilisant la méthode Find and Remplacer
Ceci est une méthode très simple où nous nous débarrassons de toutes les virgules présentes sur toute la feuille, en utilisant le traditionnel Trouver et remplacer fonctionnalité.
Étape 1: Appuyez sur les touches Ctrl + f ensemble pour élever le Trouver et remplacer fenêtre.
Comme ensuite, cliquez sur le Remplacer languette.
Maintenant dans le Trouver quoi champ, taper dans un virgule.
Quitter le Remplacer par champ vide. Ou si vous souhaitez remplacer les virgules présentes dans votre feuille de travail par un personnage spécifique, au lieu de laisser ce champ vide, vous pouvez taper ce personnage.
Enfin, frappez le Remplace tout bouton pour se débarrasser de toutes les virgules.
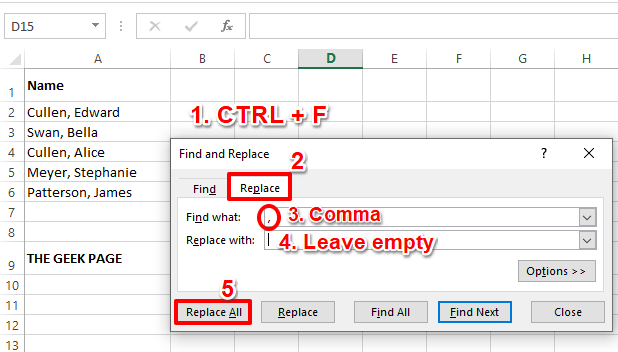
Étape 2: Vous pourrez maintenant voir une boîte de dialogue disant que les remplacements ont été effectués. Frapper le D'ACCORD bouton pour continuer.
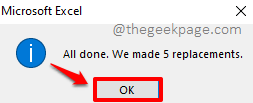
Étape 3: C'est ça. Si vous regardez maintenant la feuille Excel, vous pouvez voir que toutes les virgules sont parties.
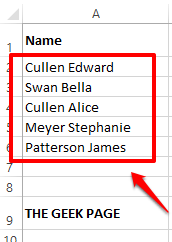
Section 2.2: En remplaçant toutes les instances de virgules en utilisant la fonction de substitut
Dans cette méthode, nous utilisons une fonction de formule intégrée nommée Remplaçant. La fonction de substitution peut prendre 4 arguments, où le 4ème argument est facultatif. Le premier argument est le chaîne source, Le deuxième argument est le caractère (s) qui doit être remplacé, Le 3ème argument est le nouveau texte qui viendra à la place de l'ancien texte. Enfin, le 4ème argument est le numéro d'instance du (s) caractère (s) qui doit être remplacé.
Dans cette section, nous allons ignorer le 4ème argument et le laisser vide. Dans la section 2.3, nous expliquerons en détail comment vous pouvez utiliser le meilleur Remplaçant fonction en utilisant le 4ème argument aussi.
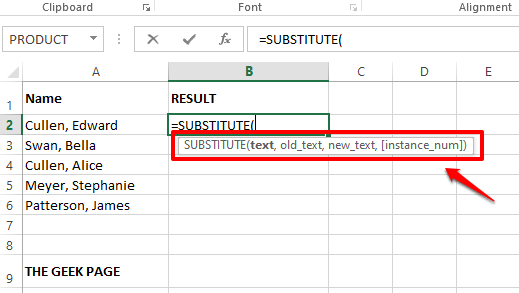
Étape 1: Double cliquer sur la cellule où vous voulez que le texte supprimé de virgule soit affiché. Maintenant copier et coller la formule suivante sur la cellule.
= Substitut (A2, ",", "")
N'oubliez pas de Remplacez A2 par l'ID de cellule de la cellule contenant votre chaîne source. Le deuxième argument est "," Et le troisième argument est "".
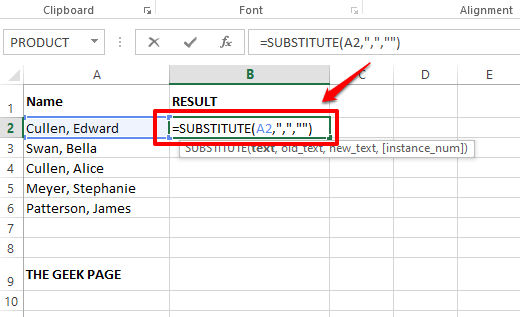
Étape 3: Si vous frappez le Entrer clé ou cliquez ailleurs, vous pouvez voir que les virgules sont désormais supprimées avec succès.
Comme toujours, vous pouvez faire glisser la formule vers les cellules en dessous. Pour ça, Cliquez sur sur le icône de forme carrée au coin de la cellule et faire glisser vers le bas.

Étape 4: La formule est maintenant appliquée à toutes les cellules. Apprécier!
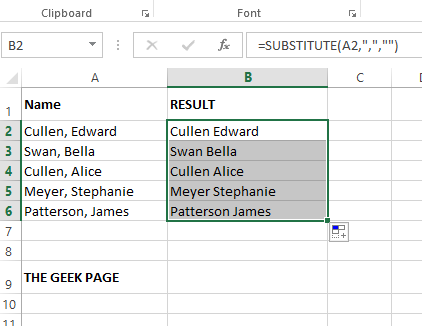
Section 2.3: En remplaçant des instances spécifiques de virgules en utilisant la fonction de substitut
Disons que vous avez plus d'une virgule dans votre chaîne source et que vous voulez remplacer un seul d'entre eux. C'est à ce moment que le 4ème argument de la fonction de substitut entre en scène. Le 4ème argument du Remplaçant La fonction prend le Numéro d'instance du (s) personnage que vous souhaitez être remplacé. Seul cette instance serait remplacée.
Étape 1: Dans l'exemple ci-dessous, ma chaîne source a 2 virgules et je veux remplacer le dernier par un trait d'union. Donc ma formule devrait ressembler comme suit.
= Substitut (A2, ",", "-", 2)
Note: Si vous souhaitez remplacer la première virgule au lieu du second, alors le dernier argument de votre fonction de substitut doit être 1 au lieu de 2.
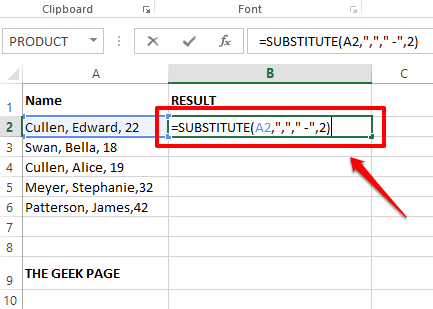
Étape 2: Frapper la touche Entrée vous donnerait instantanément le résultat, le moyen idéal comment vous vouliez qu'il soit.
Maintenant, comme d'habitude, Cliquez sur sur le icône carrée et faire glisser vers le bas Pour appliquer la colonne de formule large.
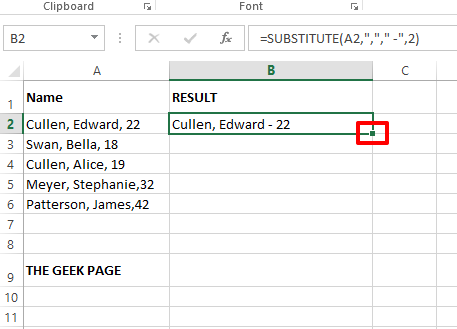
Étape 3: Maintenant que la formule est largement appliquée, vous pouvez enfin vous détendre.
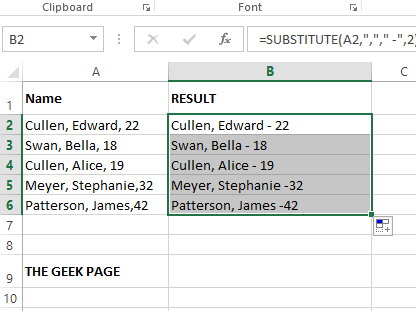
Section 2.4: En utilisant Flash Fill
C'est une méthode très simple et c'est très efficace. À travers le remplissage du flash Méthode, vous pouvez essentiellement enseigner à Excel les modèles que vous voulez qu'il apprenne. Voyons comment la méthode de remplissage Flash peut se sauver ici.
Étape 1: Tapez simplement la chaîne sans virgules dans le première rangée de la colonne résultante. Juste pour être du côté plus sûr, tapez la chaîne supprimée de la virgule dans une ligne de plus.
Maintenant, cliquez sur le première rangée puis appuyez sur les touches Ctrl + e simultanément.
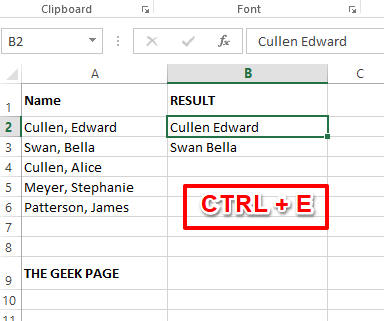
Étape 2: La magie! Le remplissage Flash apprend le motif et remplit automatiquement le reste des colonnes instantanément.
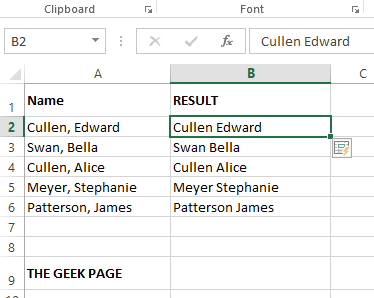
Également lire: Comment automatiquement les données en fonction des modèles à l'aide de Flash Fill In Excel
Veuillez nous dire dans la section des commentaires quelle méthode est votre préférée. Notre préféré est la méthode de remplissage flash car c'est vraiment super cool.
Restez à l'écoute pour des articles techniques plus incroyables sur vos sujets préférés.
- « Impossible d'obtenir une imprimée couleur à partir de l'imprimante sur Windows 10 Fix
- Comment rouvrir tous les onglets fermés sur Microsoft Edge lorsque vous n'obtenez pas d'invite de restauration »

