Comment rouvrir tous les onglets fermés sur Microsoft Edge lorsque vous n'obtenez pas d'invite de restauration
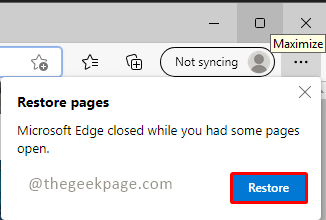
- 4720
- 1107
- Jeanne Dupont
Un navigateur Internet est un outil sur lequel nous comptons souvent pour naviguer sur Internet pour découvrir le meilleur du cyber-monde. Depuis le lancement d'Internet, le navigateur qui reste toujours en arrière-plan est devenu une application indispensable. Microsoft était entré dans le jeu du navigateur via Internet Explorer qui a fait l'objet de mèmes toutes ces années. Cependant, maintenant, la société a décidé d'arrêter Internet Explorer pour de bon et a lancé Edge. Le navigateur Edge est efficace, vous aide à rester organisé et vous met en contrôle de la navigation tout en restant en arrière-plan. Vous avez peut-être ouvert plusieurs onglets et parcouru plusieurs sites sur Internet au cours de la journée. Parfois, le navigateur est fermé pour des raisons multiples et nous pouvons avoir du mal à récupérer tous les onglets lorsque nous rouvrons le navigateur. Parfois, vous ne pouvez pas obtenir l'invite à rouvrir ces onglets fermés accidentellement. En tant que solution de contournement, vous pouvez utiliser les étapes ci-dessous pour récupérer les onglets fermés accidentellement.
Réouverture de tous les onglets fermés sur Microsoft Edge
Étape 1: Ouvrez le Bord navigateur pour vérifier si vous obtenez une invite de restauration. Si vous obtenez l'invite, sélectionnez Restaurer dans l'invite pour ouvrir les onglets fermés précédents.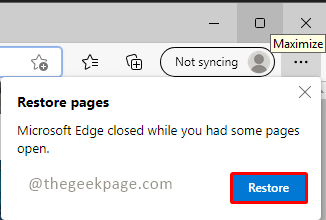 Note: Le navigateur aurait pu s'écraser plus tôt ou vous pourriez l'avoir fermé par erreur. Le nouveau navigateur n'ouvrira qu'un seul onglet. Si vous n'avez pas une invite de restauration, ne vous inquiétez pas. Continuez plus loin avec les étapes ci-dessous.Étape 2: cliquez sur le 3 lignes pointillées (…) Dans le coin supérieur droit du navigateur et cliquez sur Histoire de la liste déroulante.
Note: Le navigateur aurait pu s'écraser plus tôt ou vous pourriez l'avoir fermé par erreur. Le nouveau navigateur n'ouvrira qu'un seul onglet. Si vous n'avez pas une invite de restauration, ne vous inquiétez pas. Continuez plus loin avec les étapes ci-dessous.Étape 2: cliquez sur le 3 lignes pointillées (…) Dans le coin supérieur droit du navigateur et cliquez sur Histoire de la liste déroulante.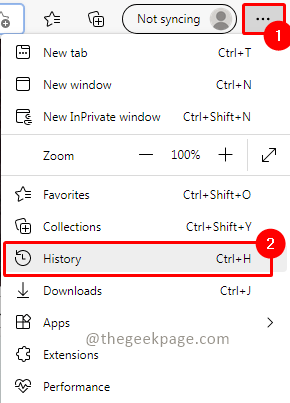 Étape 3: Dans l'histoire, dans le récemment fermé onglet, vous aurez les onglets fermés en groupe. Vous pouvez l'étendre pour vérifier quels onglets rouvriront. Cliquez simplement sur le groupe pour ouvrir tous les onglets fermés.
Étape 3: Dans l'histoire, dans le récemment fermé onglet, vous aurez les onglets fermés en groupe. Vous pouvez l'étendre pour vérifier quels onglets rouvriront. Cliquez simplement sur le groupe pour ouvrir tous les onglets fermés.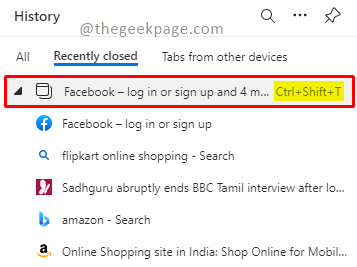 Note: Comme vous pouvez le voir dans la capture d'écran ci-dessus, vous pouvez utiliser le raccourci Ctrl + shift + t Pour restaurer également les onglets.Vous avez maintenant les onglets restaurés prêts à l'emploi et vous pouvez commencer à naviguer et à naviguer vers vos sites préférés. Saviez-vous que certaines personnes maintiennent jusqu'à 30 onglets actifs à un moment donné? Veuillez nous faire savoir dans les commentaires combien d'onglets de navigateur minimum que vous gardez ouverts pendant la navigation?
Note: Comme vous pouvez le voir dans la capture d'écran ci-dessus, vous pouvez utiliser le raccourci Ctrl + shift + t Pour restaurer également les onglets.Vous avez maintenant les onglets restaurés prêts à l'emploi et vous pouvez commencer à naviguer et à naviguer vers vos sites préférés. Saviez-vous que certaines personnes maintiennent jusqu'à 30 onglets actifs à un moment donné? Veuillez nous faire savoir dans les commentaires combien d'onglets de navigateur minimum que vous gardez ouverts pendant la navigation?
- « Comment supprimer les virgules des valeurs du nombre et des valeurs de texte dans Excel
- Comment ajouter des numéros de page dans Adobe Acrobat »

