Comment supprimer les données EXIF de vos photos

- 2008
- 217
- Rayan Lefebvre
Si vous créez des photos avec l'un des appareils modernes disponibles, il est probable que l'appareil ajoute également des informations supplémentaires à ces photos lorsqu'elles sont capturées et enregistrées.
Ces informations supplémentaires, appelées données EXIF, comprennent généralement le modèle de caméra, la date à laquelle la photo a été prise, vos données de géolocalisation, etc. Certaines des applications de vos appareils utilisent ces informations supplémentaires pour vous aider à organiser vos photos.
Table des matières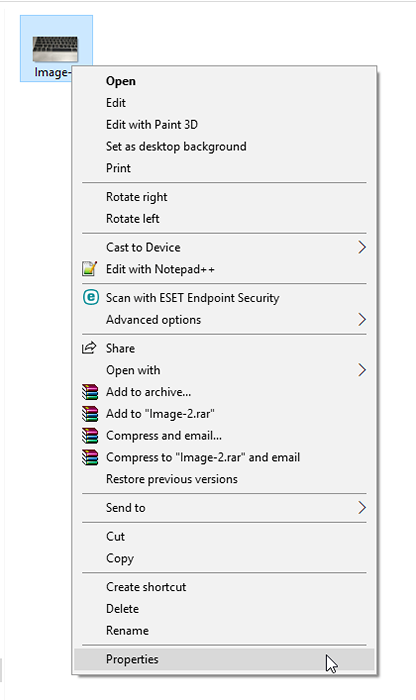
- Lorsque la boîte de propriétés s'ouvre, cliquez sur l'onglet qui indique Détails. Vous verrez les données EXIF de votre photo choisie. Pour vous débarrasser de ces données, vous trouverez un lien disant Supprimer les propriétés et les informations personnelles au fond. Clique dessus.
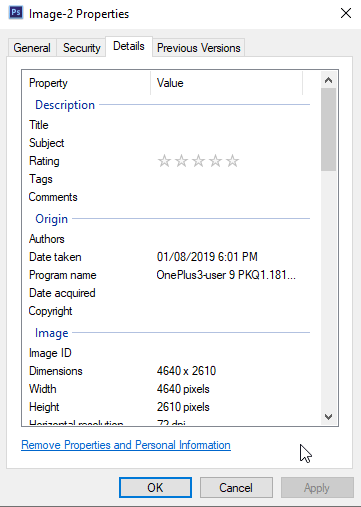
- Sur l'écran suivant, vous trouverez deux options pour supprimer les données EXIF. Si vous sélectionnez la première option, cela supprimera toutes les métadonnées possibles de vos photos. La deuxième option vous permet de supprimer sélectivement les données EXIF.
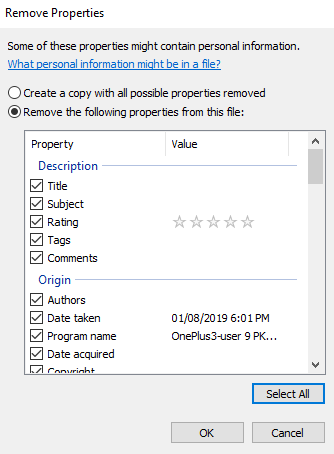
- Choisissez l'option que vous souhaitez procéder et cliquez sur D'ACCORD.
Selon l'option que vous avez choisie ci-dessus, vous aurez tous ou sélectionnez les données supprimées de vos photos sur votre PC.
Utilisation d'une application
Bien que l'option intégrée supprime les données EXIF de vos photos sans aucun problème, il y a quelques occasions où il n'a pas réussi à le faire pour certains utilisateurs.
Si vous souhaitez une méthode complète, vous pouvez utiliser une application tierce appelée Filemind QuickFix qui supprime les données EXIF de vos photos en un seul clic. Voici comment cela fonctionne.
- Téléchargez l'application FileMind QuickFix et installez-la sur votre ordinateur.
- Lancez l'application, faites glisser et déposez vos photos dessus et cliquez sur le Métadonnées à correction rapide bouton dans le coin inférieur à gauche.
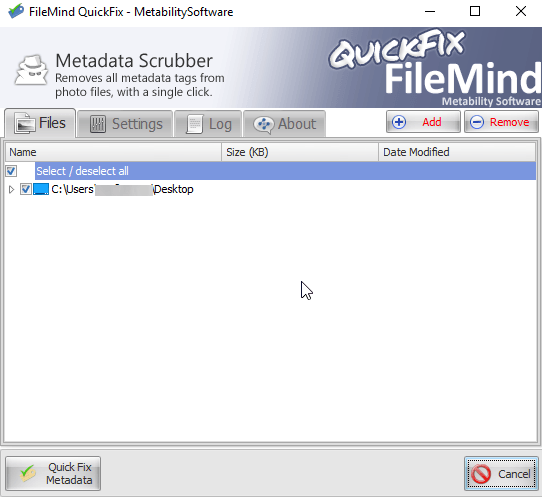
- Il ne faudra que quelques secondes pour que l'application supprime les données EXIF de vos photos. Une fois terminé, vous trouverez les nouvelles versions de vos photos dans le même dossier que les originaux.
Supprimer les données Photo Exif (Mac)
Si vous êtes un utilisateur Mac, vous avez une excellente application gratuite et rapide disponible à votre disposition pour retirer les données EXIF de l'une des photos de votre machine.
- Rendez-vous sur le site Web ImageOptim et téléchargez et installez l'application sur votre machine.
- Lorsque vous lancez l'application, vous constaterez qu'il n'a presque aucune option sur son interface principale. C'est ce qui en fait une application moins déroutante et facile à utiliser. Faites glisser et déposez vos photos sur l'interface principale de l'application.
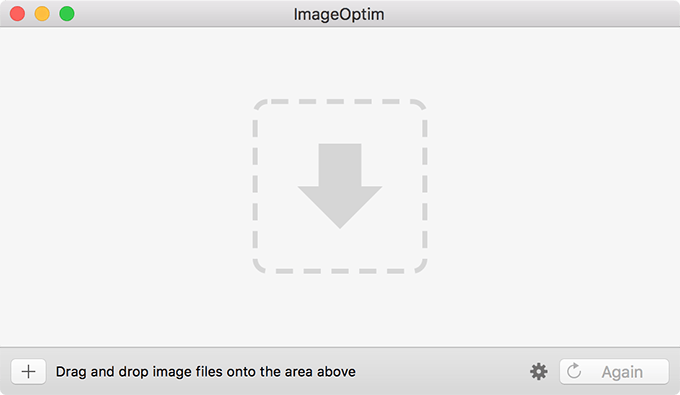
- Il supprimera les données EXIF de vos photos choisies et remplacera les images originales par les nouvelles versions.
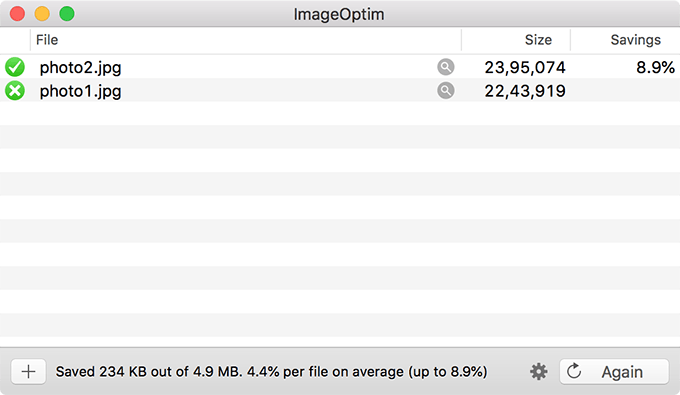
- Si vous souhaitez confirmer que vos photos n'ont en effet aucune donnée EXIF intégrée, vous pouvez le faire en utilisant l'application Aperçu sur votre Mac. Ouvrez vos photos avec le Aperçu application, cliquez sur Outils en haut, et sélectionnez Afficher l'inspecteur.
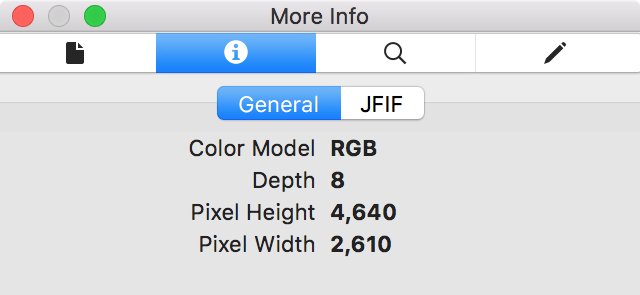
Vous remarquerez que l'application ne montre aucune information sur vos photos dans son panneau. Il confirme que l'application ImageOptim a en effet supprimé toutes les données EXIF de vos images.
Supprimer les données Photo Exif (Android)
Si vous avez vos photos enregistrées sur votre appareil Android, vous n'avez pas nécessairement besoin de les transférer sur votre ordinateur pour supprimer les données EXIF. Vous pouvez effectuer la tâche sur votre appareil Android lui-même en utilisant une application gratuite sur Google Play Store.
- Téléchargez et installez la photo EXIF Editor - Metadata Editor App sur votre appareil.
- Lancez l'application sur votre appareil et sélectionnez Photos.
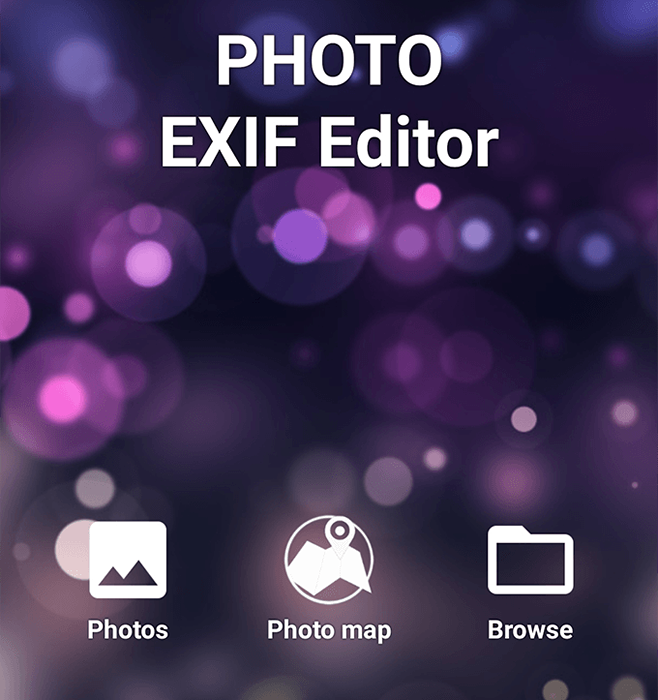
- Sélectionnez les photos dont vous souhaitez supprimer les données EXIF, puis appuyez sur le Exif Option dans le coin supérieur droit. Vérifiez la case en haut pour sélectionner toutes les options et appuyez sur l'icône de disquette.
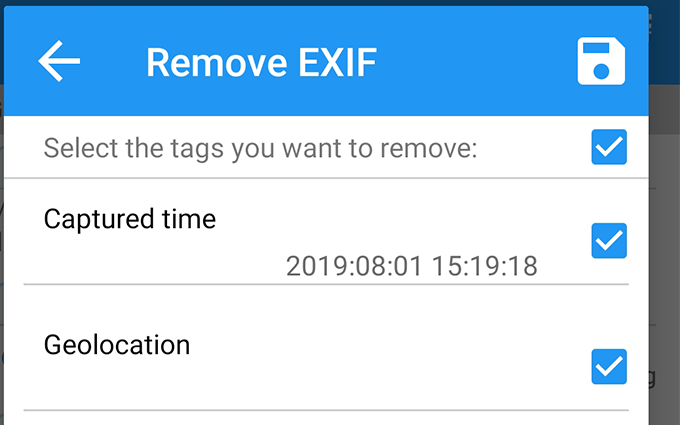
- Il supprimera toutes les données EXIF de vos images et enregistrera les images résultantes dans votre galerie.
Supprimer les données Photo Exif (iOS)
Les utilisateurs d'iPhone et d'iPad ont également une application pour effacer les données EXIF à partir de photos de leur appareil. C'est une application gratuite et supprime les données EXIF avec un seul robinet.
- Installez l'application Metadata Remover EXIF GPS TIFF à partir de l'App Store sur votre appareil.
- Lancez l'application, sélectionnez vos photos, appuyez sur l'icône des paramètres dans le coin inférieur gauche et sélectionnez effacer toutes les métadonnées.
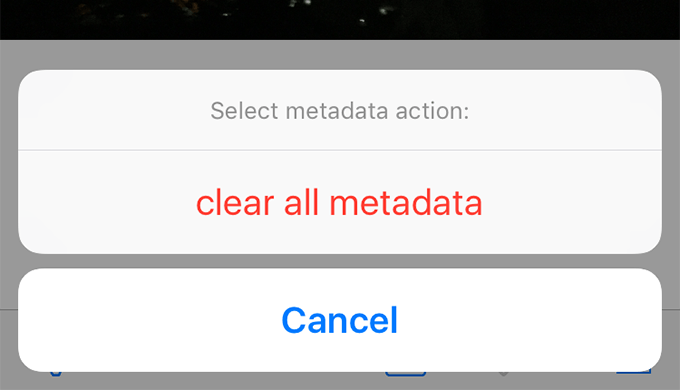
L'application ajoutera de nouvelles versions de vos photos sans les métadonnées à votre appareil. Vous trouverez ces nouvelles versions dans l'application Photos sur votre appareil.
Prenez des photos sans données de localisation (Android)
Si vous souhaitez que vos futures photos n'incluent pas les données de localisation, vous pouvez désactiver une option sur votre appareil Android pour le faire.
- Lancer le Caméra application sur votre appareil et appuyez sur le Paramètres option.
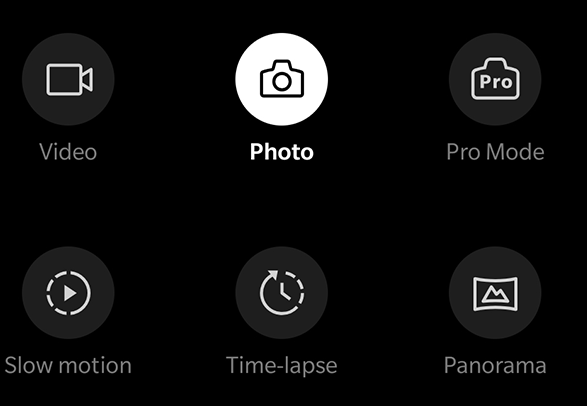
- Sur l'écran suivant, désactivez l'option qui dit Stocker les données de localisation.
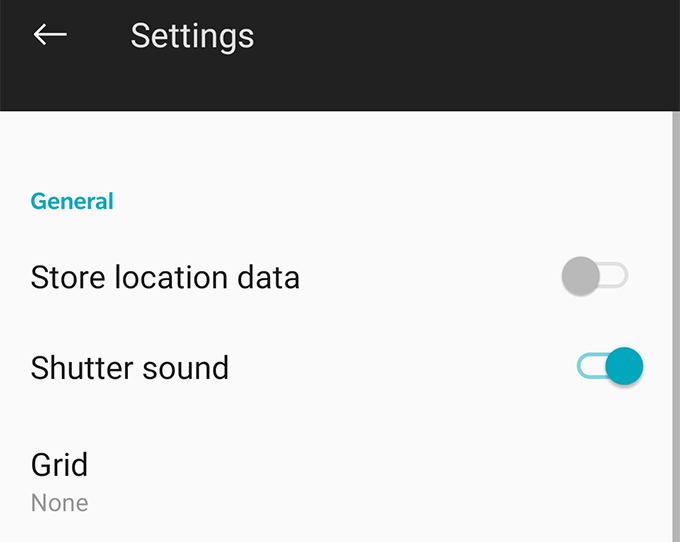
- Tu es tous prêts. Les photos que vous capturez sur votre appareil Android à partir de là ne feront pas vos données de localisation enregistrées.
Prenez des photos sans données de localisation (iOS)
Vous pouvez également désactiver l'application de caméra iOS en enregistrant vos données de localisation sur vos photos. Voici comment accéder et désactiver la fonction de partage de l'emplacement sur votre appareil iOS.
- Lancer le Paramètres application et appuyez sur Confidentialité suivie par Services de location.
- Sélectionner Caméra et choisir Jamais sur l'écran suivant.
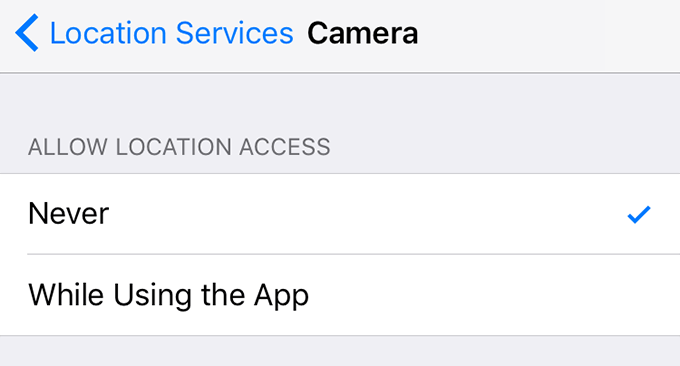
L'application de l'appareil photo ne pourra pas utiliser vos données de localisation et, par conséquent, vos photos n'auront pas de données géo-données intégrées sur votre iPhone ou iPad.
- « Comment synchroniser Ubuntu avec votre Google Drive
- Comment vérifier l'historique de vos documents imprimés sur Windows 10 »

