Comment vérifier l'historique de vos documents imprimés sur Windows 10

- 1557
- 407
- Clara Nguyen
Il y aura de nombreux cas où il sera utile de savoir ce qui a été imprimé à partir d'un certain ordinateur. Vous pouvez découvrir tout ce que vous êtes sur le point d'imprimer et vous saurez également comment voir ce que vous avez déjà imprimé - que ce soit récent ou il y a longtemps.
Vous pouvez également vérifier si quelqu'un d'autre a imprimé à partir de votre ordinateur sans votre permission.
Table des matières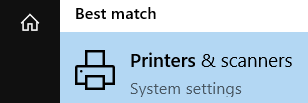
- Trouvez maintenant la liste des appareils d'impression.
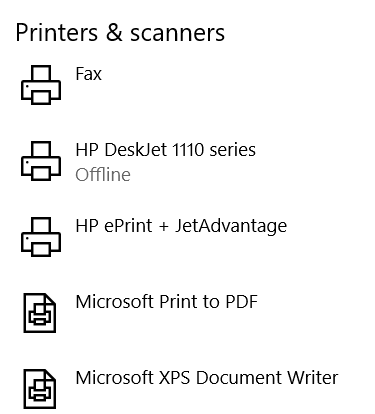
- Puis sélectionnez le nom de votre imprimante. Cliquez dessus pour ouvrir un menu juste en dessous. Alors choisi File d'attente ouverte.
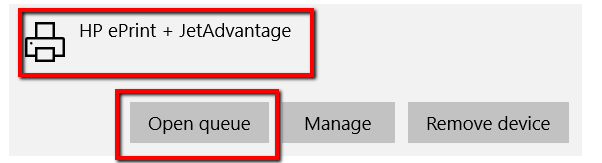
- Une fois que vous avez cliqué File d'attente ouverte, Une fenêtre apparaîtra. Là, vous verrez une liste de ce qui va passer par votre imprimante. Vous pourrez également voir un travail d'impression récent.
La file d'attente imprimée vous fournit toutes les informations dont vous avez besoin concernant les documents qui sont et étaient dans votre file d'attente. Cela inclut le Nom du document, statut, et Taille.
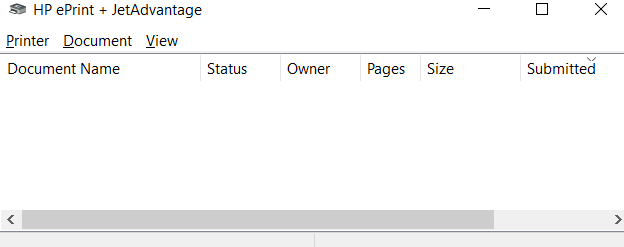
Comment visualiser votre historique des imprimés récents
Même si la file d'attente de votre imprimante vous permet de voir les travaux d'impression, il se limite aux documents récents. Si vous voulez un journal complet de tous les documents récemment imprimés, vous n'avez pas de chance. Vous ne pouvez pas compter sur la file d'attente de votre imprimante pour cela.
Mais heureusement, il y a une solution de contournement. Au lieu d'aller à la file d'attente de votre imprimante, vous pouvez vous tourner vers le Responsable de l'événement.
- Tout d'abord, appuyez sur la touche Windows, recherchez Courir, puis lancez l'application.
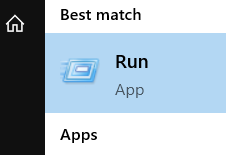
- Tapez eventvwr.MSC. Puis clique D'ACCORD. Cela confirmera l'action et exécutera la tâche.
Cela accorde l'accès au Observateur d'événements. Ce programme vous permet (et tous les administrateurs et utilisateurs de votre ordinateur) pour accéder aux journaux des événements sur une machine distante.
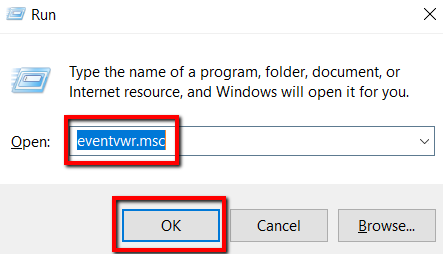
En utilisant Courirest facile, il y a une alternative. C'est-à-dire un lancement Observateur d'événements directement à partir du menu de démarrage.
- Appuyez sur la touche Windows, recherchez le programme et appuyez sur Entrée.
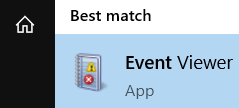
- Là, sélectionnez Journaux d'applications et de services.
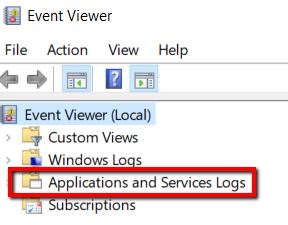
- La prochaine étape consiste à sélectionner Microsoft. Alors allez avec les fenêtres.
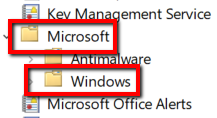
- Une fois que vous avez développé les fenêtres, vous révélerez beaucoup d'articles. Heureusement, cette liste est alphabétique et rend donc la chasse facile. Alors faites défiler jusqu'à «p» et trouvez Imprimé. Puis sélectionnez cette option.
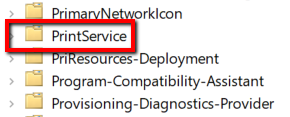
- Choisir Opérationnel. Cliquez avec le bouton droit sur elle et depuis la sélection, allez avec Propriétés.
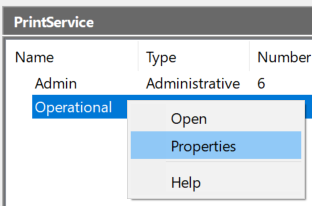
- Là, allez au Général languette. Chercher Activer la journalisation. À côté, il s'agit d'une boîte pour qui permet d'enregistrer les informations pertinentes.
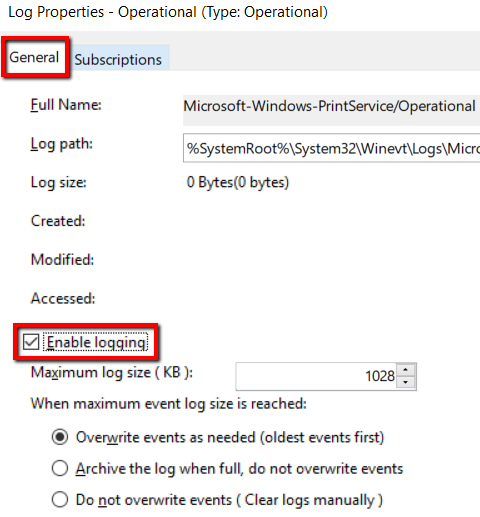
- Une fois que vous avez terminé, cliquez Appliquer. Puis frapper D'ACCORD Pour enregistrer les modifications et fermer la fenêtre.
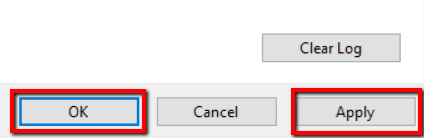
À partir de ce moment, vous aurez un enregistrement de futurs travaux d'impression. Chaque fois que vous le souhaitez, vous pouvez voir cet enregistrement.
- Pour le voir en action, lancez simplement le Imprimé dossier. Cliquez avec le bouton droit dessus et sélectionnez Journal enregistré ouvert.
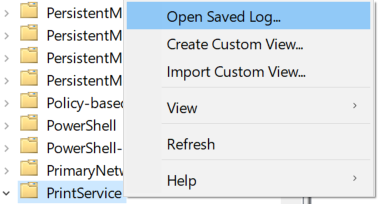
- Une fois que vous aurez ouvert ceci, vous verrez une liste de journaux à partir du moment où vous avez activé la journalisation. Ou vous pouvez simplement lancer Observateur d'événements et sélectionner Journal enregistré ouvert.

Comment vérifier votre historique d'impression
Permettre à votre système d'enregistrer de futurs travaux d'impression est une fonction utile. Mais que se passe-t-il si vous voulez regarder en arrière ce que vous avez déjà imprimé depuis le début du temps?
Si vous êtes sur Windows 10, ce ne sera pas un problème. Suivez simplement ces étapes simples.
- Tout d'abord, appuyez sur le bouton Windows et lancez Imprimantes et scanners.
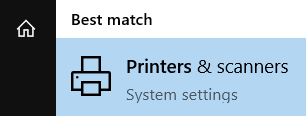
- Là, faites défiler vers le bas vers le Paramètres connexessection. Ensuite, vous devez tirer Imprimer les propriétés du serveur.
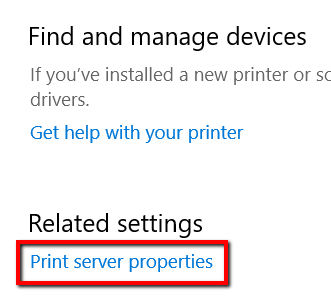
- À partir de là, sélectionnez le Avancé languette.
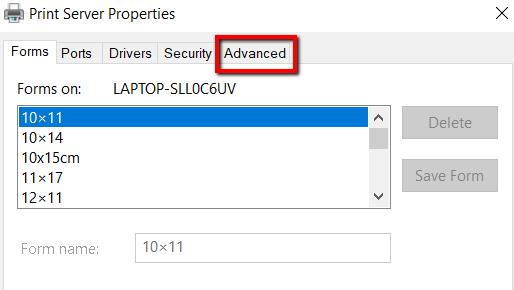
- Sur cet onglet, vous pouvez vérifier votre dossier de bobine. Vous devez également cocher les cases qui indiquent ce qui suit: Afficher les notifications d'information pour les imprimantes localeset Afficher les notifications d'information pour les imprimantes réseau.
- Pour enregistrer les modifications, cliquez Appliquer. Maintenant, sélectionnez D'ACCORD.
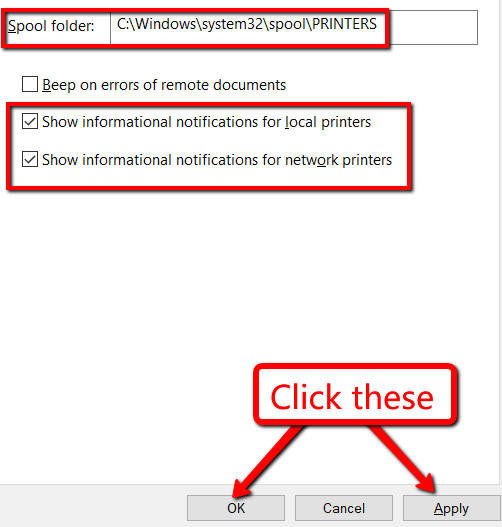
- Pour vous assurer que toutes les modifications que vous avez appliquées prennent effet, redémarrez votre ordinateur.
- « Comment supprimer les données EXIF de vos photos
- Comment passer de l'éditeur WordPress classique à Gutenberg »

