Comment supprimer le signe négatif des nombres dans MS Excel
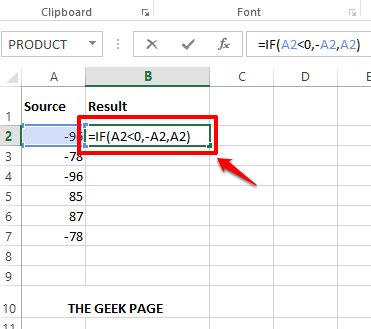
- 4563
- 689
- Anaïs Charles
À plusieurs reprises, vous voudrez peut-être convertir un nombre négatif en un nombre positif dans MS Excel. Quelle que soit l'exigence, il existe de nombreuses façons différentes d'utiliser que vous pouvez réaliser cette tâche; rapide et facile. Vous pouvez utiliser des fonctions de formule simples comme Si() et Abdos() pour la même chose, ou vous pouvez utiliser le coller spécial fonctionnalité, ou vous pouvez compter sur le remplissage du flash fonctionnalité considérée comme une caractéristique magique d'Excel. Vous pouvez même écrire votre propre script VBA simple, pour convertir les nombres négatifs en nombres positifs en un seul clic.
Plongez dans l'article pour explorer toutes les solutions mentionnées ci-dessus! J'espère que vous aimez lire l'article.
Table des matières
- Solution 1: en multipliant le nombre négatif par -1 en utilisant la fonction de formule if ()
- Solution 2: En utilisant la fonction de formule ABS ()
- Solution 3: En multipliant le nombre négatif avec -1 en utilisant de la pâte spéciale
- Solution 4: En utilisant la fonction de remplissage Flash
- Solution 5: En utilisant un script VBA simple
Solution 1: en multipliant le nombre négatif par -1 en utilisant la fonction de formule if ()
Disons que vous avez vos nombres négatifs dans la colonne nommée Source Et vous ne voulez que leurs valeurs converties positives dans la colonne Résultat. Voyons comment cela peut être fait.
Étape 1: Double cliquer sur le premier cellule de la Résultat colonne pour entrer le mode d'édition. Maintenant, copier et coller la formule suivante.
= If (a2<0,-A2,A2)
Si votre première valeur négative est sur une cellule différente de la cellule A2, alors vous devez Remplacez l'ID de la cellule correspondante au lieu de A2 dans la formule.
Formule Explication:
= If (a2<0, -A2, A2) Demande Excel pour vérifier si la valeur dans la cellule A2 est inférieure à 0 (zéro) ou non. Si c'est le cas, la valeur doit être multipliée par -1. Sinon, le nombre doit être laissé comme tel. Ainsi, en effet, des nombres négatifs sont rendus positifs en les multipliant par -1 et les nombres positifs sont laissés comme tels.
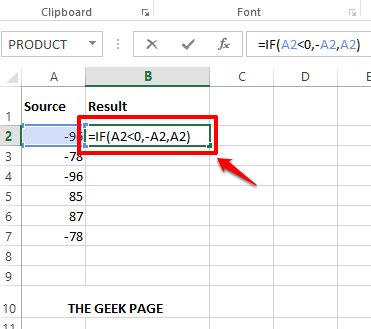
Étape 2: Frappez le Entrer clé ou cliquez ailleurs pour afficher le résultat.
Maintenant pour appliquer la même formule tout au long de la colonne, Cliquez sur sur le petite forme carrée présent dans le coin inférieur droit de la cellule appliquée de la formule et glisser il vers le bas.
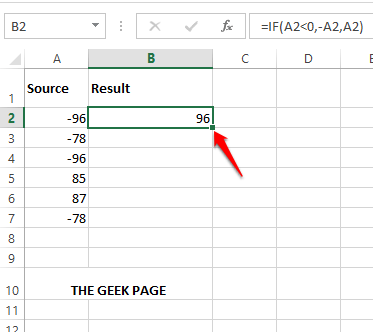
Étape 3: C'est ça. Vous avez maintenant appliqué avec succès la formule à travers votre colonne. Bien joué!
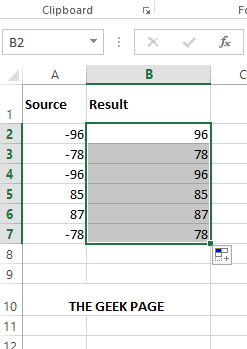
Solution 2: En utilisant la fonction de formule ABS ()
C'est une fonction différente, bien qu'elle donne le même résultat. Il prend un nombre de lieux comme un argument et renvoie sa valeur absolue en tant que résultat. N'oubliez pas que cette fonction donnera un VALEUR erreur Si vous donnez un personnage autre qu'un nombre comme argument.
Étape 1: Encore une fois, double cliquer sur le premier cellule de la Résultat colonne et copier et coller la formule suivante.
= ABS (A2)
Si vos données ne sont pas sur la cellule A2, vous devez remplacer A2 par le bon ID de cellule où réside les données.
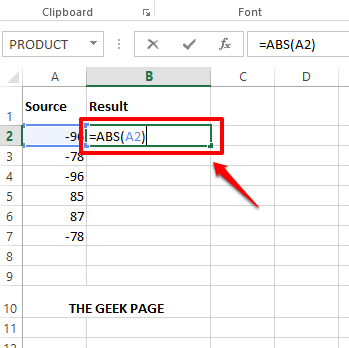
Étape 2: Frappez le Entrer clé pour voir le résultat que le abdos fonction renvoyée.
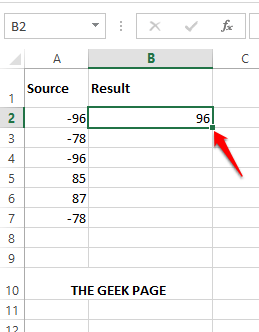
Étape 3: Tout comme dans la section précédente, vous pouvez Cliquez et faites glisser la petite forme carrée Présent dans le coin inférieur droit de la cellule appliquée de la formule, pour appliquer la même formule à toutes les cellules en dessous.
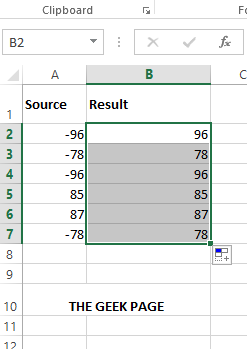
Solution 3: En multipliant le nombre négatif avec -1 en utilisant de la pâte spéciale
Cette méthode utilise la même logique que la méthode décrite dans la solution 1. Cependant, dans cette solution, nous n'utilisons pas la fonction if (), au lieu de cela, nous utilisons le Coller spécial fonctionnalité pour obtenir nos résultats.
Étape 1: Double cliquer n'importe où sur la feuille Excel et entrez -1. Maintenant Cliquez sur sur la cellule et frapper le Ctrl + c clés ensemble pour copie la cellule.
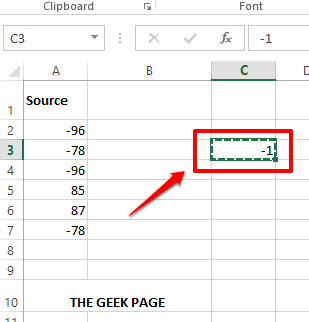
Étape 2: Comme suivant, Sélectionnez toute la gamme de cellules contenant les valeurs négatives que vous souhaitez convertir en nombres positifs.
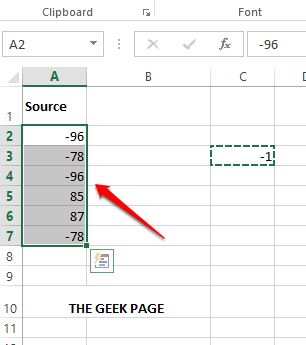
Note: La plage sélectionnée de cellules peut contenir des valeurs positives et négatives. Mais nous devons multiplier uniquement les valeurs négatives par -1. Si nous sélectionnons toute la gamme des cellules, les valeurs positives seront également multipliées par -1 et elles deviendraient négatives, ce qui n'est pas souhaitable. Alors, sélectionnons uniquement les valeurs négatives dans la plage de cellules sélectionnées. Voyons comment la sélection peut être effectuée et comment nous pouvons convertir avec succès les nombres négatifs dans les étapes ci-dessous.
Étape 3: Frappez le Ctrl + f clés simultanément et élever le Trouver et remplacer fenêtre.
Assurez-vous que vous êtes au Trouver languette. Maintenant sous le Trouver quoi champ, tapez - (moins) et frapper le Trouver tout bouton.
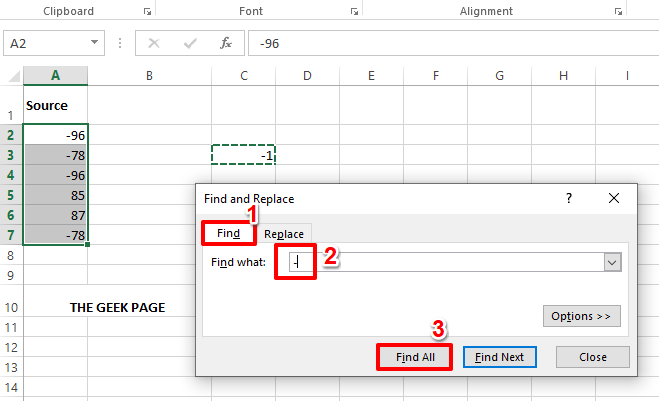
Étape 4: Maintenant le Trouver et remplacer La fenêtre répertorierait tous les nombres négatifs dans votre gamme de cellules sélectionnées.
Appuyez simplement sur les touches Ctrl + a ensemble à Sélectionnez le résultat entier. Frapper le Fermer bouton une fois que vous avez terminé.
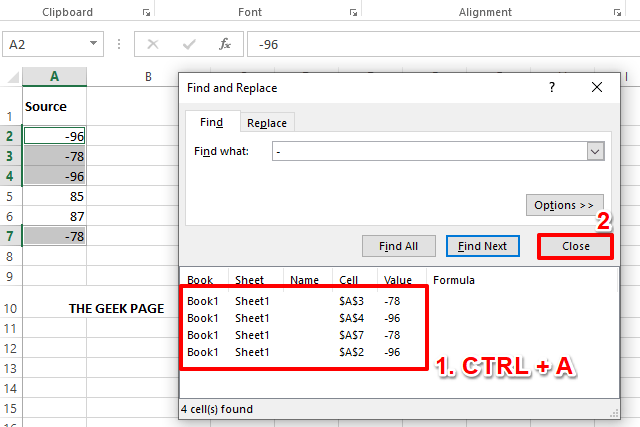
Étape 5: Si vous regardez maintenant votre feuille Excel, vous pouvez voir que Seuls les nombres négatifs sont sélectionnés. Maintenant, clic-droit n'importe où sur la plage de cellules sélectionnée et cliquez sur le Coller spécial option.
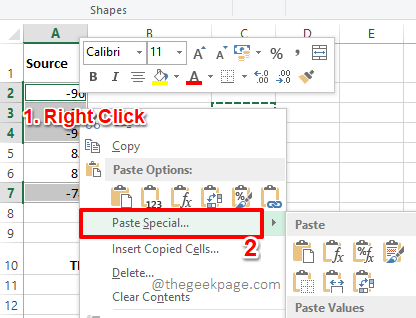
Étape 6: Sur le Coller spécial fenêtre, sous le Pâte Section, choisissez le radio bouton correspondant à Valeurs.
Sous le Opération Section, choisissez le radio bouton correspondant à l'option Multiplier.
Frapper le D'ACCORD bouton une fois que vous avez terminé.
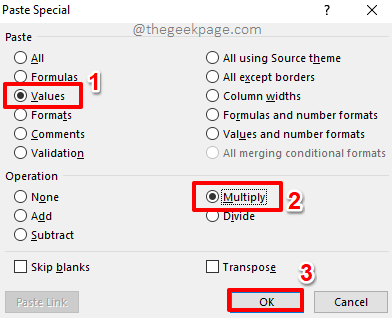
Étape 7: Alto! Vos nombres négatifs sont tous positifs maintenant! Apprécier!
Une fois que les chiffres sont devenus tous positifs, vous pouvez simplement Supprimer la cellule où vous êtes entré -1.
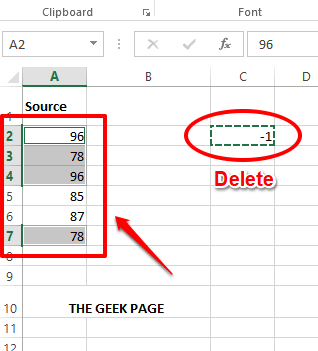
Solution 4: En utilisant la fonction de remplissage Flash
La méthode de remplissage Flash est une méthode assez simple qui enseigne à excellent les modèles que vous voulez qu'il apprenne.
Étape 1: Premièrement Double-cliquez sur la première cellule de la colonne résultante et type manuellement Dans la version positive du nombre négatif correspondant.
Maintenant, Cliquez simplement sur la cellule qui a le résultat tapé manuellement et appuyez sur les touches Ctrl + e ensemble.
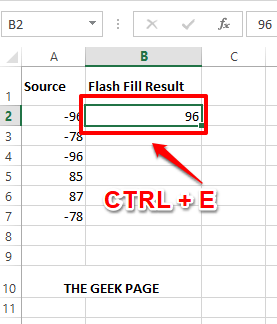
Étape 2: À votre grande surprise, Excel apprendrait le modèle, et instantanément, cela donnerait les valeurs absolues de tous les nombres de votre colonne résultante, convertissant tous les nombres négatifs en plus positifs dans le processus.
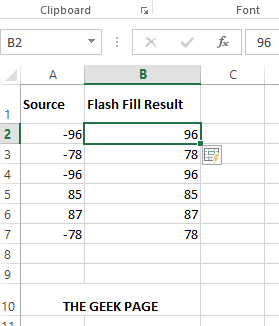
Lire aussi: comment automatiquement les données en fonction des modèles à l'aide de Flash Fill In Excel
Solution 5: En utilisant un script VBA simple
Cette méthode implique un simple script VBA, à l'aide de laquelle vous pouvez convertir vos nombres négatifs en un seul clic.
Pour que cette méthode fonctionne, vous devez d'abord activer le Développeur mode. Voyons comment cela peut être fait aux étapes 1 à 3. Si le mode développeur est déjà activé, vous pouvez tout de suite Sautez à l'étape 4.
Étape 1: Sur le ruban supérieur pour les onglets, cliquez sur le DÉPOSER languette.
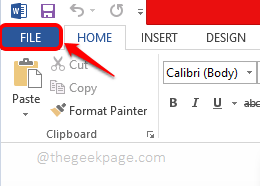
Étape 2: Sur le gauche Visage de fenêtre, cliquez sur Options.
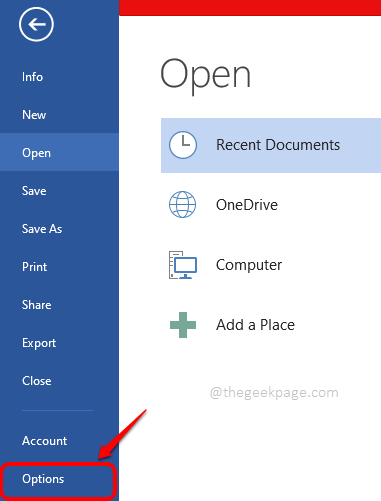
Étape 3: Sur le gauche panoramique du Options de mots fenêtre, cliquez sur Personnaliser le ruban d'abord.
Maintenant sur le droite Planche à fenêtre, sous le Personnaliser le ruban section, faire défiler vers le bas, localiser et vérifier la case à cocher correspondant à l'option Développeur.
Frapper le D'ACCORD bouton une fois que vous avez terminé.
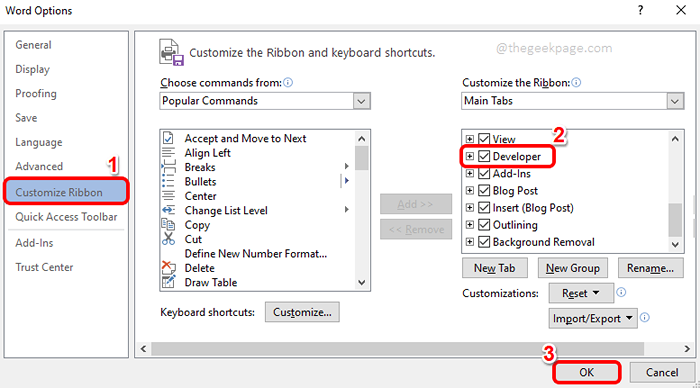
Étape 4: Une fois l'onglet Développeur activé, cliquez sur le DÉVELOPPEUR Onglet en haut.
Maintenant, sous le DÉVELOPPEUR OPPORTS OPP, Cliquez sur le bouton Visual Basic.
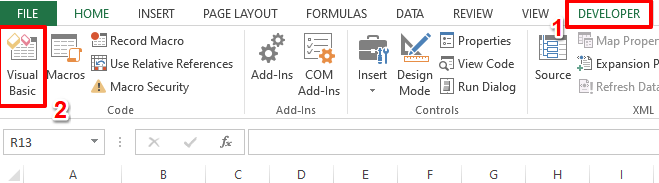
Étape 5: Maintenant, sur la fenêtre Visual Basic Editor, cliquez sur le Insérer onglet puis cliquez sur l'option Module.
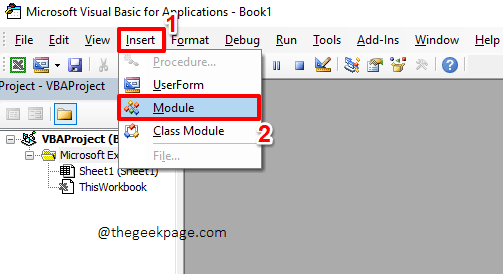
Étape 6: Maintenant, vous devez copier et coller le code suivant sur la page de l'éditeur que vous avez devant vous.
SubgeekpagechangenegativetOpositiveMacro () pour chaque cellule en sélection si cellule.Valeur < 0 Then Cell.Value = -Cell.Value End If Next Cell End Sub
Une fois que vous avez copié le code, vous pouvez cliquer sur le Fermer bouton et fermez l'éditeur, l'épargne n'est pas obligatoire. Mais si vous choisissez d'enregistrer le fichier, n'oubliez pas d'enregistrer le fichier en tant que fichier macro avec le .xlsm format.
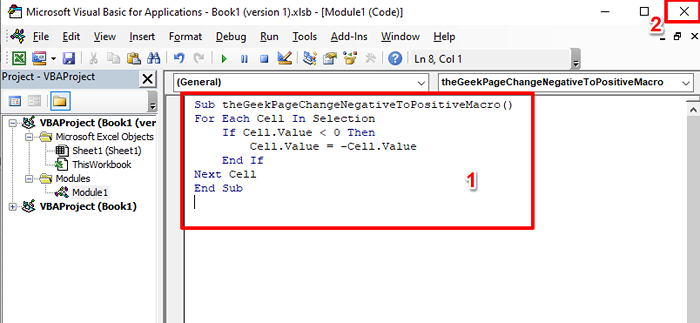
Étape 7: Lorsque vous êtes de retour à la fenêtre Excel, Sélectionnez d'abord toutes les cellules que vous voulez passer de négatif à positif.
Maintenant, assurez-vous que vous êtes au DÉVELOPPEUR onglet puis cliquez sur le Macros bouton.
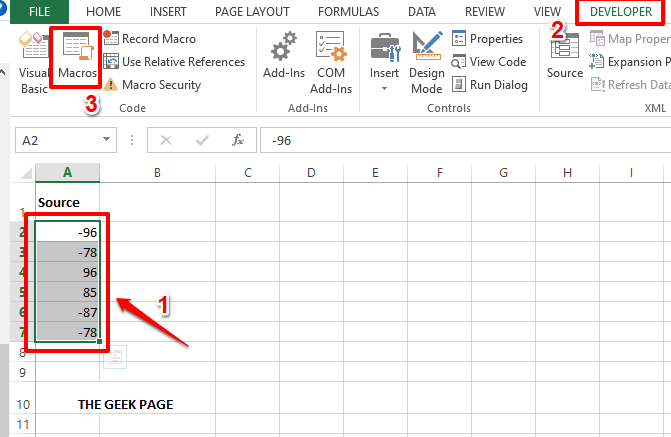
Étape 8: Sur la liste des macros disponibles, cliquez sur notre macro, qui est thegeekpagechangenegativetOpositiveMacro (). Frapper le Courir bouton pour exécuter la macro.
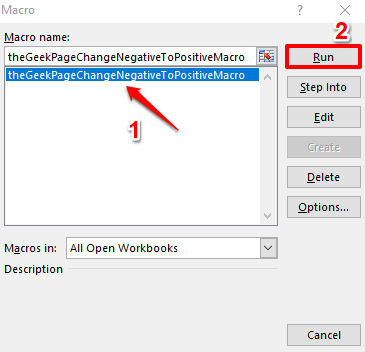
Étape 9: Eh bien, tu n'as plus rien à faire. Excel a tout fait. Si vous ne l'avez pas encore remarqué, vos nombres négatifs sont tous positifs maintenant! Apprécier!
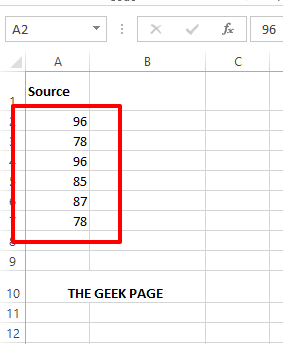
Veuillez nous dire dans la section des commentaires quelle méthode est votre préférée. Notre préféré, bien sûr, est la dernière méthode car elle implique un peu de script. Bien sûr, nous, à La page geek, Aime les choses geek.
Restez à l'écoute pour des astuces et des conseils plus incroyables.
- « Comment utiliser le mode nuit dans la série X / S / s
- Comment empêcher le clavier ou la souris Bluetooth de s'amuser dans Windows 11, 10 »

