Comment empêcher le clavier ou la souris Bluetooth de s'amuser dans Windows 11, 10
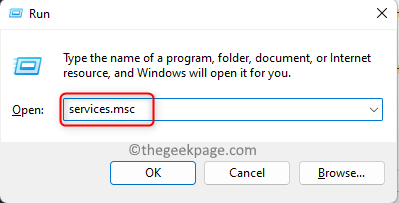
- 5014
- 904
- Emilie Colin
Plusieurs utilisateurs de Windows ont récemment signalé qu'ils étaient confrontés à un problème lors de l'utilisation du clavier ou de la souris connecté via Bluetooth, il continue de dormir et l'utilisateur doit attendre environ 5-6 secondes avant qu'il ne se réveille. Cela se produit après un certain temps d'inactivité et cela pourrait être quelques secondes ou quelques minutes pour différents utilisateurs.
Cela rend les utilisateurs très frustrants car ils ne savent pas ce qui peut être fait et cela affecte leur travail sur le système. Les raisons derrière cela pourraient être l'une des éléments suivants:
- Le service de support Bluetooth est désactivé sur le système.
- L'option «Autoriser l'ordinateur à éteindre cet appareil pour enregistrer l'alimentation» est activée pour Bluetooth ou le clavier / souris.
- Conducteur Bluetooth obsolète.
Ne paniquez pas si vous traversez également une situation similaire ou même, nous avons les meilleures solutions dans ce post qui peuvent facilement résoudre ce problème.
solution de contournement - Assurez-vous simplement qu'il n'y a pas de défaut ou de problème avec le clavier ou la souris en se déconnectant du système et en essayant de se connecter à tout autre système Windows. S'il ne fonctionne pas même dans d'autres systèmes, vous devez remplacer le clavier / la souris par un nouveau.
Table des matières
- Solution 1 - Vérifiez si le service de support Bluetooth est en cours d'exécution
- Solution 2 - Effectuez le dépanneur de puissance
- Solution 3 - Décochez l'option «Autoriser l'ordinateur à éteindre cet appareil pour enregistrer l'alimentation»
- Solution 4 - Mettez à jour le pilote Bluetooth
- Solution 5 - Désactiver les paramètres de suspension sélective USB dans les options d'alimentation
Solution 1 - Vérifiez si le service de support Bluetooth est en cours d'exécution
Ces types de problèmes surviennent sur le système chaque fois qu'il y a un problème avec le service associé comme le service de support Bluetooth dans ce cas. Nous recommandons donc à nos utilisateurs une fois, vérifiez si le service de support Bluetooth est en cours d'exécution ou non et vérifiez son type de démarrage.
Voici les étapes expliquées ci-dessous sur la façon de le vérifier.
Étape 1: à ouvrir le Courir boîte de commande, appuyez ensemble les fenêtres + R touches sur le clavier.
Étape 2: Une fois que la case d'exécution apparaît dans le coin inférieur gauche de l'écran, tapez prestations de service.MSC dedans et frappez Entrer clé.
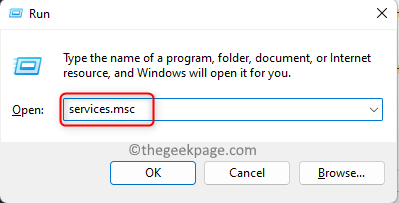
Étape 3: Maintenant, la fenêtre des services s'ouvre sur le système.
Étape 4: Recherchez le Service de support Bluetooth à partir de la liste des services indiqués et double-cliquez dessus pour ouvrir sa fenêtre de propriétés.
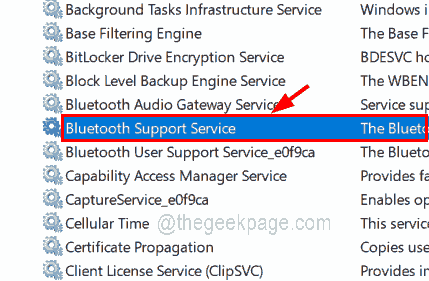
Étape 5: dans le Général onglet, sélectionnez Automatique du Type de démarrage menu déroulant et cliquez sur le Commencer bouton si le service est arrêté.
Étape 6: Enfin, appuyez sur Appliquer et D'ACCORD Pour apporter des modifications et fermer la fenêtre Propriétés.
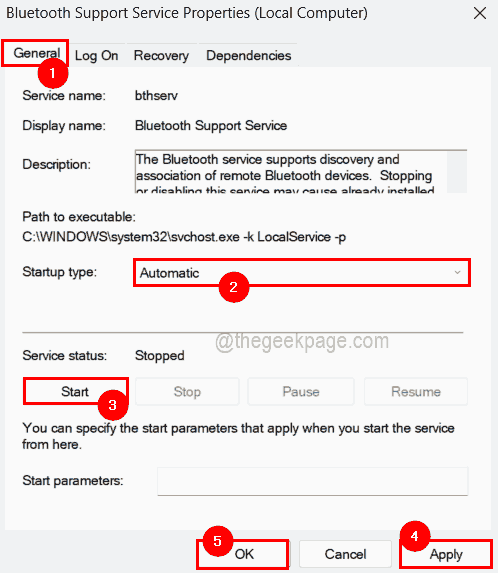
Étape 7: Après cela, redémarrez le système une fois pour vous assurer que les modifications sont reflétées et vérifiez si le problème a été résolu.
Solution 2 - Effectuez le dépanneur de puissance
Exécuter le dépanneur est la meilleure chose à faire s'il y a un problème lié à la gestion de l'alimentation sur le système. Puisque tout appareil ou système qui va dormir signifie qu'il économise de la batterie. Nous vous suggérons donc d'exécuter le dépanneur de puissance qui essaie de détecter le problème et de le résoudre.
Voyons comment effectuer le dépannage de puissance sur le système Windows en suivant les étapes ci-dessous.
Étape 1: Ouvrir le Exécuter la zone de commande en appuyant sur le Windows + x touches ensemble pour voir la liste du menu Démarrer, puis appuyer sur le R clé de votre clavier.
Étape 2: Tapez maintenant la ligne suivante et frappez Entrer clé pour l'exécuter.
contrôle.exe / nom Microsoft.Dépannage
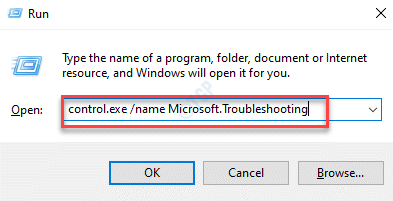
Étape 3: Cela ouvre la page de dépannage sur le système.
Étape 4: Sélectionnez le Autres dépanneurs Option comme indiqué dans l'image ci-dessous.
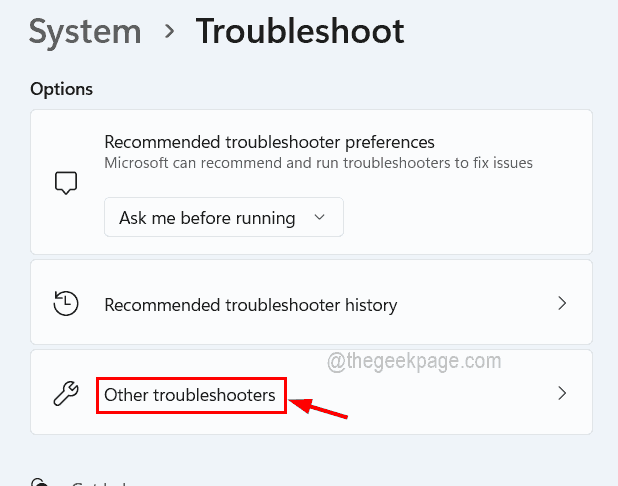
Étape 5: Dans le cadre de l'autre section, faites défiler la page et vous trouverez une option appelée Pouvoir. Veuillez cliquer sur son Courir bouton pour commencer à effectuer le dépannage.
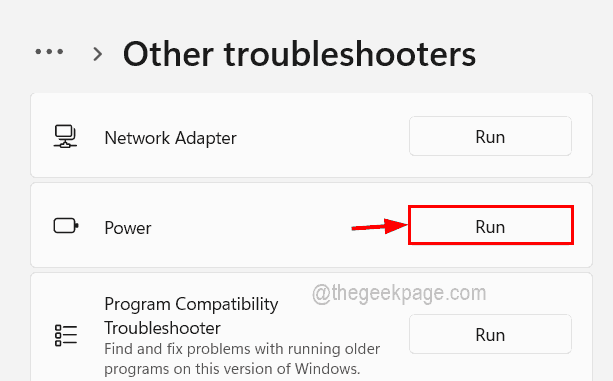
Étape 6: Effectuez maintenant les instructions à l'écran et complétez le processus.
Étape 7: Lors du dépannage, il détecte le problème et essaie de le réparer.
Étape 8: Une fois cela fait, vérifiez si le problème demeure.
Solution 3 - Décochez l'option «Autoriser l'ordinateur à éteindre cet appareil pour enregistrer l'alimentation»
Il existe une option dans le système Windows pour économiser la batterie en éteignant les périphériques qui y sont connectés s'il est inactif ou sans activité. Par défaut, Windows permet cette option pour tous les appareils possibles connectés à l'extérieur comme les périphériques USB, d'autres appareils via Bluetooth, etc.
Assurez-vous que cette option n'est pas contrôlée pour le clavier / souris et le périphérique Bluetooth, comme expliqué ci-dessous.
Étape 1: Veuillez ouvrir le gestionnaire de périphériques par clic droit sur le Commencer bouton de la barre des tâches.
Étape 2: puis cliquez sur le Gestionnaire de périphériques à partir de la liste comme indiqué ci-dessous.
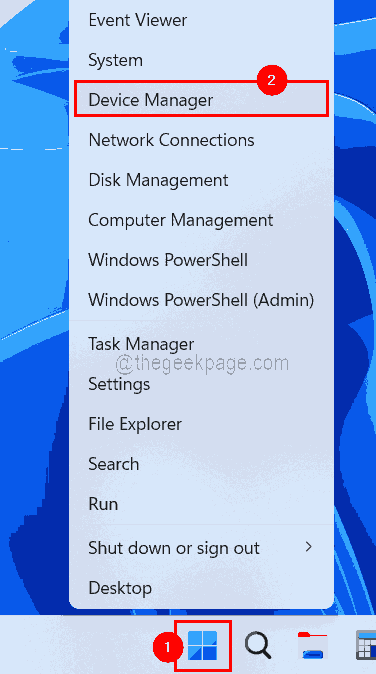
Étape 3: Après l'ouverture de la fenêtre du gestionnaire de périphériques, double-cliquez sur l'appareil que vous avez connecté via Bluetooth, soit dans les dispositifs d'interface humaine, les souris et autres dispositifs de pointage, les claviers, les dispositifs système, Bluetooth, etc.
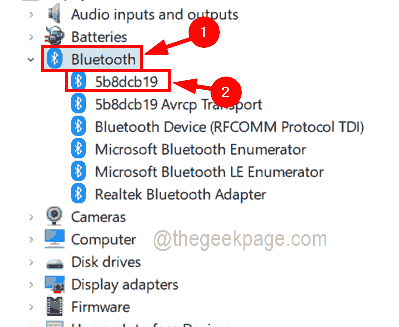
Étape 4: Une fois la fenêtre de propriétés ouverte, accédez à son Gestion de l'alimentation onglet et décochez le Permettez à l'ordinateur d'éteindre cet appareil pour économiser l'énergie cocher puis cliquez D'ACCORD.
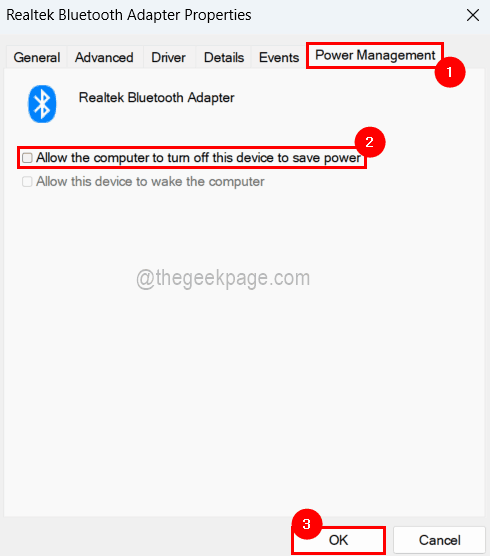
Étape 5: Une fois terminé, vous pouvez fermer la fenêtre du gestionnaire de périphériques.
Solution 4 - Mettez à jour le pilote Bluetooth
Si le conducteur Bluetooth est obsolète, il peut agir différemment car il ne peut pas s'associer correctement au système. La mise à jour du pilote Bluetooth est également une autre astuce pour résoudre ce problème.
Suivez les étapes ci-dessous sur la façon de mettre à jour le pilote Bluetooth à l'aide du gestionnaire de périphériques.
Étape 1: Appuyez sur le les fenêtres + R clés simultanément à ouvrir le Courir boîte.
Étape 2: Type devmgmt.MSC Dans la boîte de course et appuyez sur Entrer clé.
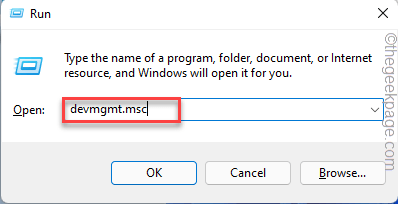
Étape 3: Maintenant dans la fenêtre du gestionnaire de périphériques qui vient de s'ouvrir, double-cliquez sur le Bluetooth pour l'étendre et clic-droit sur adaptateur.
Étape 4: Sélectionner Mettre à jour le pilote à partir de son menu contextuel comme indiqué dans la capture d'écran ci-dessous.
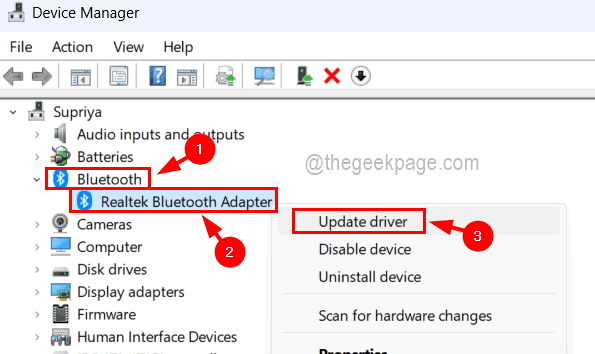
Étape 5: Sélectionner Recherchez automatiquement les conducteurs dans la fenêtre sautée comme indiqué ci-dessous.
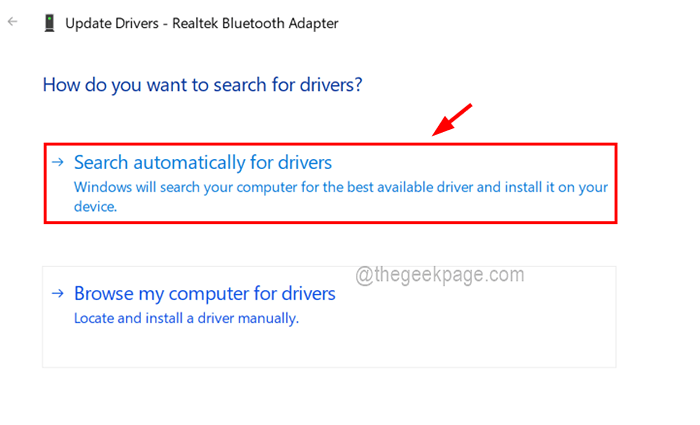
Étape 6: Cela recherchera automatiquement la mise à jour et la met à jour.
Solution 5 - Désactiver les paramètres de suspension sélective USB dans les options d'alimentation
Quelques utilisateurs de Windows ont résolu ce problème en désactivant les paramètres de suspension sélectifs USB dans la fenêtre des options d'alimentation pour un plan électrique particulier. Nous suggérons donc à nos utilisateurs d'essayer cette méthode et de voir si cela fonctionne aussi pour vous.
Voici les étapes à suivre sur la façon de le faire.
Étape 1: Ouvrir le Courir boîte en appuyant sur le les fenêtres et R Clés ensemble.
Étape 2: puis tapez powercfg.cpl Dans la zone de texte et frapper Entrer clé.
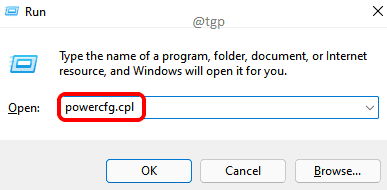
Étape 3: Cela ouvre la page des options d'alimentation de votre système.
Étape 4: cliquez Modifier les paramètres du plan d'un plan particulier sélectionné actuellement.
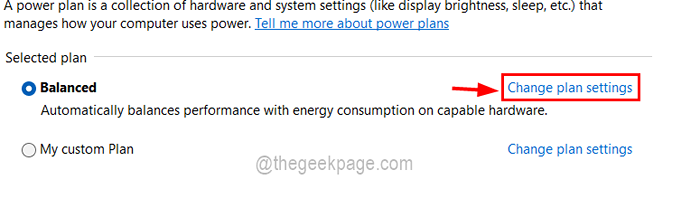
Étape 5: Maintenant, sur la page des paramètres du plan de modification, cliquez Modifier les paramètres d'alimentation avancés.
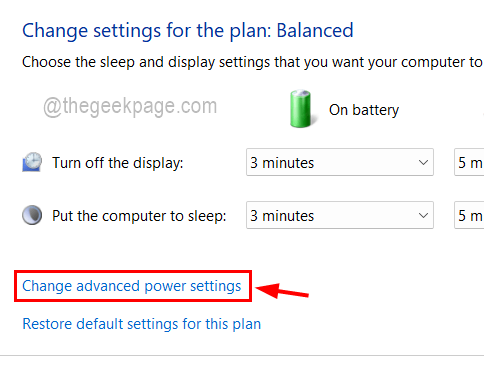
Étape 6: Dans la fenêtre des paramètres avancés, élargissez le Paramètres USB> Réglage de suspension sélective USB.
Étape 7: Désactiver les deux Sur la batterie et Branché Options en sélectionnant Désactivé dans le menu déroulant et enfin cliquer Appliquer et D'ACCORD comme indiqué ci-dessous.
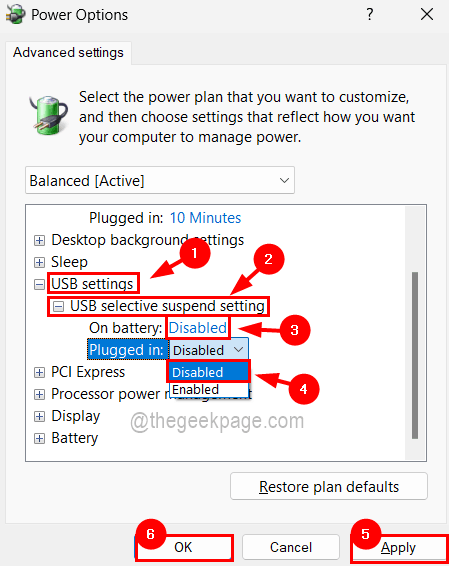
NOTE: Si l'option Paramètres USB est manquante dans votre fenêtre Paramètres avancés, suivez ces étapes mentionnées ci-dessous pour le récupérer.
- Ouvrir le éditeur de registre en appuyant Win + R touches et tapant regedit Et frapper Entrer clé.Veuillez accepter l'invite UAC en cliquant Oui.
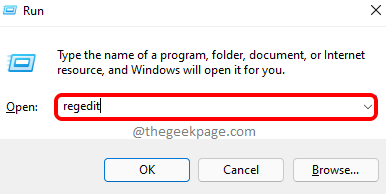
- Maintenant, copiez et collez la ligne ci-dessous dans la barre d'adresse et frappez Entrer clé.
HKEY_LOCAL_MACHINE \ System \ CurrentControlset \ Control \ Power \ PowerSettingsa737441-1930-4402-8D77-B2BEBBA308A3E6B7A6-50F5-4782-A5D4-53B8F07E226
- Après cela, clic-droit sur le côté droit de l'espace des fenêtres de l'éditeur et cliquez NOUVEAU> DWORD (32 bits) Valeur.
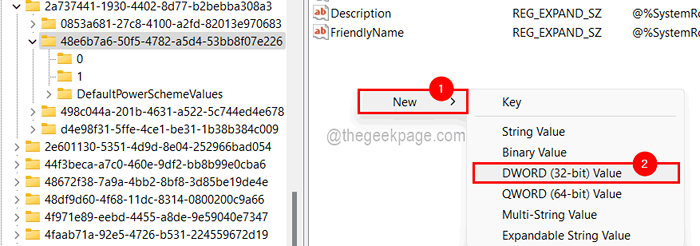
- Renommez-le à Les attributs et puis double-cliquez dessus pour ouvrir sa fenêtre d'édition.

- Modifier la valeur de Données de valeur pour 2 et cliquer D'ACCORD.
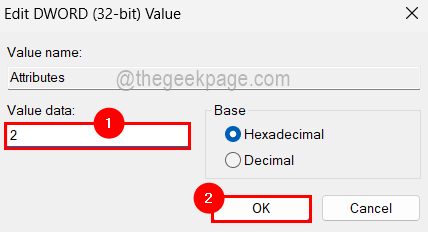
- Fermez la fenêtre de l'éditeur de registre et redémarrez le système.
- Une fois que le système est en train de se poursuivre, vous verrez l'option Paramètres USB dans la fenêtre Paramètres avancés des options d'alimentation.
- « Comment supprimer le signe négatif des nombres dans MS Excel
- Outlook ne peut pas vous connecter à vérifier que vous êtes connecté à la correction du problème du réseau »

