Comment supprimer le mot de passe d'un fichier PDF à l'aide de Google Chrome
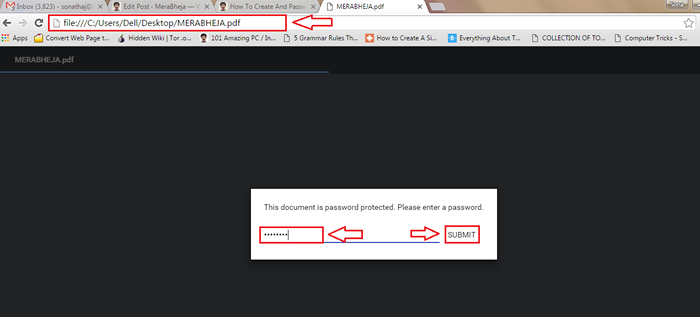
- 2015
- 521
- Rayan Lefebvre
Comment supprimer le mot de passe d'un fichier PDF à l'aide de Google Chrome:- Considérez la situation que vous avez un fichier PDF protégé par mot de passe et vous souhaitez le partager avec vos amis sans le mot de passe. Cela peut sembler difficile de supprimer le mot de passe d'un fichier PDF et de le partager avec des amis. Mais nous avons une solution facile et rapide pour vous. Le tien Google Chrome est équipé de cette fonctionnalité même pour vous aider dans des moments difficiles comme ceux-ci. Vous n'avez besoin d'aucun autre outil tiers, mais votre Google Chrome navigateur pour supprimer le mot de passe d'un fichier PDF. Lisez la suite, pour apprendre cette simple astuce qui peut parfois être très pratique. Vous pouvez consulter notre article sur la création d'un fichier PDF protégé par mot de passe à l'aide de Microsoft Word également.
ÉTAPE 1
- Trouvez le fichier PDF crypté que vous souhaitez décrypter et supprimer le mot de passe déjà défini.

ÉTAPE 2
- Vous devez maintenant faire glisser et déposer ce fichier PDF sur une onglet qui est ouvert dans Google Chrome. Si vous ne savez pas comment procéder, prenez la capture d'écran suivante comme référence.
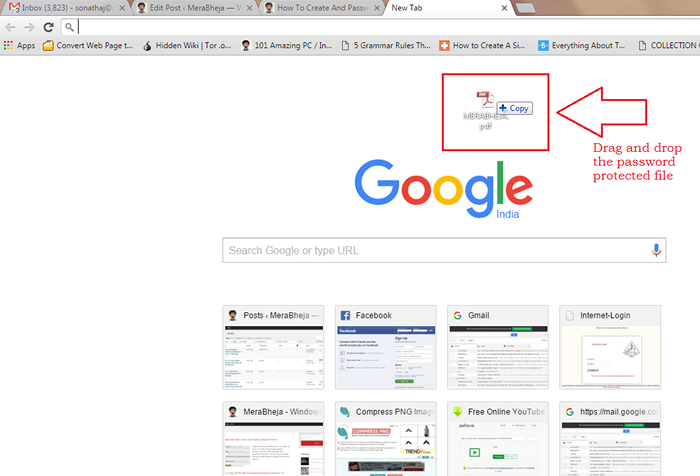
ÉTAPE 3
- La suppression réussie du fichier comme mentionné à l'étape précédente entraînera Chrome ouvrant localement le fichier pour vous. Maintenant, comme le fichier PDF est protégé par mot de passe, vous devez taper le mot de passe et frapper SOUMETTRE bouton lorsque vous avez terminé.
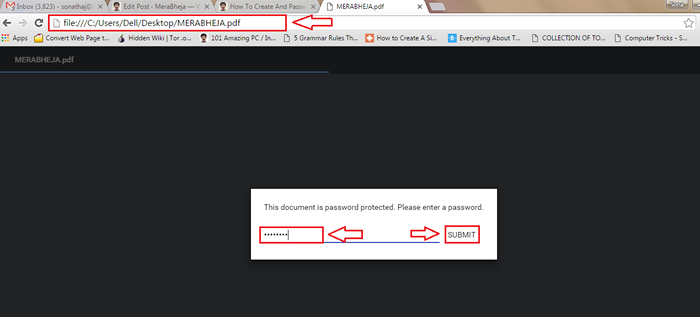
ÉTAPE 4
- Lorsque le fichier s'ouvre dans votre Google Chrome, trouver et cliquer sur le Imprimer icône qui est située dans le coin supérieur de votre Chrome fenêtre comme indiqué dans la capture d'écran.
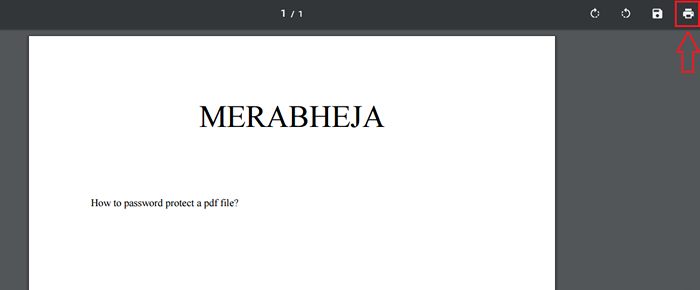
Étape 5
- Un panneau latéral glisse pour configurer le Imprimer préférences. Trouver l'option nommée Destination et cliquez sur le Changement bouton.
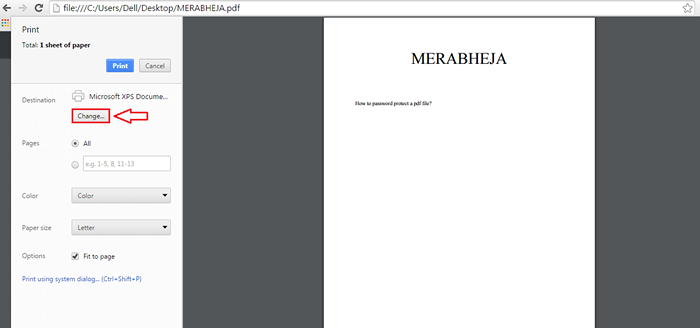
Étape 6
- Maintenant sous le Destinations locales Section, cliquez sur Enregistrer en tant que PDF Option comme indiqué dans la capture d'écran ci-dessous.
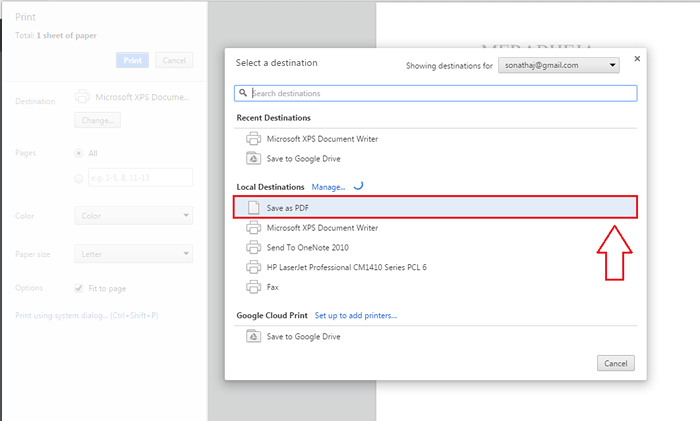
Étape 7
- Maintenant, il vous suffit de cliquer sur le Sauvegarder bouton.
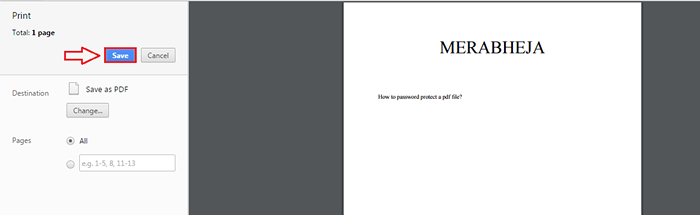
Étape 8
- Lorsqu'on vous a demandé de donner un nom pour votre fichier PDF décrypté et de mot de passe, donnez un nom de votre choix. Une fois que vous êtes tous prêts, frappez le Sauvegarder bouton qui est en bas.
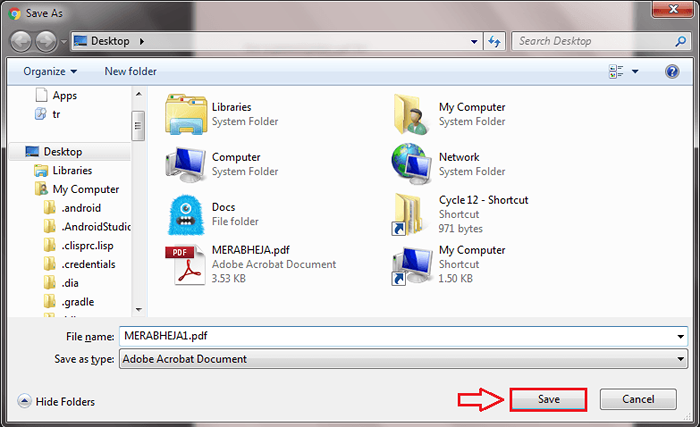
Étape 9
- Aller à l'emplacement où le fichier est enregistré. Double-cliquez dessus pour ouvrir le fichier avec votre lecteur PDF par défaut.

Étape 10
- Te voilà! Vous n'avez plus besoin de saisir le mot de passe pour afficher le contenu de votre fichier. Vous pouvez simplement l'ouvrir comme vous pourriez normalement ouvrir n'importe quel autre fichier.
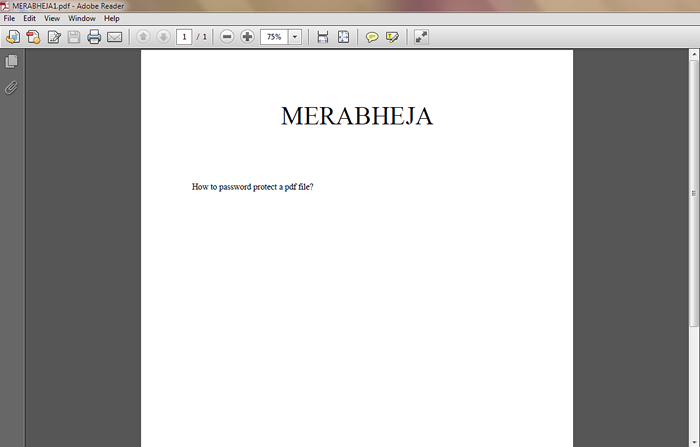
C'est ainsi que vous pouvez supprimer le mot de passe d'un fichier PDF sans l'aide d'un logiciel tiers. Essayez cette astuce aujourd'hui elle-même. J'espère que vous avez trouvé l'article utile.
- « Correction de votre processeur a fondu le problème sur Windows 10
- Utilisez le mode de compatibilité pour exécuter les anciens logiciels dans Windows 10 »

