Correction de votre processeur a fondu le problème sur Windows 10
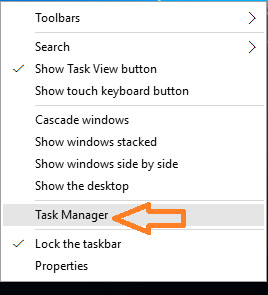
- 3712
- 138
- Emilie Colin
Comment réparer votre CPU a fondu le problème sur Windows 10: - Après la mise à niveau vers Windows 10, de nombreux utilisateurs ont rencontré des problèmes mineurs sur leur PC. Sauvegarde de la batterie réduite, dégradation des performances, etc. étaient certains d'entre eux. Le temps de démarrage plus long par rapport à Windows 8 était le principal problème qui a affecté la plupart des utilisateurs. Après la mise à niveau, mon PC prend maintenant plus de temps à démarrer qu'avant. Bien que certaines erreurs soient mineures, ils ressemblent à des problèmes lourds. Lorsque vous démarrez votre système, vous pouvez trouver un message d'avertissement qui dit que votre processeur est fondu.Lorsque vous recevez un tel message, ne vous inquiétez pas. Ce problème peut être résolu très facilement. La raison principale de ce problème est qu'une partie de l'autoader intégré n'est pas supprimée correctement. L'Autoloader est un programme qui est chargé lorsque vous allumez votre PC. L'Autoloader est responsable du chargement automatique de nombreux programmes au démarrage. Certains des programmes chargés automatiquement se termineront après avoir effectué leur tâche souhaitée. Mais certains des programmes restent en cours d'exécution même après une longue période de la startup. Ces programmes peuvent ralentir votre système.
Voir également: Comment résoudre le CPU à Windows 10 et le problème d'utilisation élevée de la RAM
Ainsi, le problème de fusion du processeur est dû au programme Autoloader de Windows. Vous pouvez résoudre ce problème en désactivant certains des programmes du chargement lorsque le système démarre. Vous devez vérifier chacun des programmes chargés automatiquement pour trouver celui qui cause le problème. Lisez la suite, pour apprendre à résoudre le problème qui vous avertit que votre processeur est fondu.
- Cliquez avec le bouton droit dans n'importe quelle zone inoccupée de la barre des tâches et sélectionnez le gestionnaire de tâches dans le menu contextuel. Alternativement, lancez le gestionnaire de tâches en appuyant sur Cntrl + Shift + ESC.
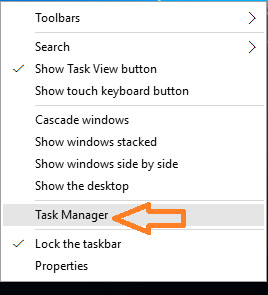
- Si vous ne pouvez pas voir des onglets en haut du gestionnaire de tâches, je.e Le gestionnaire de tâches n'affiche pas tous les processus en cours, puis cliquez sur Plus de détails Pour étendre la fenêtre du gestionnaire de tâches.
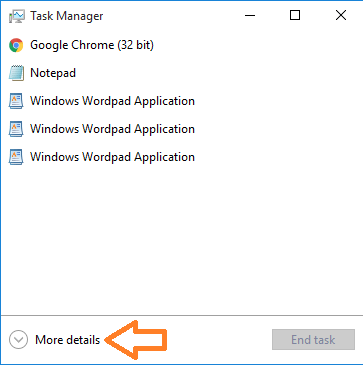
- Maintenant, à partir du gestionnaire de tâches élargi, cliquez sur le Commencez languette.
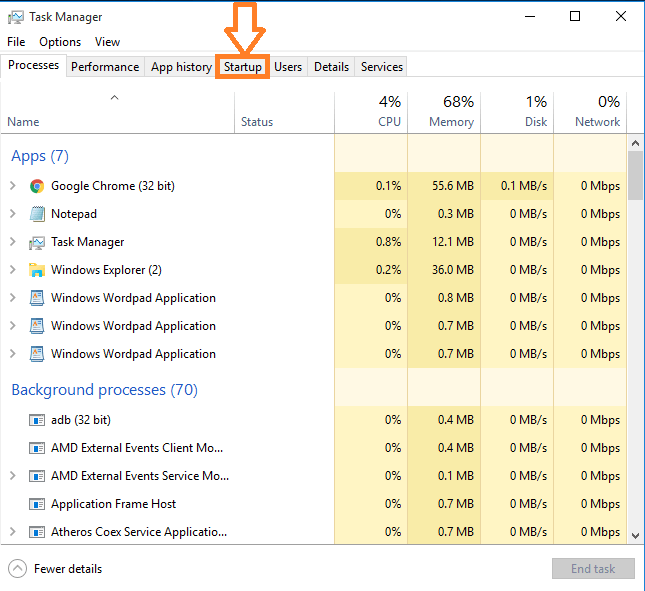
- Inspectez la liste des programmes activés lors du démarrage de votre système. Cliquez avec le bouton droit sur tout programme suspecté et sélectionnez Désactiver.
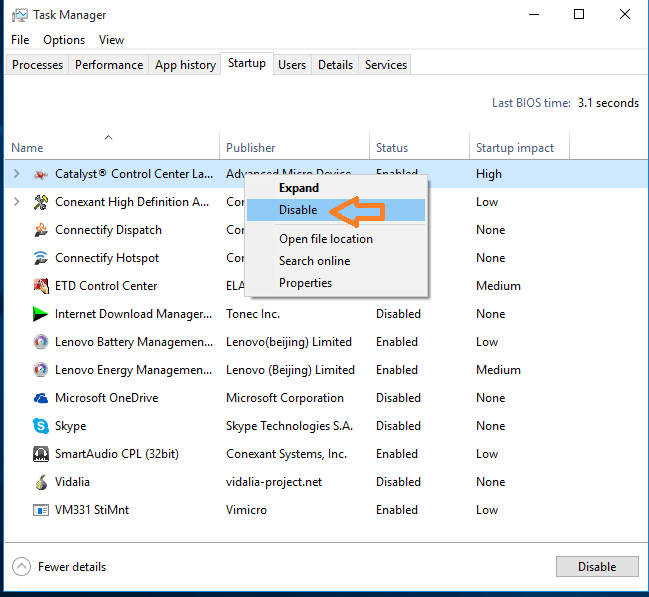
- Confirmez maintenant que le suspect était le fauteur de troubles en redémarrant le système. Si le problème persiste, essayez de désactiver une autre application ou programme. Continuez le processus de désactivation et de redémarrage jusqu'à ce que vous trouviez l'application qui cause le problème.
Maintenant, vous avez appris à résoudre le problème de fusion du processeur sur votre PC Windows.
- « Comment créer un fichier PDF protégé par mot de passe à l'aide de Microsoft Word
- Comment supprimer le mot de passe d'un fichier PDF à l'aide de Google Chrome »

