Comment retirer le filigrane Activate Windows 10

- 1954
- 252
- Mohamed Brunet
Voyez-vous un filigrane Activate Windows dans le coin inférieur droit de votre bureau Windows 10? Cette notification signifie que vous n'avez pas activé les fenêtres correctement. Alors que certaines personnes ne tiennent pas compte de la notification, vous pourriez être l'un des rares à savoir comment supprimer le filigrane Activer Windows 10 sur votrepc.
Si vous trouvez le filigrane comme plus qu'une gêne mineure, voici quelques étapes que vous pouvez prendre pour le retirer.
Table des matières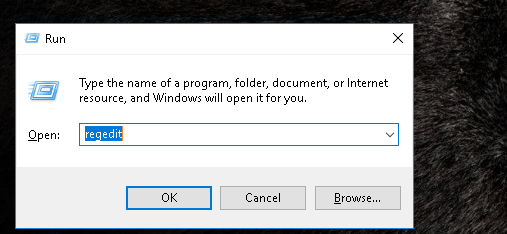
- Ensuite, tapez la phrase «Regedit» (sans les guillemets; utilisez ce format pour des commandes similaires). Ensuite, sélectionnez D'ACCORD. Une fenêtre demandant: «Voulez-vous permettre à cette application d'apporter des modifications à votre appareil?" apparaîtra. Cliquez, oui.
- Après l'ouverture de la fenêtre de l'éditeur de registre, cliquez sur le HKEY_LOCAL_MACHINE dossier. Cela ouvrira une liste de sous-dossiers.
- Ensuite, cliquez sur le SYSTÈME dossier, qui ouvrira une nouvelle liste de sous-dossiers. Ensuite, cliquez sur le CurrentControlset dossier, puis cliquez sur le Prestations de service dossier. Cela vous amènera à une longue liste de sous-dossiers.
- Ensuite, faites défiler vers le bas jusqu'à ce que vous ayez localisé le svsvc sous-dossier.
- Vérifiez l'adresse du dossier qui est actuellement ouverte. Ça devrait ressembler à ça:
Computer \ Hkey_Local_Machine \ System \ CurrentControlset \ Services \ SVSVC
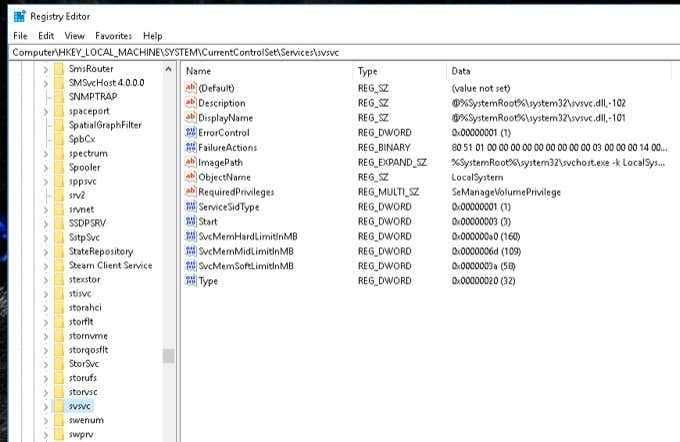
- Une fois que vous avez confirmé que c'est la bonne adresse, cliquez avec le bouton droit sur le Commencer Entrée dans le volet à droite. Alors choisi Modifier.
- Ensuite, modifiez les données de valeur de 3 à 4. Sélectionner D'ACCORD Et enfin redémarrer votre ordinateur.
Après avoir redémarré votre PC, le filigrane Activer Windows 10 devrait disparaître.
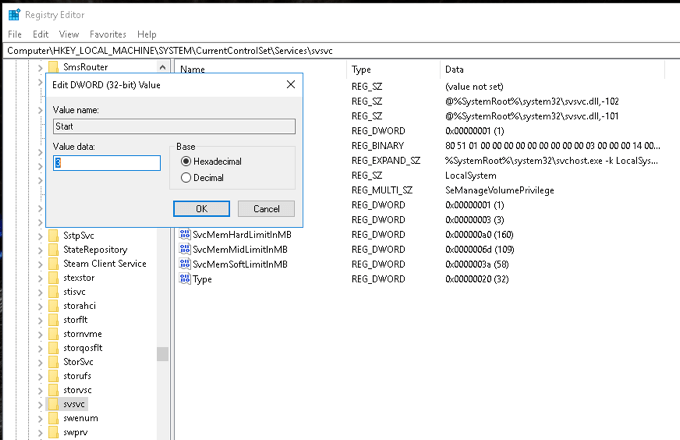
Se débarrasser du filigrane Activer Windows 10 à l'aide de CMD
- Frapper le Windows + R boutons de votre clavier pour ouvrir la fenêtre de course. Taper «Regedit» Avant de sélectionner D'ACCORD.
- Encore une fois, une notification demandant: «Voulez-vous permettre à cette application d'apporter des modifications à votre appareil?«Ra sortira. Sélectionner Oui.
- Dans la fenêtre de l'éditeur de registre, saisissez cette adresse dans la zone supérieure: Ordinateur / hkev_current_user \ Panneau de configuration \ Desktop.
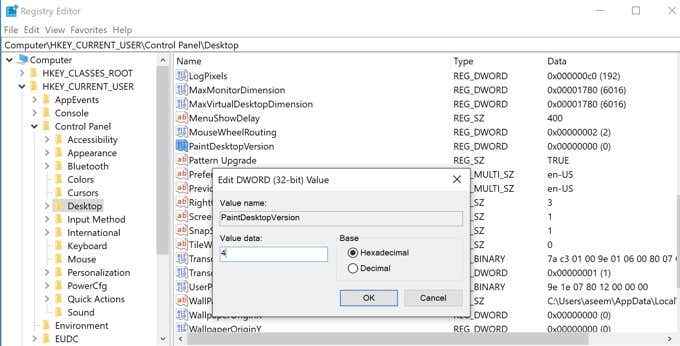
- Sur le côté droit de la fenêtre nouvellement ouverte, localisez Peinture. Double-cliquez dessus et modifiez les données de valeur en 4. Minimiser cette fenêtre pendant un certain temps.
- Pour la phase suivante, accédez au menu Démarrer et tapez CMD sur la barre de recherche. Cliquez sur le premier élément sous le Meilleure correspondance Dialogue pour ouvrir l'invite de commande. Assurez-vous qu'avant de l'ouvrir, choisissez l'exécution en tant qu'administrateur l'option.
- Il y aura une notification qui demande: «Voulez-vous permettre à cette application d'apporter des modifications à votre appareil?" Sélectionner Oui.
- Sur l'invite de commande de l'administrateur, tapez «Gpudate / Force» et appuyez sur Entrée. Ensuite, minimisez cette fenêtre pendant un certain temps, mais nous y reviendrons plus tard.
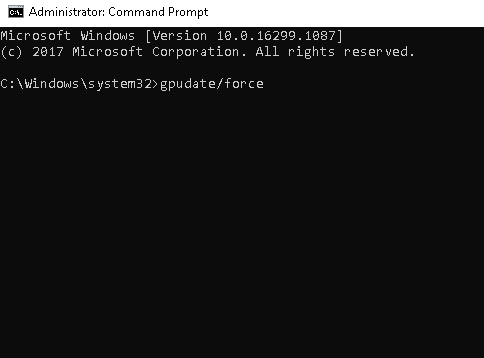
- Ensuite, retournez au Fenêtre d'éditeur de registre Et entrez ceci sur la barre d'adresse:
Computer \ Hkey \ Local \ Machine \ System \ CurrentControlset \ Services \ SVSVC
- Sur le côté droit de la nouvelle page, sélectionnez Commencer. Ensuite, modifiez les données de valeur en 4 Avant de sélectionner D'ACCORD.
- Cliquez avec le bouton droit sur un espace sur le côté droit de la fenêtre et sélectionnez Nouveau. Ensuite, sélectionnez Clé. Sur le côté gauche, vous verrez qu'une nouvelle clé de dossier n ° 1 est sélectionnée. Changer son nom en Km.
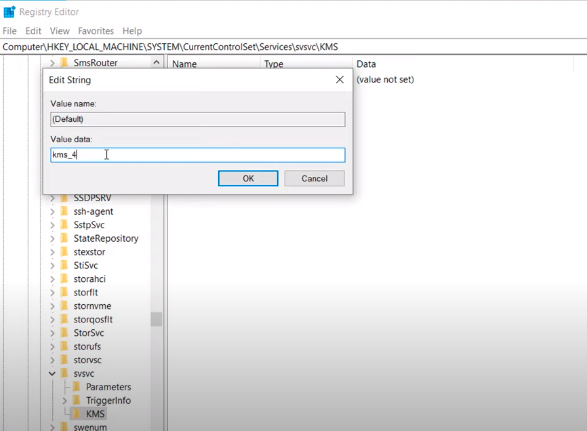
- Ensuite, double-cliquez sur l'icône par défaut sur le côté droit de la fenêtre. Ensuite, modifiez la valeur en "KMS_4". Sélectionner D'ACCORD et minimiser à nouveau cette fenêtre.
- Revenez à votre fenêtre d'invite de commande, exécutez la commande «Gpudate / Force», et appuyez sur Entrée. Cette action mettra à jour votre stratégie informatique. Minimiser cette fenêtre pour l'instant.
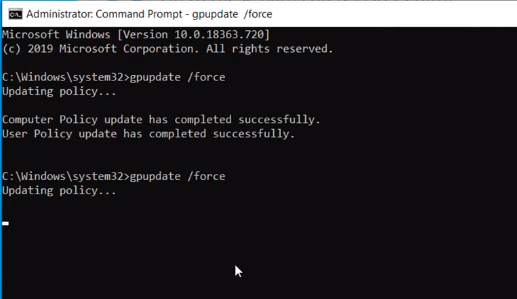
- Ensuite, dirigez-vous vers le Paramètres Option dans votre menu Démarrer. Au bas de la page, vous remarquerez une notification qui se lit comme suit: «Windows n'est pas activé. Activer windows maintenant." Clique dessus.
- Sur la page nouvellement ouverte, vous pouvez voir un texte rouge qui dit: «Windows a rapporté qu'aucune clé de produit n'a été trouvée sur votre appareil."Pour résoudre ce problème, prenez note de l'édition du système d'exploitation de votre PC. Ensuite, dirigez-vous vers ce lien: https: // docs.Microsoft.com / en-us / windows-server / get-started / kmsclientkeys.
- Vous pouvez voir toutes les touches de la page Microsoft dont vous aurez besoin pour activer votre version Windows. Faites défiler vers le bas jusqu'à ce que vous voyiez l'édition qui correspond à celle qui se trouve sur votre PC.
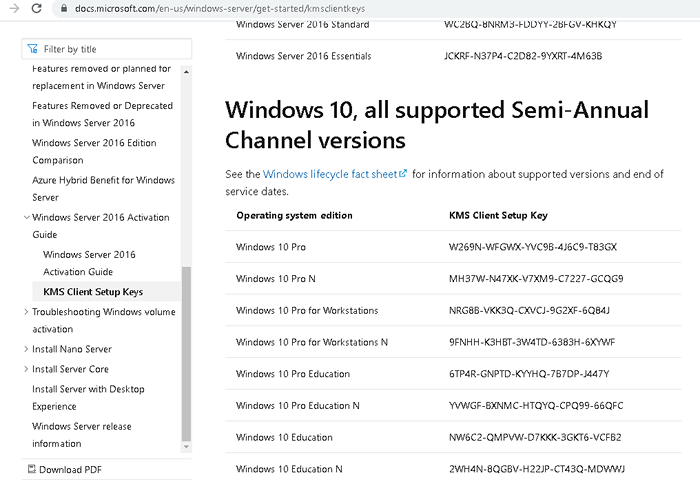
- Mettez en surbrillance la chaîne de clé entière et copiez-la. Minimiser votre navigateur. Ensuite, ouvrez à nouveau l'invite de commande. Cette fois, tapez «SLMGR / IPK». Ensuite, ajoutez un espace et collez la chaîne clé du site Web de Microsoft. Une fois qu'une notification apparaît, cliquez sur OK.
- Ensuite, tapez «SLMGR / SKMS KMS8.MSGuides.com ». Taper "SLMGR / ATO" sur la ligne suivante et appuyez sur Entrée.
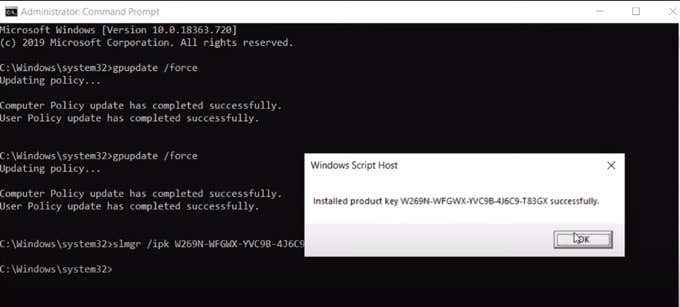
- Ensuite, retournez au Fenêtre Paramètres Et vérifiez si l'activation a réussi. Si vous ne voyez plus le texte rouge, alors la méthode a fonctionné.
- Ouvrez votre Éditeur de registre une fois de plus et changer l'adresse en Ordinateur \ hkey_current_user \ Panneau de configuration \ Desktop. Sur le côté droit, localisez l'icône PaintSkTopversion, double-cliquez-y et modifiez les données de valeur de 4 à 0.
- Enfin, dirigez-vous vers votre Invite de commande d'administration et taper «Gpupdate / force». Cette action mettra à nouveau à jour votre stratégie informatique. Fermez toutes les fenêtres ouvertes. Cliquez avec le bouton droit sur votre bureau et appuyez sur Rafraîchissement. Vous devriez remarquer que le filigrane de Windows 10 a été retiré.
Notez que cette solution supprime uniquement le filigrane d'activation des fenêtres. Les mises à jour récentes de Windows pourraient l'empêcher d'atteindre certaines fonctionnalités d'une véritable clé sous licence de produit. En tant que tel, vous pourriez ne pas débloquer certaines fonctionnalités de votre PC, comme la personnalisation de la barre des tâches, l'arrière-plan de bureau, et plus encore.
Meilleur moyen de nettoyer le filigrane des fenêtres activées
Bien que la méthode discutée dans cet article aborde le problème principal à portée de main, ce n'est pas le meilleur moyen de supprimer le filigrane. La solution que nous avons présentée n'est qu'une solution de contournement qui n'est pas résistante à la mise à jour.
Supposons que vous souhaitiez bannir le filigrane Activer les fenêtres en permanence. Dans ce cas, nous vous recommandons fortement d'activer le système d'exploitation en achetant une clé de produit sous licence de Microsoft ou de l'un de leurs détaillants de confiance.
- « Comment taper des lettres avec des accents sur Windows, Mac et Linux
- Comment réparer la caméra ne fonctionnant pas sur les équipes MS dans Windows 10 »

