Comment réparer la caméra ne fonctionnant pas sur les équipes MS dans Windows 10

- 4768
- 793
- Mohamed Brunet
Obtenir un appel virtuel avec vos collègues est devenu une nouvelle normale. De plus en plus d'équipes sautent sur des appels vidéo pour des réunions avec les équipes MS. Malheureusement, même Microsoft n'est pas à l'abri des bogues simples. Alors, que faites-vous lorsque votre appareil photo ne fonctionne pas sur les équipes MS dans Windows 10?
N'abandonnez pas et apportez votre ordinateur à un atelier de réparation! Il y a de fortes chances que ce soit une erreur logicielle, soit à partir d'un bogue ou d'un pilote obsolète. Dans cet article, nous allons passer en revue tout ce que vous devez savoir pour réparer votre webcam et le faire fonctionner à nouveau avec les équipes MS.
Table des matières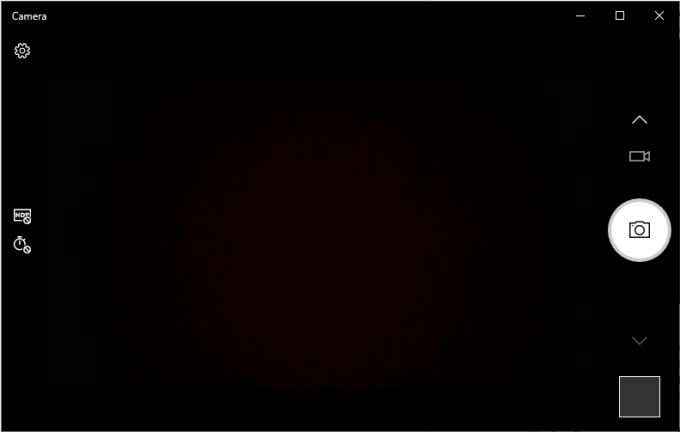
Si l'application Camera affiche le flux en direct de votre appareil photo, alors MS Teams est très probablement le problème. Reportez-vous aux trois méthodes suivantes pour résoudre ce problème. Alternativement, si vous ne voyez rien en streaming, il y a quelque chose qui ne va pas avec votre appareil photo. Allez-y à la quatrième solution si c'est le cas.
Enfin, si vous obtenez une erreur qui dit quelque chose dans le sens de "Votre appareil photo est occupé."Ensuite, une autre application utilise probablement votre webcam. Recherchez simplement ce programme et fermez-le ou désactivez la caméra là-bas. Une fois terminé, vous pouvez essayer un appel d'essai via les équipes MS pour voir si le problème a été résolu.
Donnez à Microsoft Teams d'accéder à votre appareil photo
Les équipes doivent avoir accès à votre appareil photo par défaut. Malheureusement, il y a probablement une chance que votre application d'équipe ait du mal à accéder à votre appareil photo. Ceci est un problème avec vos paramètres vidéo et comment ils sont configurés au démarrage.
Les étapes ci-dessous ne s'appliquent qu'à ceux d'entre vous qui utilisent l'application de bureau MS Teams. Nous avons également inclus des étapes pour les équipes MS sur les navigateurs, dans la méthode suivante.
- Ouvrez votre Équipes MS application.
- Dans le coin supérieur droit de votre écran, cliquez sur votre Profil icône.
- Aller vers Paramètres.
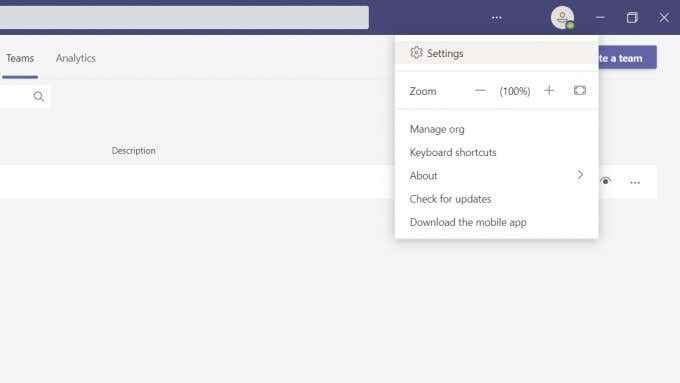
- Recherchez et cliquez sur Dispositifs.
- Sous le Caméra Onglet, élargissez le menu déroulant et sélectionnez l'appareil photo que vous souhaitez utiliser.
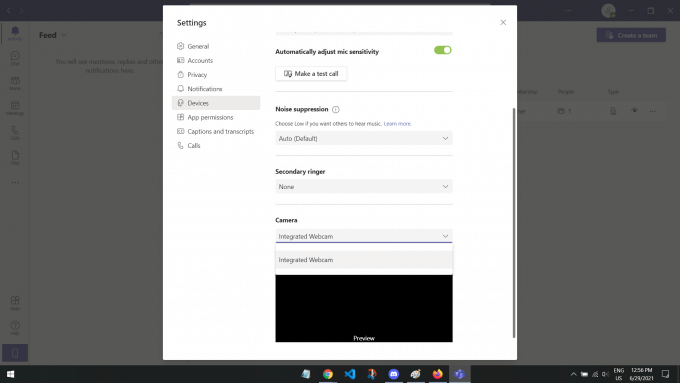
Il devrait y avoir un aperçu qui vous montre ce que la caméra enregistre. Si vous pouvez voir votre visage ou l'enregistrement de votre appareil photo, le problème doit être résolu et prêt pour les appels vidéo.
Autoriser l'accès du navigateur à votre appareil photo
Pour ceux d'entre vous qui utilisent des équipes MS sur un navigateur, les équipes peuvent ne pas avoir accès à votre appareil photo. C'est un problème courant car les sites Web n'ont pas accès à votre appareil photo et à votre microphone par défaut. Normalement, des sites Web comme MS Teams demanderaient votre permission. Mais, si vous l'avez nié ou fermé par accident, il peut être difficile de retrouver les paramètres pour cela.
Les étapes ci-dessous seront différentes en fonction de votre navigateur. Nous avons écrit les étapes de Google Chrome et Mozilla Firefox. Si vous utilisez un navigateur différent, une recherche sur Google rapide sur «Comment permettre à l'accès du navigateur à la caméra (nom du navigateur) ”Vous servira aussi bien.
Sur Google Chrome
- Ouvrez le site Web des équipes MS.
- Clique sur le icône de verrouillage Dans le coin supérieur gauche de votre écran, juste à côté de l'URL.
- Recherchez les paramètres de la caméra et ouvrez le menu déroulant. Sélectionner Permettre.
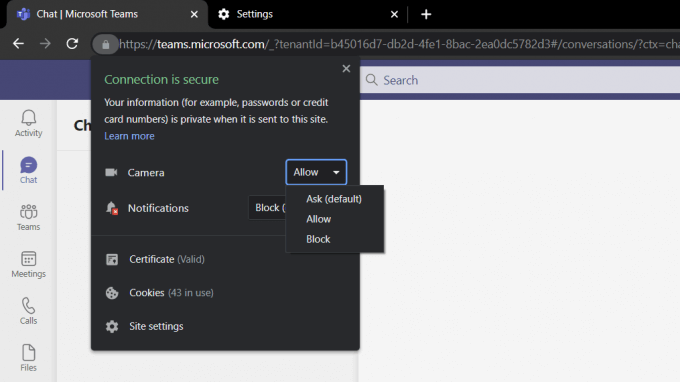
Sur Mozilla Firefox
- Cliquez sur l'icône du hamburger (☰) au coin supérieur droit de votre navigateur.
- Dans le menu d'accès rapide, cliquez sur Paramètres.
- Sur la barre de recherche en haut, tapez 'Caméra'et cliquez sur Paramètres encore.
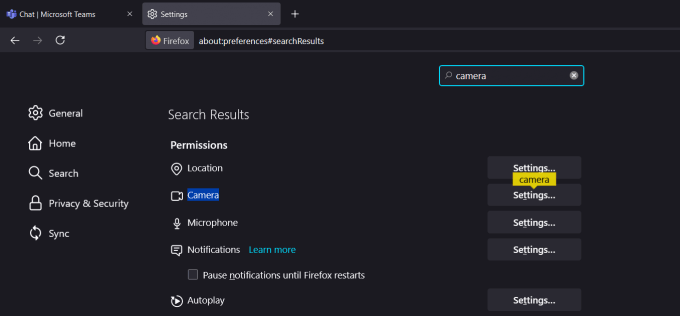
- Cela devrait ouvrir un écran pop-up de tous les sites Web qui ont accès à votre appareil photo. Recherchez les équipes MS et modifiez le statut en Permettre.
- Enregistrez vos modifications et revenez aux équipes MS pour voir si cela a résolu votre problème.
Les sites Web ne sont pas autorisés à accéder à votre appareil photo et à votre microphone par défaut pour votre protection. Permettre aux équipes d'accéder à votre appareil photo devrait résoudre votre problème!
Vérifiez les paramètres de confidentialité de votre caméra de confidentialité
Une autre raison possible pour laquelle les équipes ne peuvent pas accéder à votre appareil photo pourraient être à cause de vos paramètres de confidentialité. Ce paramètre est intégré à votre ordinateur Windows en tant que fonctionnalité de sécurité.
Pour les ordinateurs Windows
- appuie sur le Clé Windows Pour ouvrir le menu Démarrer sur votre écran.
- Tapez 'Paramètres de confidentialité'Et cliquez sur les paramètres système qui apparaissent sur votre résultat de recherche.
- Qui devrait ouvrir une nouvelle fenêtre sur votre ordinateur. De la gauche, faites défiler vers le bas et naviguez vers Caméra.
- Activer le Autoriser les applications à accéder à votre appareil photo option.
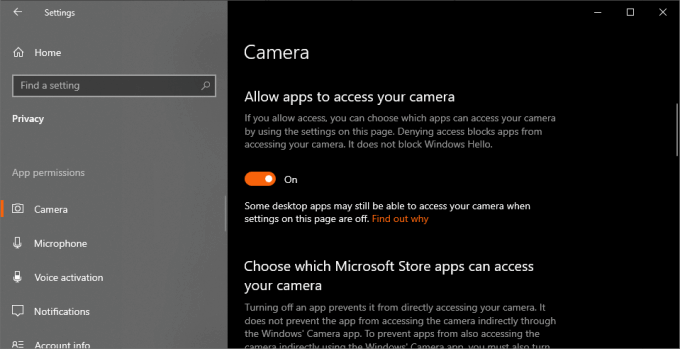
- Faites défiler vers le bas et activez le Autoriser les applications de bureau pour accéder à votre appareil photo option aussi.
- Enfin, il existe une liste d'applications qui utilisent votre appareil photo. Recherchez les équipes MS et assurez-vous qu'elle est activée,
Ce sont les trois solutions simples liées à la permission pour aider à réparer votre appareil photo ne fonctionnant pas sur les équipes MS dans Windows 10. Les prochaines solutions se concentreront davantage sur votre système d'exploitation.
Redémarrez votre appareil photo
Éteindre votre appareil et allumer est toujours une excellente méthode de dépannage. Redémarrer les fers de votre appareil sur tous les problèmes logiciels et bogues qui s'exécutent actuellement avec votre appareil photo.
Si vous utilisez une caméra externe, débranchez-la et branchez-la après plusieurs secondes. Cela devrait être plus que suffisant, mais n'hésitez pas à procéder avec les étapes ci-dessous pour donner à votre ordinateur un bon actualisation de toute façon.
- Clique sur le Clé Windows et tapez 'Gestionnaire de périphériques'. Ouvrez le premier résultat qui est renvoyé de votre recherche.
- Sélectionnez votre bureau ou modèle informatique dans le coin supérieur gauche de la fenêtre.
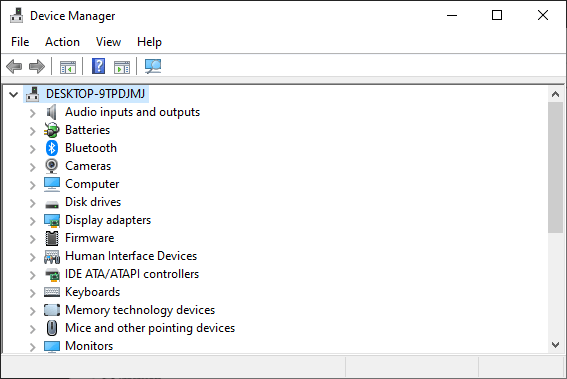
- Après cela, cliquez sur le Action Tab au coin supérieur gauche de la fenêtre.
- Accédez à et sélectionnez Scanner les modifications matérielles.
Cette méthode redémarre tous vos appareils, comme votre souris et votre clavier. Donc, si vous rencontrez d'autres problèmes, c'est un excellent moyen de rafraîchir votre ordinateur.
Mettez à jour tous vos pilotes
Les conducteurs sont des logiciels qui s'assurent que vos appareils fonctionnent de manière optimale. Il y a un pilote pour tout, des claviers, de la souris, des moniteurs, même votre carte graphique. Si votre appareil photo n'affiche ni n'enregistre du tout, il y a une chance que cette erreur soit liée à un pilote obsolète ou défectueux.
La mise à jour de vos pilotes devrait résoudre tout problème lié au logiciel avec votre appareil photo, surtout si vous utilisez une webcam externe.
Clause de non-responsabilité: Cette étape peut prendre quelques minutes, selon la vitesse de votre Internet et la taille de la mise à jour de votre pilote de caméra.
- Ouvrez le menu Démarrer en appuyant sur le Clé Windows et tapez 'Gestionnaire de périphériques'. Sélectionnez le premier résultat qui apparaît dans votre recherche.
- Chercher Appareils photo et ouvrez les options de liste déroulante.
- Localisez la webcam que vous utilisez et cliquez avec le bouton droit sur l'appareil. Sélectionner Mettre à jour le pilote.
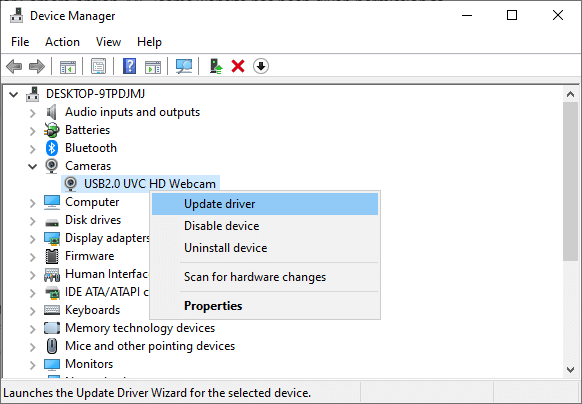
- Une invite vous demandera comment vous souhaitez rechercher des conducteurs. Cliquez simplement sur le Recherchez automatiquement les conducteurs option.
- Si une mise à jour est disponible, elle devrait télécharger automatiquement.
Pour ceux d'entre vous qui ont reçu une mise à jour, nous vous suggérons de redémarrer votre ordinateur juste pour un effet complet. Espérons que cela résout votre problème avec la caméra qui ne fonctionne pas sur les équipes MS sur Windows 10.
Désactivez votre appareil photo par défaut
Si vous utilisez une webcam externe, alors peut-être que votre appareil photo par défaut est le problème. La caméra par défaut peut souvent annuler la webcam externe. Il en résulte de nombreuses erreurs, comme un enregistrement vierge ou rendant votre caméra externe inconnue.
Pour résoudre ce problème, nous désactiverons complètement votre appareil photo par défaut. De cette façon, seule votre appareil photo externe sera ramassé et utilisé par votre ordinateur.
- Ouvrir le Gestionnaire de périphériques sur ton ordinateur.
- Aller au Appareils photo appareil et cliquez avec le bouton droit sur votre appareil photo par défaut.
- Sélectionner Désactiver l'appareil.
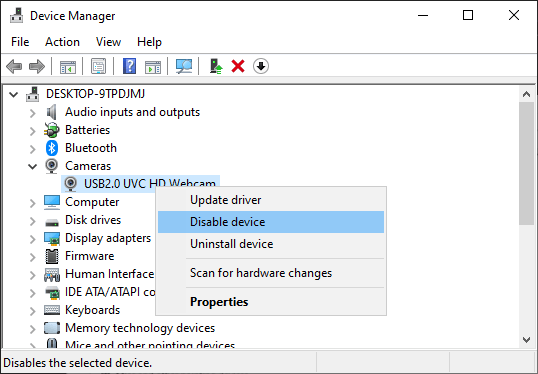
- Une invite vous demandera si vous souhaitez désactiver votre appareil photo. Cliquez sur Oui.
Si vous souhaitez activer à nouveau votre appareil photo par défaut, répétez simplement les deux premières étapes, puis cliquez sur Activer l'appareil.
Vérifiez les mises à jour Windows
Une version obsolète de Windows peut également causer ce problème, en particulier pour les caméras externes. Heureusement, la mise à jour de votre version Windows est assez simple.
Clause de non-responsabilité: Cette méthode pour installer les mises à jour Windows peut prendre quelques minutes à une heure éventuellement, en fonction de la taille de la mise à jour et de votre vitesse Internet.
- appuie sur le Clé Windows pour ouvrir le Le menu Démarrer.
- Recherchez et cliquez sur Vérifier les mises à jour.
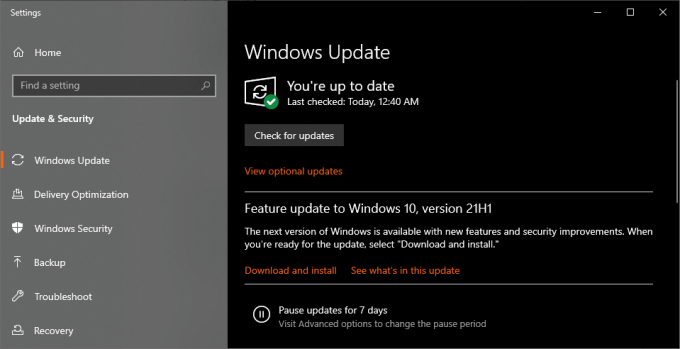
- Si vous avez une mise à jour disponible, cliquez simplement sur Télécharger et installer.
Windows devrait redémarrer automatiquement votre ordinateur une fois que tout a été téléchargé et installé. S'il ne le fait pas automatiquement, nous vous suggérons de redémarrer votre ordinateur vous-même juste pour faire bonne mesure.
- « Comment retirer le filigrane Activate Windows 10
- 6 Correction pour essayer si votre téléviseur incendie continue de geler »

