Comment réparer un fichier PST Outlook endommagé ou corrompu
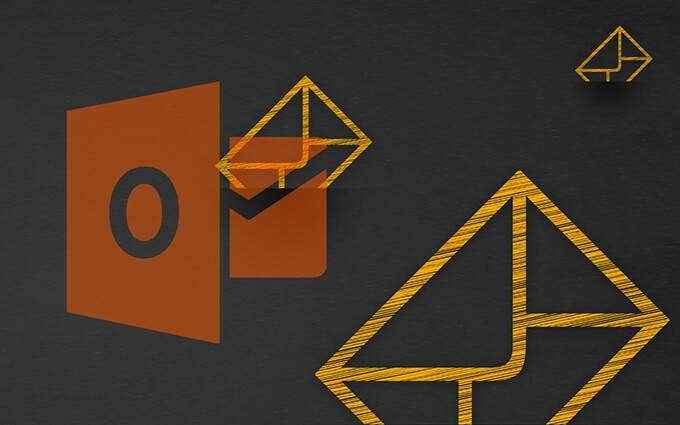
- 3677
- 960
- Zoe Dupuis
Problèmes avec les dossiers personnels de Microsoft Outlow. Microsoft sait cela, c'est pourquoi Outlook est livré avec un outil intégré appelé Réparation de la boîte de réception pour vous aider à corriger les fichiers PST corrompus.
Dans la plupart des cas, le simple fait d'exécuter un fichier PST endommagé via l'outil de réparation de la boîte de réception devrait être suffisant pour le réparer. Mais parfois, vous devez prendre des mesures supplémentaires pour récupérer les articles perdus.
Table des matières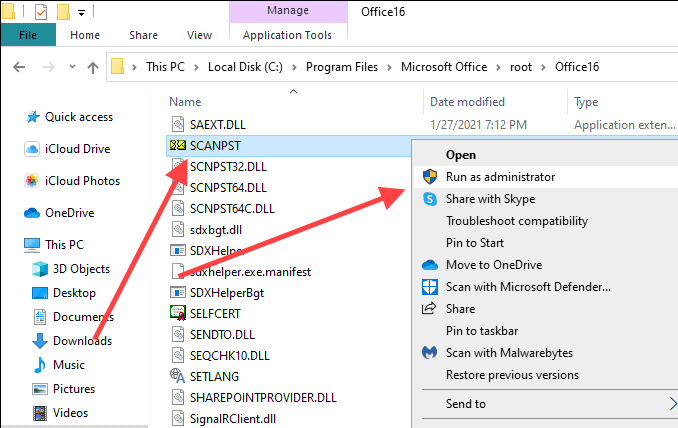
4. Utilisez le Parcourir bouton pour sélectionner le fichier PST Outlook que vous souhaitez réparer.
Si vous ne connaissez pas l'emplacement du fichier PST, appuyez sur les fenêtres+S Pour ouvrir la recherche Windows. Ensuite, recherchez-le par son nom et incluez le .Extension de fichier PST. Vous verrez l'emplacement du fichier dans les résultats de la recherche.
Alternativement, ouvrez les perspectives et allez à Déposer > Paramètres du compte > Fichiers de données Pour afficher l'emplacement du fichier PST. Assurez-vous de fermer la demande après cela.
5. Sélectionner Commencer. L'outil de réparation de boîte de réception cochera le fichier PST pour les problèmes. Cela devrait prendre un certain temps.
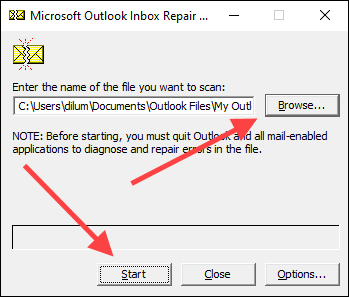
6. Vérifiez le bouton radio à côté de Faites la sauvegarde du fichier numérisé avant de réparer et sélectionner Réparation.
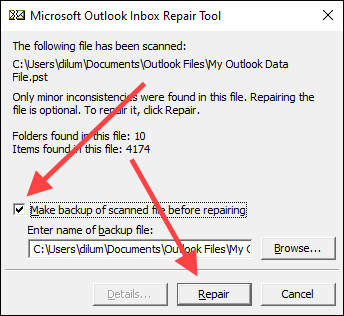
7. Sélectionner D'ACCORD Pour terminer la réparation du fichier PST.
Ouvrez Microsoft Outlook et il devrait commencer automatiquement à utiliser le fichier PST sans problèmes. Vous trouverez une copie du fichier PST corrompu (avec le .Extension bak) au même endroit que l'original réparé.
Récupérer les fichiers perdus et trouvés
Parfois, l'outil de réparation de la boîte de réception de Microsoft Outlook peut finir par réparer un fichier PST gravement endommagé. Supposons que l'outil ne place pas les articles réparés dans leurs dossiers ou emplacements d'origine. Dans ce cas, il les regroupera dans un dossier perdu et trouvé ou un ensemble de dossiers sous les dossiers personnels récupérésétiqueter.
Vous pouvez récupérer ces éléments en créant un nouveau fichier de données PST dans Outlook et en déplaçant le contenu des dossiers personnels perdus et trouvés ou récupérés.
1. Ouvrir le Maison Onglet dans Outlook. Ensuite, ouvrez le menu à côté de nouveau courriel, pointer vers Plus d'articles,et sélectionner Fichier de données Outlook.
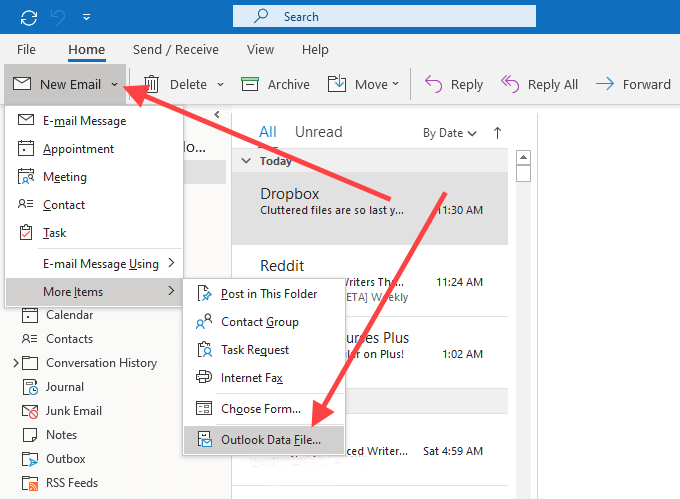
2. Choisissez le Fichier de données Outlook option et sélectionner D'ACCORD.
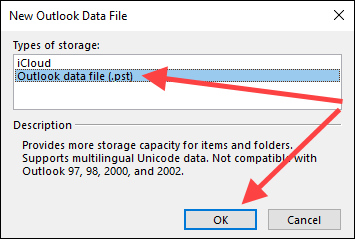
3. Spécifiez un emplacement sur votre ordinateur, entrez un nom pour le nouveau fichier PST et sélectionnez D'ACCORD.
4. Sélectionnez le Plus icône (trois points) dans le coin inférieur de la fenêtre Outlook et sélectionner Dossiers Pour passer la vue latérale Outlook en vue de la liste des dossiers.

5. Faites glisser le contenu à l'intérieur OBJET TROUVÉ ou Dossiers personnels récupérés dans le nouveau fichier de données.
Une fois que vous avez fait cela, vous pouvez choisir de supprimer le dossier perdu et trouvé ou le fichier de données des dossiers personnels récupérés à partir d'Outlook.
Récupérer des articles supplémentaires de PST
Supposons que vous remarquiez tous les éléments manquants dans le fichier de données réparées. Si vous ne les trouvez pas non plus à l'intérieur du dossier perdu et trouvé ou sous des dossiers personnels récupérés, vous pouvez essayer de les récupérer en utilisant la copie de sauvegarde de l'original. Fondamentalement, vous essayez d'importer le contenu dans le fichier sans reproduire les éléments que l'outil de récupération de la boîte de réception a déjà récupéré.
1. Copiez la sauvegarde du fichier PST corrompu sur votre bureau.
2. Changer la .Bak Extension à la fin du nom du fichier à .TVP.
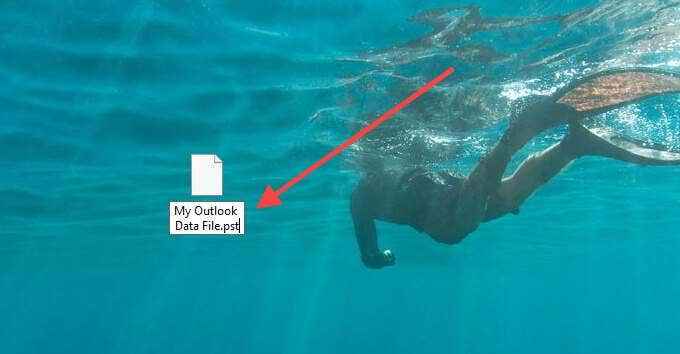
Note: Si vous ne pouvez pas voir l'extension du fichier, ouvrez le Déposer menu dans une fenêtre d'explorateur de fichiers et sélectionnez Modifier les options de dossier et de recherche. Ensuite, passez au Voir Tab et décochez la boîte à côté de Masquer les extensions pour les types de fichiers connus.
3. Ouvrir le Déposer Menu dans Outlook et sélectionnez Ouvrir et exporter > Importer / Exporter.

4. Sélectionner Importer à partir d'un autre programme ou fichier et sélectionner Suivant.
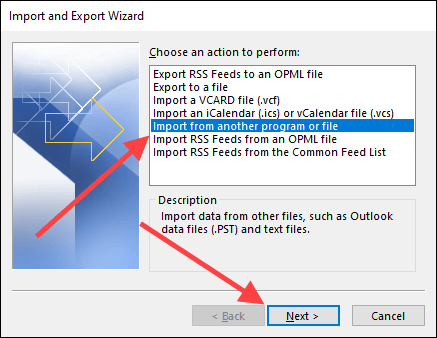
5. Sélectionner Fichier de données Outlook (.TVP) et sélectionner Suivant.
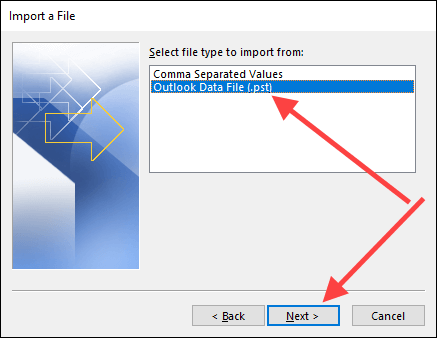
6. Sélectionner Parcourir et sélectionnez la copie de sauvegarde du fichier PST corrompu (celui que vous venez de renommer).
7. Sélectionner N'importez pas de doublons et sélectionner Suivant.
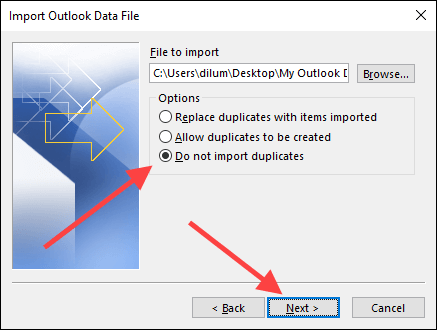
8. Cochez la case à côté de Inclure les sous-dossiers. Ensuite, sélectionnez Importer des dossiers dans le même dossier et choisissez le compte ou le fichier de données dans lequel vous souhaitez importer les éléments.
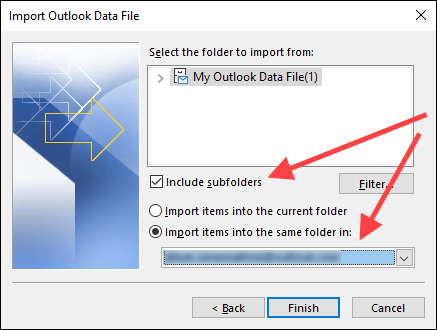
9. Sélectionner Finir.
Une fois que Outlook termine l'importation de tous les articles, vous devez confirmer manuellement si les articles manquants précédemment sont maintenant présents. Sinon, essayez d'exécuter l'outil de réparation de la boîte de réception une autre fois.
Outils de réparation et de récupération PST de Tiers Party
Une recherche superficielle en ligne révélera de nombreux outils tiers payés qui prétendent réparer. Dans presque tous les cas, cependant, l'outil de réparation de la boîte de réception devrait être plus que suffisant pour le travail.
Utilisez uniquement un programme de récupération tiers si la réparation de la boîte de réception ne récupérera pas vos données et faites votre diligence raisonnable en vérifiant soigneusement les avis en ligne avant de dépenser de l'argent pour eux.
Avant de terminer, voici une friandise intéressante: l'outil de réparation de boîte de réception vous permet également de récupérer les articles supprimés d'Outlook.
- « Les meilleures commandes de réseau de ligne de commande Windows
- Comment désactiver l'écran tactile dans Windows 10 »

