Comment désactiver l'écran tactile dans Windows 10

- 1662
- 427
- Jeanne Dupont
Les ordinateurs portables avec des capacités d'écran tactile telles que Microsoft Surface et d'autres appareils sont assez courantes de nos jours. Cependant, tout le monde ne trouve pas la fonction tactile nécessaire ou utile pour ses tâches quotidiennes.
Sur un appareil Windows, la fonction d'écran tactile est généralement activée hors de la boîte afin que vous puissiez utiliser votre doigt pour naviguer dans le système d'exploitation de l'ordinateur portable.
Table des matières
Utilisez le gestionnaire de périphériques pour éteindre l'écran tactile (Windows 10)
Windows Device Manager est un utilitaire centralisé de Windows 10 qui offre une vue organisée de tout le matériel installé sur votre PC. En tant qu'extension de la console de gestion Microsoft, Device Manager gère des appareils comme les cartes son, les disques durs, les appareils USB, les claviers et plus.
Vous pouvez utiliser le gestionnaire de périphériques pour gérer, mettre à jour et faire reculer les pilotes, modifier les options de configuration matérielle, identifier les conflits de périphériques matériels et activer ou désactiver le matériel.
Le gestionnaire de périphériques n'est pas répertorié parmi vos programmes réguliers, mais vous pouvez y accéder de différentes manières afin de désactiver l'écran tactile de votre ordinateur portable.
- Pour commencer, cliquez avec le bouton droit Commencer et sélectionner Gestionnaire de périphériques ou tapez le gestionnaire de périphériques dans la zone de recherche et sélectionnez-le dans les résultats de la recherche.
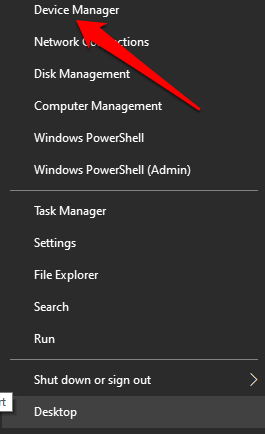
Note: Selon votre version de Windows, vous pouvez ouvrir un gestionnaire de périphériques à l'aide du panneau de configuration. Pour ce faire, sélectionnez le contrôle Panneau dans l'écran des applications ou le menu Démarrer, puis sélectionnez Matériel et son.
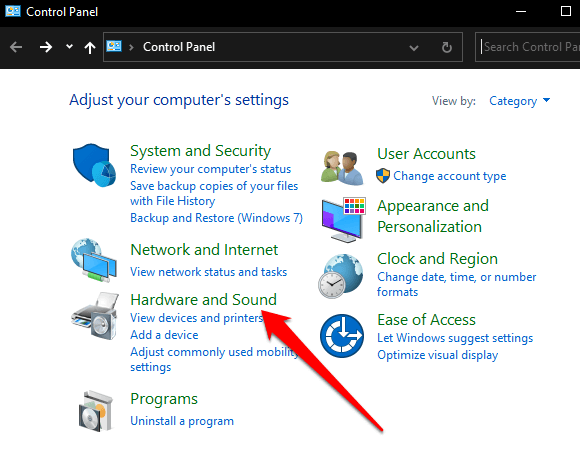
Sous Appareils et imprimantes, sélectionner Gestionnaire de périphériques pour l'ouvrir.
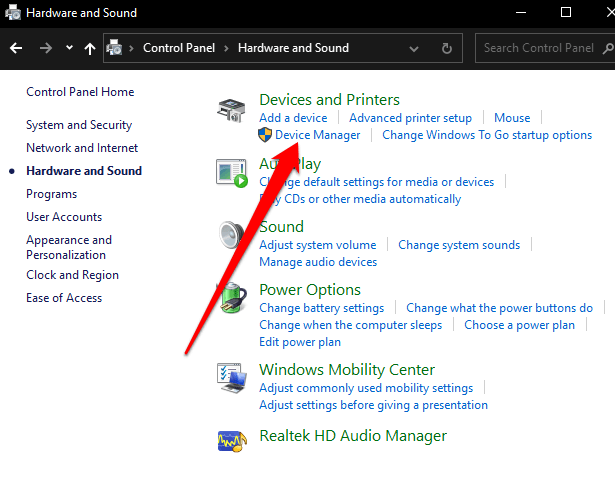
- Sélectionnez le Dispositifs d'interface humaine Section pour l'étendre.
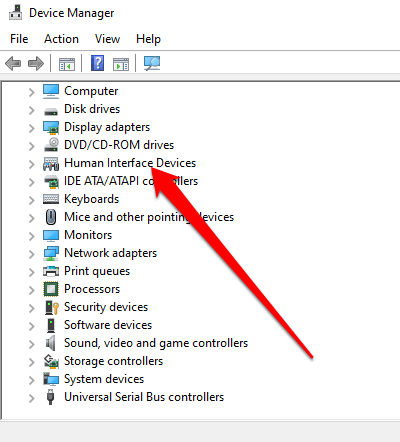
- Ensuite, sélectionnez le Écran tactile conforme à HID.
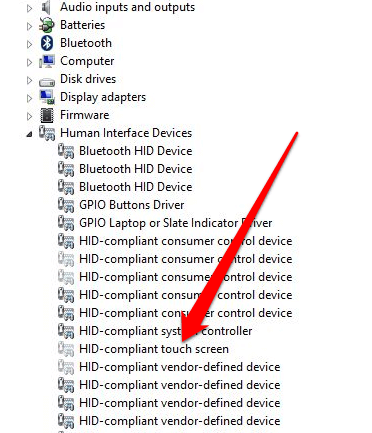
- Sélectionner Action onglet puis sélectionnez Désactiver l'appareil. Une fenêtre contextuelle semblera vous informer que la désactivation de l'écran tactile l'empêchera en travaillant. Confirmez l'action pour désactiver l'écran tactile.
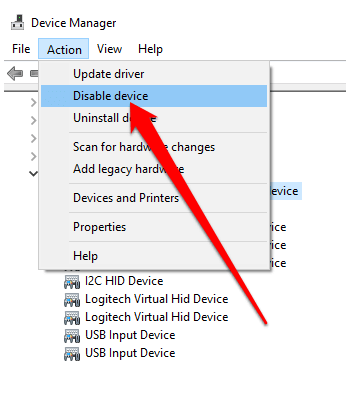
L'écran tactile est désormais désactivé et vous pouvez appuyer sur l'écran pour le tester.
Pour réactiver l'écran tactile, revenez au gestionnaire de périphériques et cliquez avec le bouton droit sur l'option tactile HID compatible. Sélectionnez le Activer l'appareil Option et confirmez votre choix.
Note: Dans le cas où l'écran tactile ne fonctionne pas après l'avoir activé, redémarrer votre ordinateur portable et voir si cela fonctionne à nouveau.
Comment désactiver l'écran tactile à l'aide de l'invite de commande
Vous pouvez également désactiver l'écran tactile dans Windows 10 en utilisant l'invite de commande.
Invite de commande, parfois appelée invite CMD, CMD.EXE ou Shell de commande est un interprète de ligne de commande dans Windows 10 qui exécute toutes les commandes que vous y cachez. Les commandes utilisent des scripts et des fichiers batch pour automatiser les tâches, dépanner ou résoudre certains problèmes Windows, et effectuer des tâches administratives avancées.
Si votre souris ne fonctionne pas ou que votre ordinateur portable ne fonctionne pas correctement, vous pouvez utiliser l'invite de commande pour désactiver l'écran tactile sur un PC Windows 10.
- Pour ce faire, entrez CMD Dans la zone de recherche et sélectionner Exécuter en tant qu'administrateur Dans les résultats de recherche de l'invite de commande.
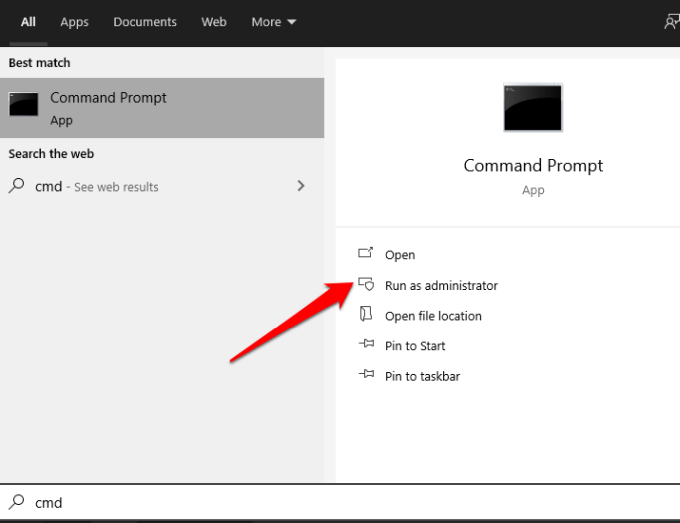
- Entrez la commande: devmgmt.MSC et presser Entrer.
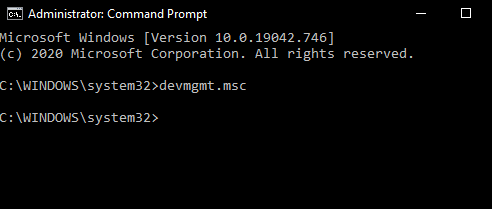
L'écran du gestionnaire de périphériques s'ouvrira et vous pouvez désactiver l'écran tactile en utilisant les mêmes étapes dans la méthode du gestionnaire de périphériques.
Utilisez Windows PowerShell pour désactiver l'écran tactile
Windows PowerShell est un shell de ligne de commande multiplateforme et un langage de script introduit dans Windows 8, qui offre un moyen simple d'automatiser les tâches et le système d'accès et les outils de gestion.
- Pour éteindre l'écran tactile à l'aide de Windows PowerShell, cliquez avec le bouton droit Commencer et sélectionner Windows PowerShell (Admin). Alternativement, vous pouvez utiliser le Win + X raccourci clavier pour ouvrir rapidement PowerShell si votre souris ne fonctionne pas.
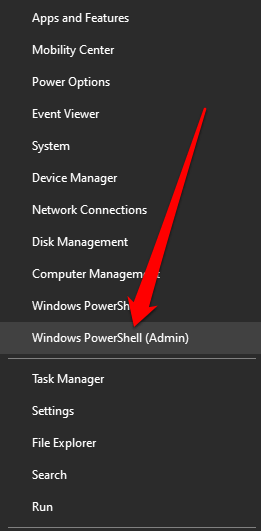
- Ensuite, entrez la commande: Get-pnpdevice | Où-objet $ _.FriendlyName -like '* tactile écran *' | Disable-PnpDevice -Confirm: $ false
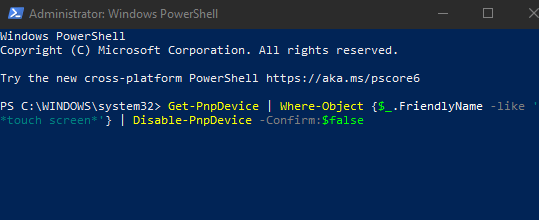
L'écran tactile sera désactivé et vous pouvez le tester pour confirmer.
Éteignez l'écran tactile à l'aide du registre Windows
Une autre façon de désactiver l'écran tactile sur votre PC est via le registre Windows en utilisant ces étapes.
Un mot d'avertissement sur l'édition du registre Windows: Si vous n'avez jamais modifié le registre de Windows auparavant, trouvez un expert pour le faire pour vous car une mauvaise entrée peut rendre votre ordinateur inutilisable ou inoviable. Si vous êtes à l'aise avec cette méthode, sauvegarde d'abord le registre, puis suivez ces étapes:
- Sélectionner Démarrer> Courir et entrer regedit dans le Courir boite de dialogue.
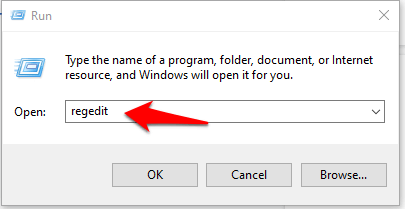
- Accédez à la clé de registre: Computer \ hkey_current_user \ logiciel \ Microsoft \ wisp \ touch
Image: 14-How-to-Disable-touch-écran dans le windows-10-key-key
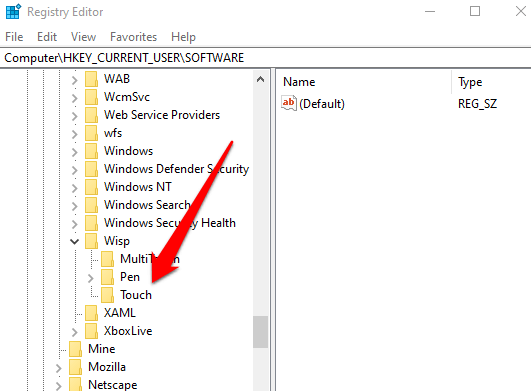
- Cliquez avec le bouton droit pour créer un nouveau Entrée DWORD 32 bits dans le volet à droite et l'étiqueter Pavillon de touche.
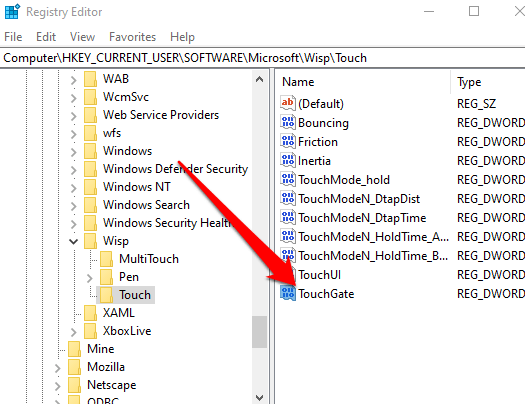
- Double-cliquez sur le nouveau dword que vous avez créé, puis modifiez le valeur d'entrée pour 0 puis redémarrer votre PC.
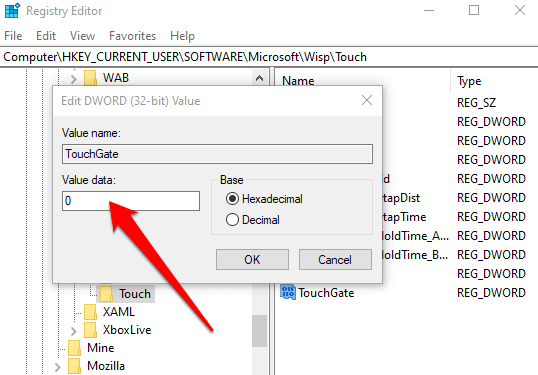
Pour activer l'écran tactile, revenez à la clé de registre et modifiez la valeur Touchgate en 1, ou supprimez complètement l'entrée de touche.
Désactiver quelques étapes rapides
Nous espérons que ce guide vous a aidé à désactiver l'écran tactile de votre appareil Windows 10. Consultez d'autres services inutiles Windows 10 que vous pouvez désactiver en toute sécurité, et nos guides sur la façon de désactiver l'indexation pour enregistrer les ressources CPU et RAM ou comment désactiver Cortana pour protéger votre confidentialité et vos données personnelles.
- « Comment réparer un fichier PST Outlook endommagé ou corrompu
- Qu'est-ce qu'un ampli casque et si vous en achetez un? »

