Comment réparer le client de vapeur sur Windows 11 PC
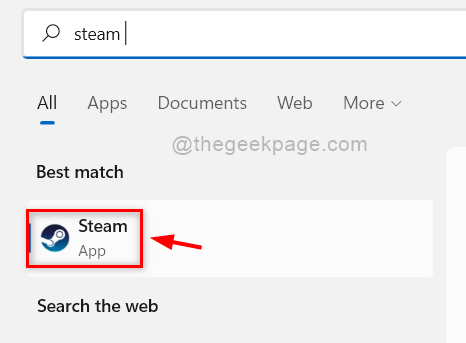
- 1080
- 201
- Maxence Arnaud
Steam Client est un logiciel / application qui permet aux utilisateurs d'obtenir efficacement divers jeux et de se connecter avec d'autres joueurs. Il protège également le jeu de la pirate, ce qui aide énormément les éditeurs de jeu. De nombreux utilisateurs des clients Steam ont indiqué qu'il avait soudainement cessé de fonctionner ou qu'il y a un problème qui leur causait des problèmes tout en jouant. Si vous suivez la solution évidente qui ne va pas, puis installez le client Steam, il supprimera également toutes les données stockées qui peuvent rendre n'importe quel joueur frustrant pour commencer à jouer depuis le début. Par conséquent, afin de réparer le client Steam sans perdre de données, nous avons compilé quelques correctifs ci-dessous dans ce post qui vous aidera à réparer le client Steam dans Windows 11.
Table des matières
- Correction 1: remplacer les fichiers de jeu corrompus dans le client Steam
- Correction 2: Réparer l'application Steam à l'aide de l'invite de commande
- Correction 3: fichiers de données Steam rafraîchissants
- Correction 4: Réinstallez à nouveau le client Steam
Correction 1: remplacer les fichiers de jeu corrompus dans le client Steam
Étape 1: ouvrir Fumer Client en appuyant les fenêtres clé et tapage fumer.
Étape 2: Sélectionner Fumer App à partir des résultats de recherche comme indiqué ci-dessous.
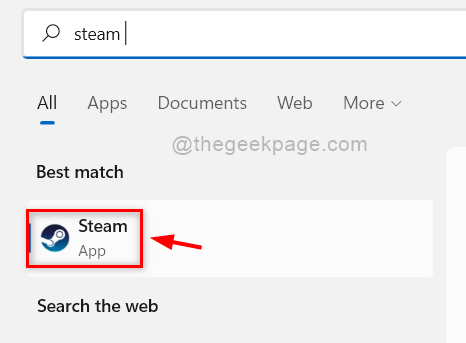
Étape 3: Après l'ouverture de l'application Steam, veuillez vous connecter avec vos informations d'identification si vous n'êtes pas connecté.
Étape 4: Ensuite, allez à BIBLIOTHÈQUE en haut puis, sélectionnez MAISON à partir de la liste comme indiqué ci-dessous.
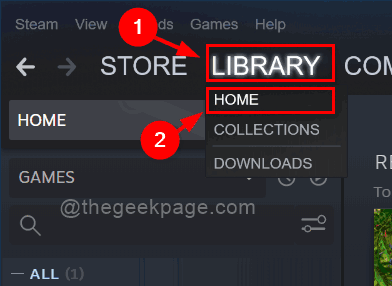
Étape 5: Ensuite, cliquez avec le bouton droit sur le jeu que vous souhaitez réparer.
Étape 6: Sélectionnez Propriétés dans le menu contextuel comme indiqué ci-dessous.
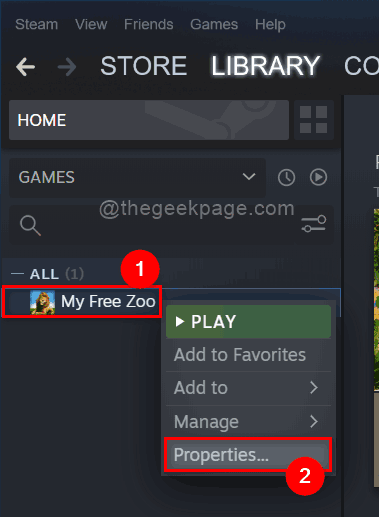
Étape 7: Sélectionner FICHIERS LOCAUX Option dans le menu du côté gauche, puis cliquez Vérifiez l'intégrité des fichiers de jeu Option comme indiqué ci-dessous.
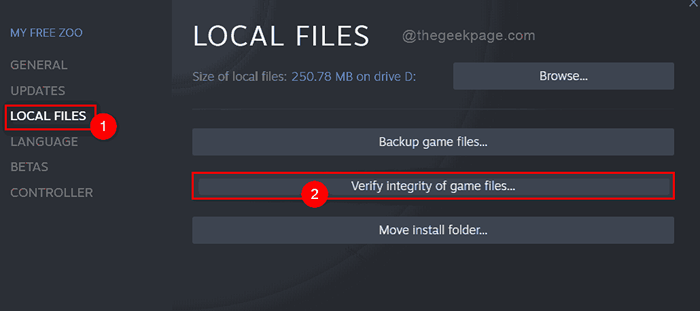
Étape 8: Il commencera immédiatement à valider les fichiers de données de jeu comme indiqué ci-dessous.
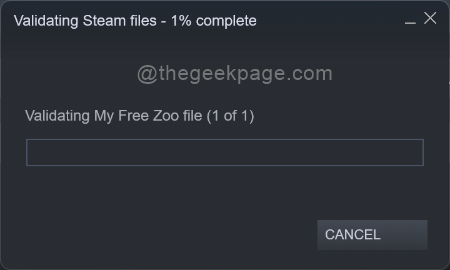
Étape 9: veuillez attendre que le processus de vérification se termine et une fois il a terminé, cliquez FERMER comme montré.
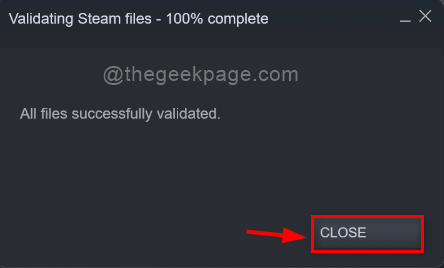
Étape 10: S'il y a des fichiers corrompus après la validation, veuillez les remplacer, puis essayez de lancer le jeu et voyez si cela fonctionne correctement.
C'est tout. J'espère que cette solution a résolu votre problème. Sinon, essayez d'autres solutions ci-dessous.
Correction 2: Réparer l'application Steam à l'aide de l'invite de commande
Étape 1: ouvrir Invite de commande comme administrateur en appuyant Windows + R touches ensemble sur votre clavier.
Étape 2: Ensuite, tapez CMD Dans la boîte de dialogue Run qui vient de s'ouvrir.
Étape 3: Appuyez sur Ctrl + Shift + Entrée touches ensemble et acceptez l'invite UAC sur votre écran.
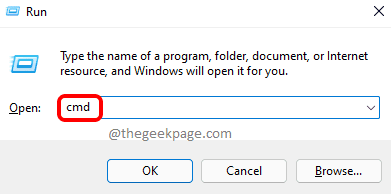
Étape 4: Copiez et collez le chemin suivant dans l'invite de commande et appuyez sur le entrer clé.
"C: \ Program Files (x86) \ Steam \ bin \ SteamService.exe ”/ réparation
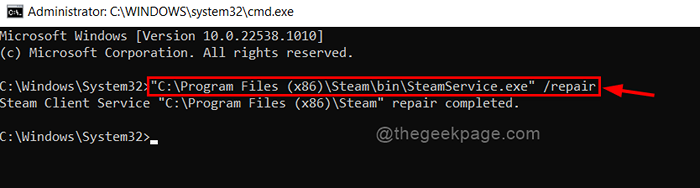
Étape 5: Fermez la fenêtre de l'invite de commande et démarrez l'application Steam.
Maintenant, voyez si ça fonctionne bien.
Correction 3: fichiers de données Steam rafraîchissants
Étape 1: Fermez le Fumer application si elle est ouverte.
Étape 2: Ensuite, allez à Fumer dossier d'application en ouvrant l'explorateur de fichiers en appuyant sur Windows + E Clés ensemble.
Étape 3: Copiez et collez le chemin suivant dans la barre d'adresse et appuyez sur le Entrer clé.
C: \ Program Files (x86) \ Steam
Étape 4: Appuyez sur Ctrl + a touches ensemble pour tout sélectionner puis non sécurisé vapeur dossier et séquipe.exe Fichier exécutable en cliquant dessus tout en maintenant Ctrl clé.
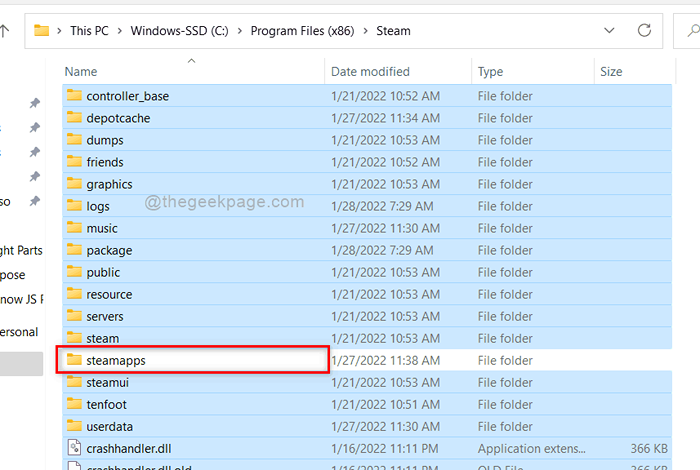
Étape 5: maintenant appuyez sur Supprimer clé pour supprimer tout dans le dossier Steam, sauf vapeur et fumer.exe déposer.
Étape 6: Fermez maintenant tous les dossiers et applications qui sont ouverts sur votre système.
Étape 7: Redémarrez votre système une fois.
Étape 8: Après le redémarrage, accédez à Fumer dossier comme nous l'avons fait plus tôt.
Étape 9: Double-cliquez sur Steam.Fichier exécutable EXE dans le dossier Steam pour l'exécuter.
NOTE: Ne le faites pas OUVRIR Application Steam pendant ou avant la vapeur actualise / réinstalle tous les fichiers.
Étape 10: Cela réinstallera à nouveau tous les fichiers nécessaires.
Étape 11: Une fois que tout est fait, essayez d'ouvrir l'application Steam et voyez s'il y a un problème.
Correction 4: Réinstallez à nouveau le client Steam
NOTE: Si aucune des solutions ci-dessus ne fonctionne pour vous, ce serait la dernière option où vous pouvez perdre vos données et paramètres de jeu. Mais cela peut faire fonctionner à nouveau votre application Steam. Veuillez suivre à nouveau les étapes ci-dessous pour réinstaller votre application Steam.
Étape 1: Appuyez sur les fenêtres Clé de votre clavier et tapez Applications installées.
Étape 2: Ensuite, sélectionnez Applications installées à partir des résultats de recherche comme indiqué ci-dessous.
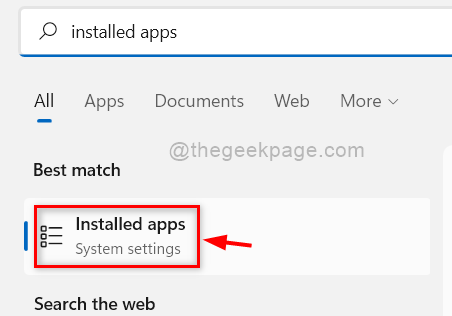
Étape 3: Type fumer dans la barre de recherche puis cliquez Trois points verticaux option dans le Fumer application comme indiqué ci-dessous.
Étape 4: Sélectionner Désinstaller dans le menu déroulant.
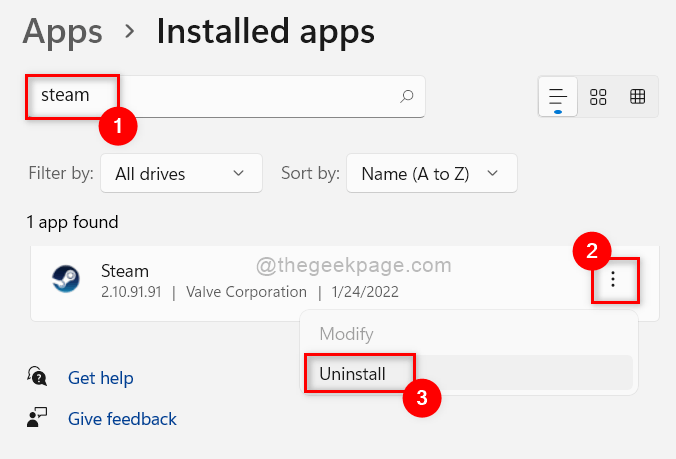
Étape 5: cliquez Désinstaller dans la petite fenêtre qui apparaît sous l'application Steam comme indiqué ci-dessous.
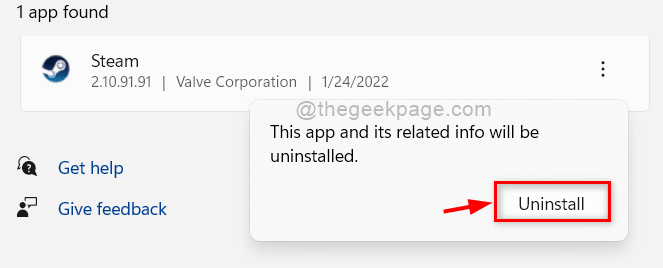
Étape 6: Ensuite, acceptez l'invite UAC en cliquant Oui bouton comme indiqué ci-dessous.
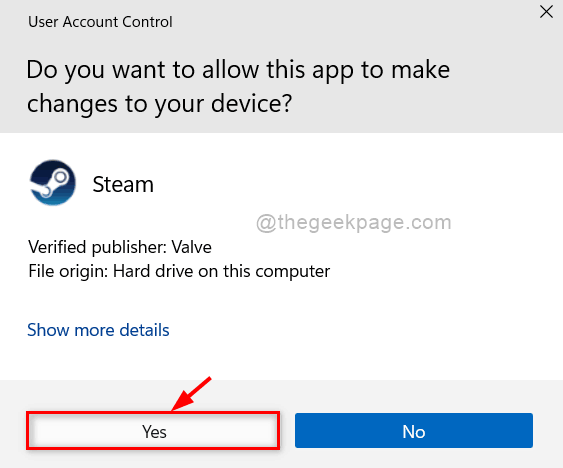
Étape 7: Ensuite, cliquez Désinstaller Le bouton de la fenêtre STEAM Désinstaller pour commencer à désinstaller l'application Steam à partir de votre système.
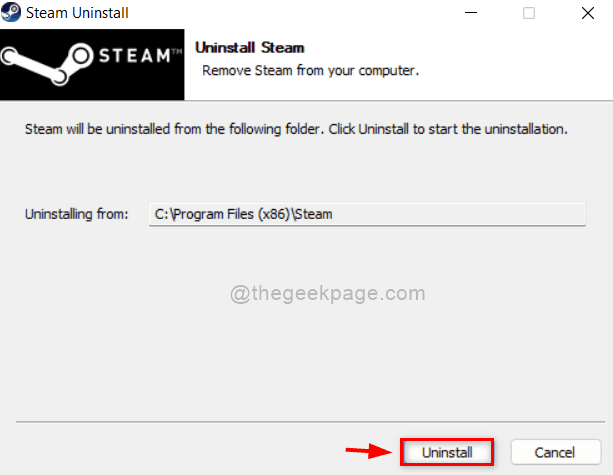
Étape 8: Il commencera immédiatement à désinstaller, puis une fois la désinstallation terminée, cliquez Fermer bouton pour fermer la fenêtre comme indiqué dans l'image ci-dessous.
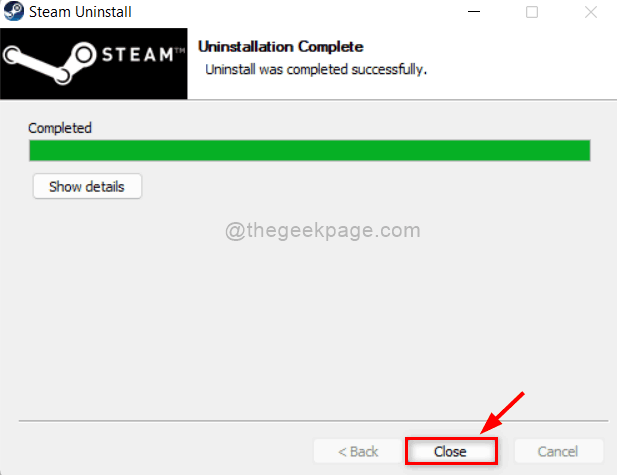
Étape 9: Ensuite, ouvrez la page de téléchargements du client Steam pour l'installer à nouveau en cliquant ici.
Étape 10: Après avoir téléchargé le fichier d'installation, double-cliquez dessus pour l'exécuter.
Étape 11: Effectuez les instructions à l'écran pour installer l'application Steam sur votre système.
Étape 12: Une fois l'installation terminée, essayez de lancer l'application Steam et vérifiez si le problème se produit toujours.
J'espère que cela doit résoudre le problème.
C'est tous les gars.
J'espère que cet article était informatif.
Merci beaucoup!
- « Comment créer le mot de passe et la date d'expiration lors du partage des fichiers Excel en ligne
- Comment retirer le carré noir derrière les icônes du dossier dans Windows 11/10 »

