Comment remplacer la couleur dans Photoshop

- 3711
- 966
- Romain Martinez
Adobe Photoshop est un puissant éditeur d'image. Bien que, si vous cherchez à aller au-delà des simples modifications d'image comme le recadrage ou le brouillage de votre photo, vous devez connaître votre chemin autour du logiciel.
Cette fois, nous verrons comment remplacer ou changer de couleur dans Photoshop. Il y a plusieurs chemins différents que vous pouvez suivre ici, selon votre objectif final. Que vous cherchiez à appliquer un effet de couleur cool sur votre photo ou que vous modifiez la couleur d'une partie spécifique de votre image, voici quelques façons différentes de remplacer la couleur dans Adobe Photoshop.
Table des matières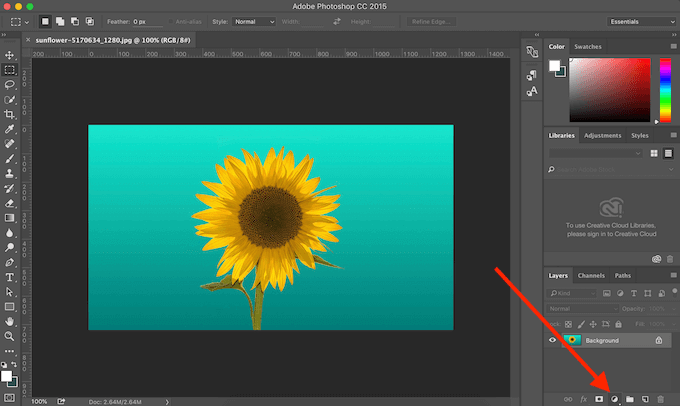
- Dans le Couches Panneau dans le coin inférieur droit, trouvez le Créer une nouvelle couche de remplissage ou de réglage menu.
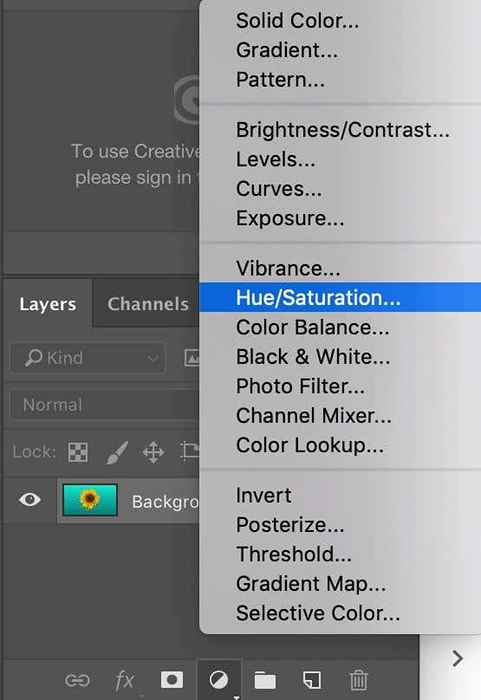
- Sélectionner Teinte / saturation.
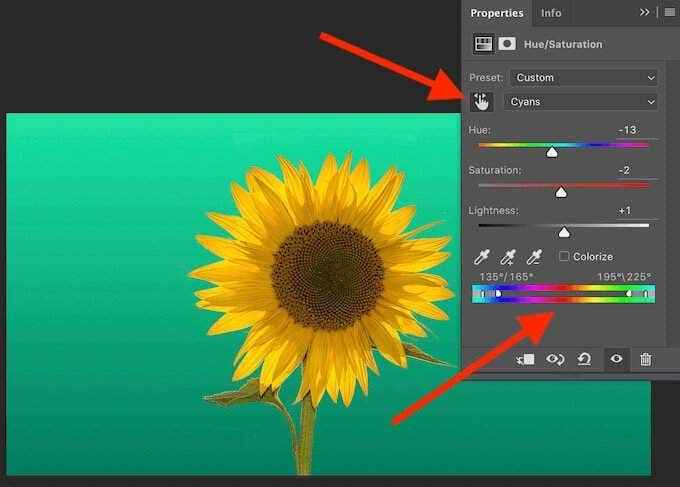
- Du pop-up Propriétés panneau, sélectionnez le Doigt icône Cliquez et faites glisser l'image pour modifier la saturation. Sous Propriétés, Vous pouvez maintenant voir que la couleur est isolée sur l'échelle du gradient par les curseurs, en vous assurant que c'est la seule couleur que vous changerez.
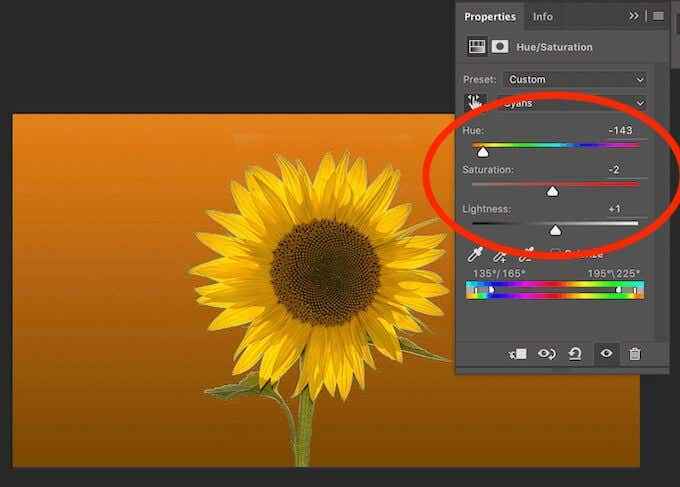
- Dans votre image, sélectionnez la couleur que vous souhaitez modifier. Pour changer la couleur que vous avez choisie, déplacez le Teinte glissière.
Vous pouvez expérimenter avec différents Teinte, Saturation, et Légèreté niveaux jusqu'à ce que vous soyez satisfait de la nouvelle couleur.
Comment changer la couleur à l'aide d'un outil de sélection rapide
Lorsque vous devez modifier la couleur d'un objet dans votre image plutôt que l'arrière-plan, vous pouvez le faire en utilisant Photoshop Sélection outil. De cette façon vous donne plus d'options pour le mélange et permet des transitions de couleurs plus lisses. Pour remplacer la couleur à l'aide de l'outil de sélection, suivez les étapes ci-dessous.
- Ouvrez votre image dans Photoshop.
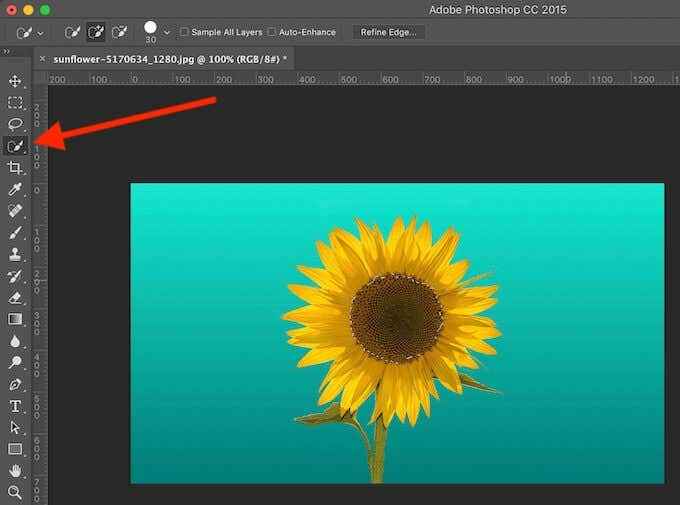
- Du Outils Panneau sur le côté gauche de votre écran, sélectionnez Outil de sélection rapide.
- Faire une sélection autour de l'objet dont vous souhaitez changer la couleur de. Si cela semble difficile, vous pouvez faire une sélection autour de l'arrière-plan plus solide, puis l'inverser à la place. Pour inverser une sélection, utilisez un raccourci Cmd + shift + i (pour mac) ou Ctrl + shift + i (Pour les fenêtres).
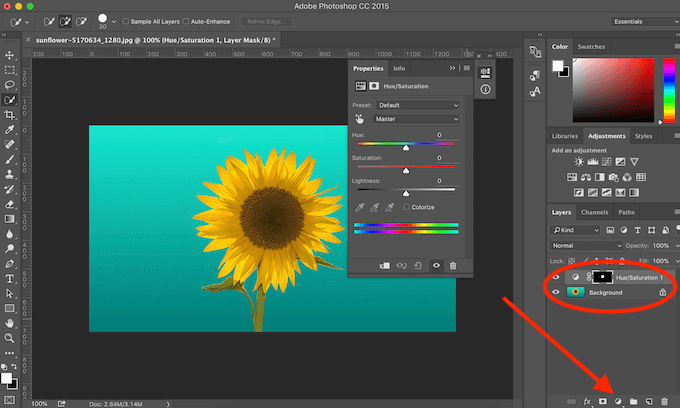
- Dans le Couches Panneau dans le coin inférieur droit, trouvez le Créer une nouvelle couche de remplissage ou de réglage menu et sélectionner Teinte / saturation. Cela copiera votre sélection sur un nouveau calque.
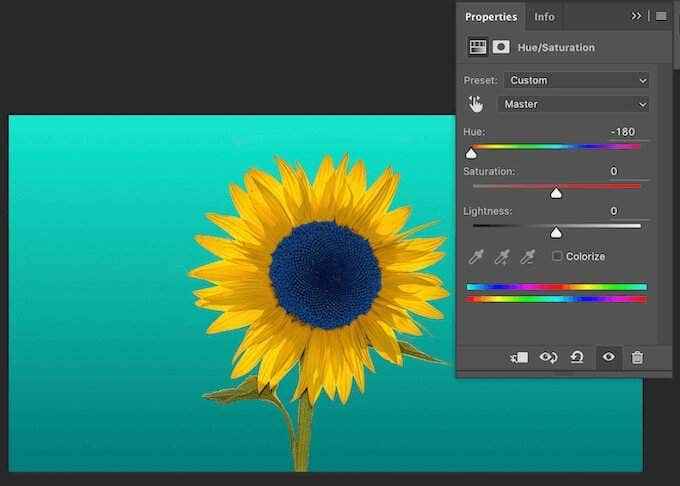
- Pour changer la couleur de votre objet sélectionné, déplacez le Teinte glissière.
Si vous cherchez également à mélanger la nouvelle couleur et à la rendre plus naturelle, suivez les étapes ci-dessous.
- Après avoir sélectionné un objet ou une zone de votre image et changé sa couleur, accédez au Couches panneau.
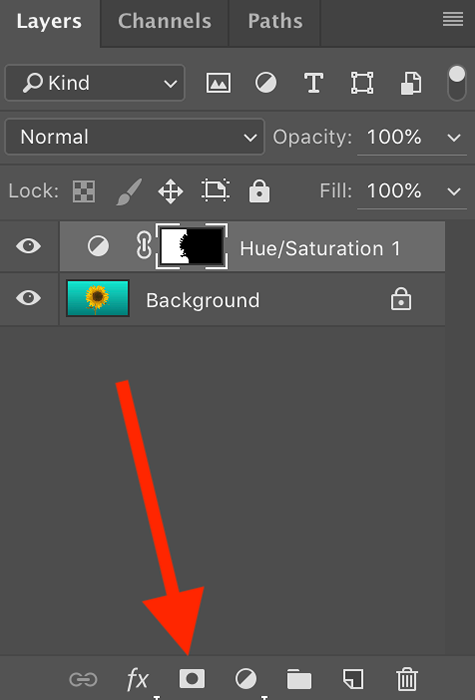
- Sélectionnez le Masque de couche icône (à droite de fx) Pour ajouter un nouveau masque de couche.
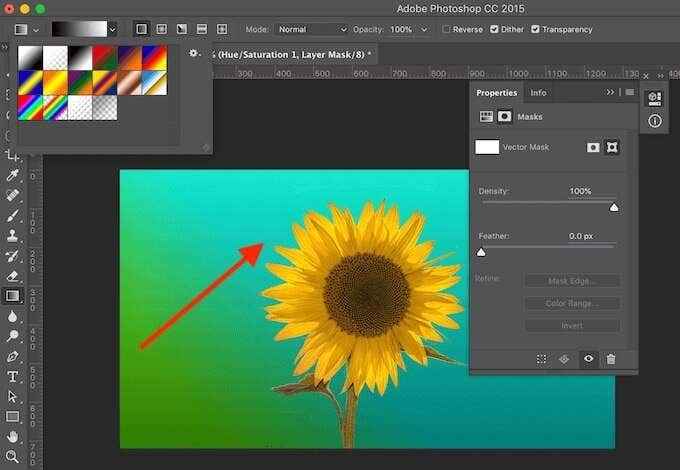
- Assurez-vous que vous avez toujours le masque de couche et faites glisser le gradient à travers votre image pour mélanger. Vous pouvez modifier Pente à votre goût pour changer la direction et / ou les couleurs de l'effet de mélange.
Comment remplacer la couleur d'un seul objet dans Photoshop
La méthode suivante convient lorsque vous souhaitez remplacer une couleur d'un seul objet dans votre image sans avoir à le découper.

Nous allons prendre cette image Stock avec plusieurs tournesols à titre d'exemple et essayer de changer la couleur de l'un d'eux sans affecter le reste de l'image.
- Ouvrez votre image dans Photoshop.
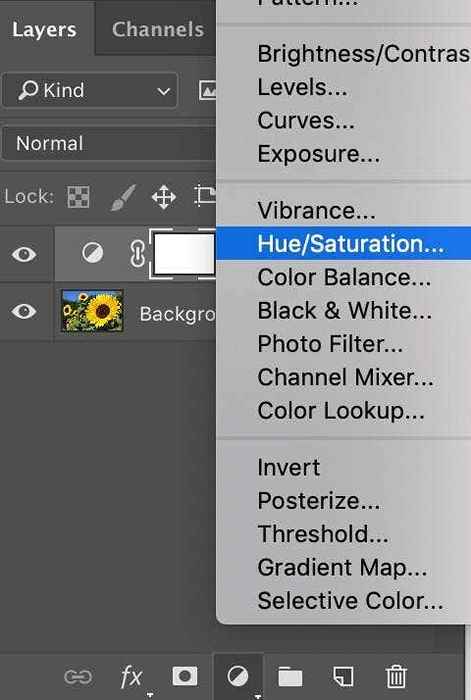
- Du Couches Panneau dans le coin inférieur à droite, ajoutez une nouvelle couche de réglage de la teinte / saturation.
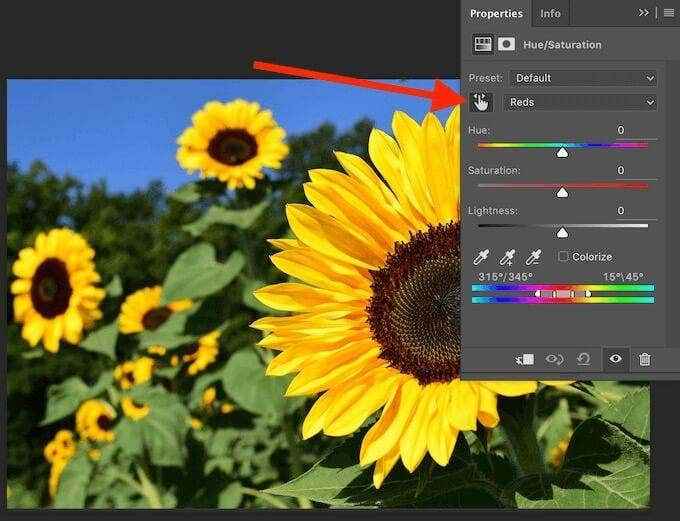
- Du pop-up Propriétés panneau, sélectionnez le Doigt icône et cliquez sur la zone ou l'objet de l'image que vous souhaitez remplacer la couleur de.
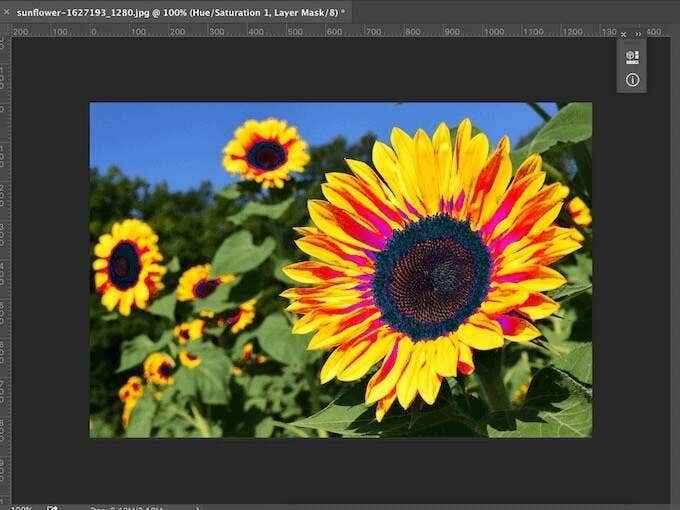
- Bouge le Teinte curseur pour changer la couleur.
Vous remarquerez qu'en dehors de votre objet sélectionné, d'autres parties de l'image ont été affectées par le changement de couleur. Pour résoudre ce problème et resserrer la couleur du reste de votre image, suivez les étapes ci-dessous.
- Assurez-vous que le masque de calque est toujours sélectionné. Puis sélectionnez un Brosse du Outils panneau.

- Définissez la couleur du premier plan en noir et couleur de fond en blanc.

- En utilisant le Brosse Outil, peignez les zones que vous ne voulez pas être affectées par le changement de couleur.
Comment changer la couleur des objets multicolores
Si vous cherchez à changer la couleur d'un objet avec une structure de couleur complexe, vous pouvez le faire avec l'aide de Photoshop Gamme de couleurs outil.
- Ouvrez votre image dans Photoshop.
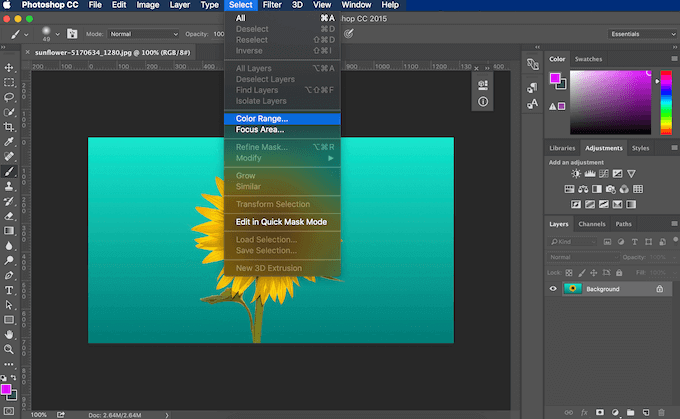
- Dans le menu du ruban sur le dessus de l'écran, suivez le chemin Sélectionner > Gamme de couleurs.
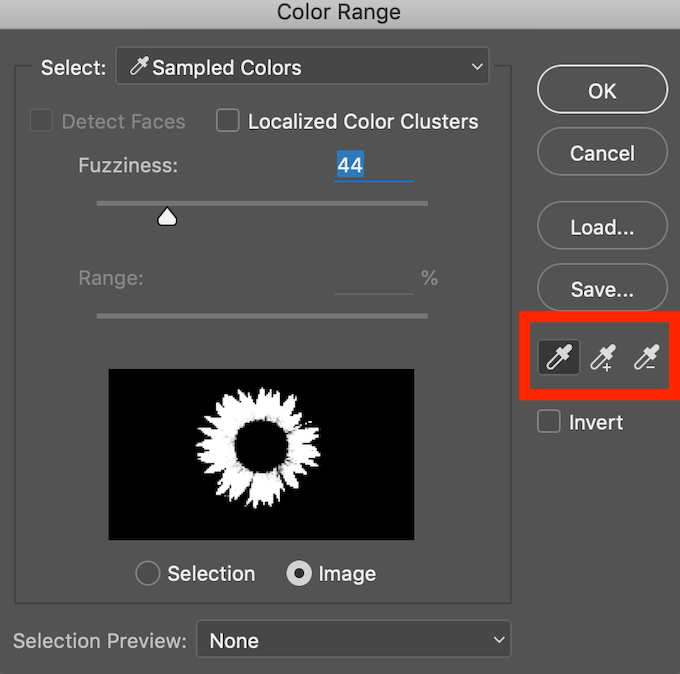
- Sélectionnez l'objet ou la zone souhaitée via le Pitié outil. Pour modifier la sélection affichée dans le Gamme de couleurs menu, utilisez le Pitié outil avec le plus ou moins Signez à côté pour ajouter ou soustraire de la sélection.
- Sélectionner D'ACCORD confirmer.
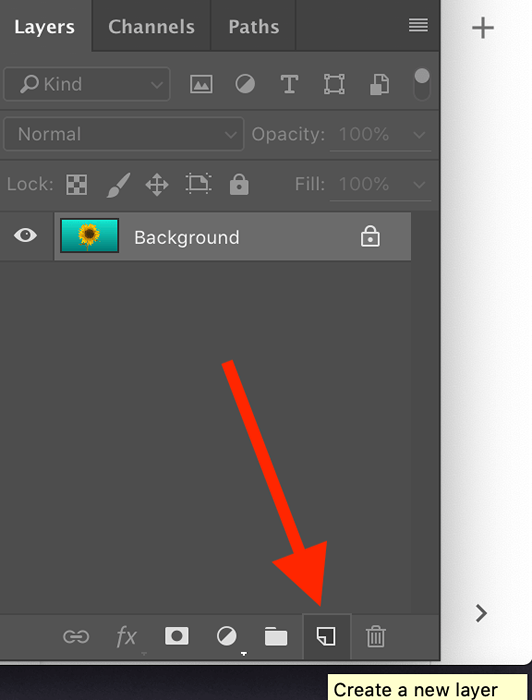
- Dans le Couches panneau, sélectionnez Créer une nouvelle couche.
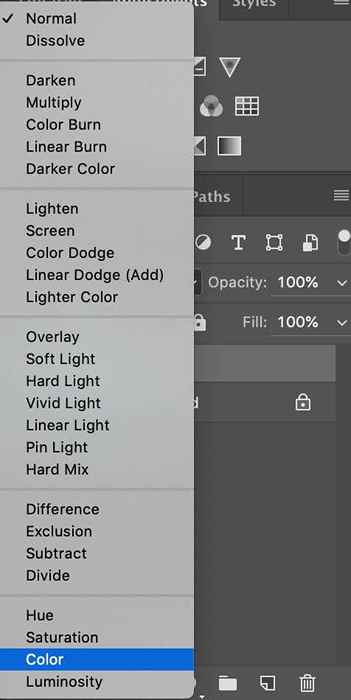
- Définissez le type de couche sur Couleur.
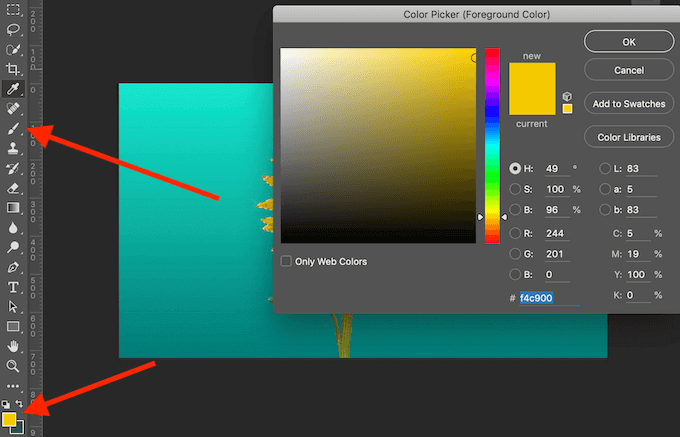
- Sélectionner un Brosse du Outils panneau. Puis définissez la nouvelle couleur comme couleur de premier plan.
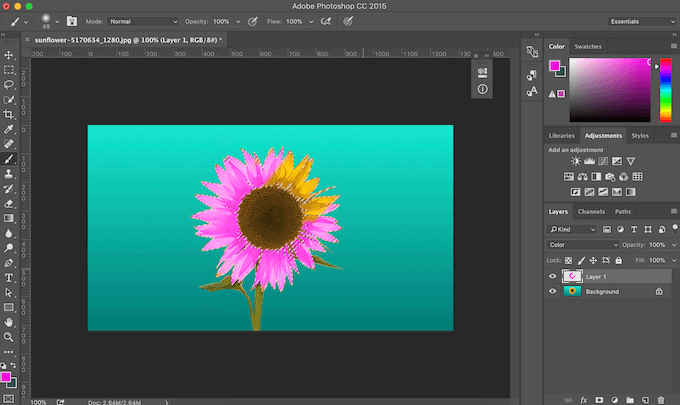
- Commencez à peindre sur votre objet sélectionné.
Lorsque vous commencez à peindre sur l'image, vous remarquerez que la couleur reste dans la zone que vous avez sélectionnée. Tous les tons et nuances d'origine de cette zone restent également intacts. C'est une excellente méthode pour quand vous voulez peindre manuellement l'image pour changer ses couleurs.
Utilisez Photoshop pour peindre vos photos comme vous le souhaitez
Photoshop est un excellent outil pour ceux qui cherchent à améliorer leur créativité. Si vous n'êtes pas satisfait des couleurs de vos photos, utilisez le logiciel pour les peindre et ramener les images gris ennuyeuses à la vie avec des couleurs vives. Heureusement, Photoshop propose différentes façons de changer les couleurs d'une image. Choisissez celui qui convient le mieux à vos besoins et commencez à transformer vos photos en œuvres d'art.
Avez-vous utilisé Photoshop pour remplacer les couleurs avant? Quelle méthode avez-vous utilisée? Partagez vos connaissances Photoshop avec nous dans les commentaires ci-dessous.
- « Comment réparer Werfault.Erreur d'Exe dans Windows 10
- Qu'est-ce que Bootstrap Client Bootstrap (et est-ce sûr?) »

