Qu'est-ce que Bootstrap Client Bootstrap (et est-ce sûr?)

- 3477
- 464
- Victor Charpentier
Le Bootstrapper de client Steam est un composant essentiel du client Steam. Le client Steam est le logiciel frontal pour la boutique de jeux vidéo Steam Online. Donc, si vous voyez un processus appelé The Steam Client Bootstraprappert et que vous craignez que ce soit quelque chose de malveillant, lisez la suite pour que toutes vos inquiétudes les plus pressantes soient abordées.
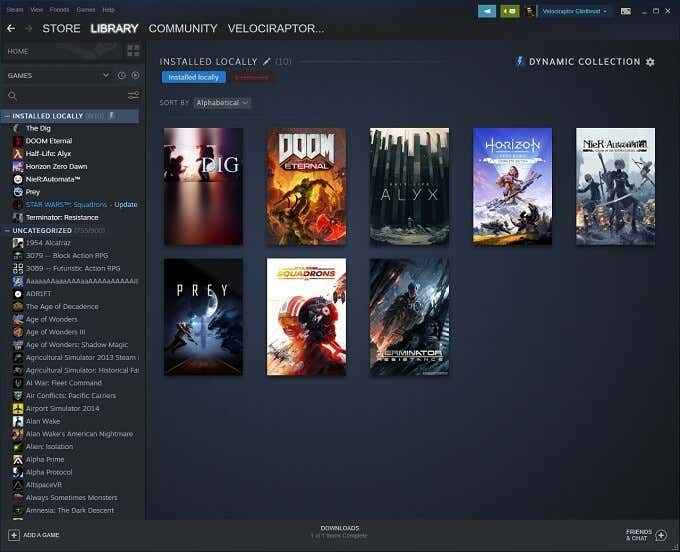
La bonne nouvelle est que vous n'avez rien à craindre. Le Bootstrapper de client Steam est une partie parfaitement normale de l'emballage Steam. Il a un travail important, sans lequel la vapeur ne fonctionnerait pas.
Ce que fait le Bootstrapper client Steam
Le mot «bootstrapper» vient de l'expression «vous tirer par vos propres bootstraps». C'est aussi l'origine du mot «démarrage» en ce qui concerne le démarrage de votre ordinateur. Fondamentalement, un bootstrapper prépare un processus plus complexe à exécuter. Il vérifie les exigences, s'assure que toutes les dépendances sont en place, puis les mains qui se traduisent sur le logiciel principal une fois que tout est prêt.
Le STEAM Client Bootstrapper fait cela pour les jeux et autres logiciels qui traversent le client Steam. C'est essentiellement l'exécutable principal du client, s'assurant que Steam lui-même reste à jour, charge correctement et jongle généralement sur les nombreux emplois qu'il a à faire. Si vous terminez de force le bootstrapper, Steam lui-même se fermera.
Le bootstrapper client Steam peut causer des problèmes
Bien que le Bootstrapper de client Steam ne soit pas un logiciel malveillant, cela ne signifie pas que les choses se passent toujours en douceur. L'une des plaintes les plus courantes concernant le logiciel est qu'elle utilise trop de ressources en arrière-plan. En d'autres termes, c'est manger du temps de processeur ou une bande passante réseau pendant que vous essayez de faire autre chose sur votre ordinateur.
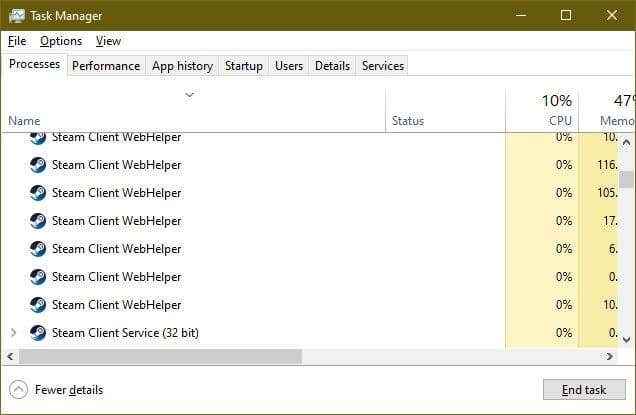
C'est normal, puisque Steam doit mettre à jour les jeux, se mettre à jour, décompresser les fichiers qu'il télécharge et garder généralement votre bibliothèque en bonne forme pour votre prochaine session de jeu. Ce qui n'est pas si génial, c'est quand la vapeur mange ces ressources lorsque vous essayez de faire autre chose. Par exemple, lorsque vous modifiez une vidéo ou essayez de parcourir le Web.
Selon les spécifications de votre ordinateur, cela peut avoir un impact sur la réactivité de l'ordinateur.
Définition des préférences de téléchargement et de mise à jour
Steam fait généralement un très bon travail de planification des mises à jour du jeu à des moments où votre ordinateur est inactif. Il a également tendance à jouer bien quand il s'agit de partager la bande passante. Cependant, vous pouvez prendre le contrôle de la façon dont la vapeur gère la bande passante et la planification.
Sous Steam> Paramètres> Téléchargements Vous trouverez ces options:
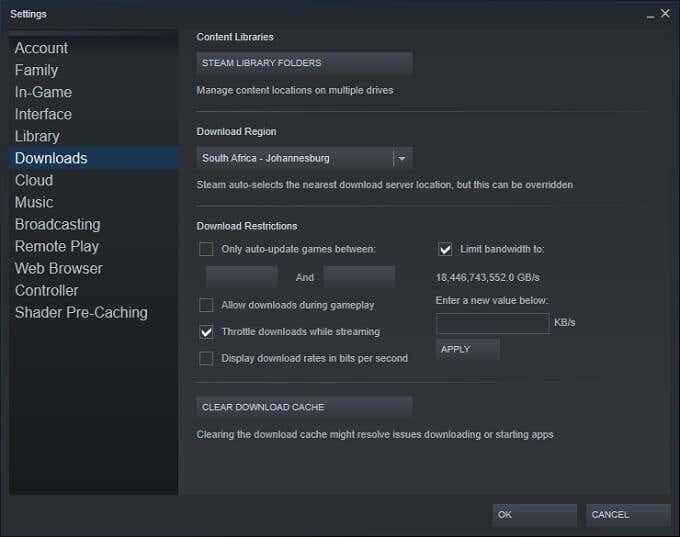
Ici, vous pouvez fixer des limites strictes aux moments où les mises à jour peuvent se produire. Vous pouvez également définir la quantité de bande passante que le client peut utiliser. De cette façon, vous pouvez vous assurer que votre processeur et votre RAM ne sont pas utilisés par Steam lorsque vous utilisez l'ordinateur. Il peut également aider dans des situations limitées de bande passante où Steam affecte des applications comme Netflix ou YouTube.
Le bootstrapper à vapeur se fige ou cesse de fonctionner
D'autres problèmes occasionnels avec le bootstrapper de client Steam incluent la vapeur qui ne répond pas ou ne s'écrase pas.
Voici quelques éléments que vous devriez essayer si le stand de la clientèle Steam a des problèmes
1. Redémarrez votre ordinateur. D'après notre expérience, certains hoquets à vapeur disparaissent après un redémarrage.
2. Redoundload et réinstaller le client.
3. Assurez-vous que Windows et votre pilote graphique sont mis à jour.
4. Essayez d'utiliser System Restore, pour ramener l'ordinateur à la dernière fois que Steam a fonctionné correctement.
5. Exécutez une vérification d'erreur sur le lecteur qui héberge le client Steam. Juste pour s'assurer qu'un disque défectueux n'est pas derrière le programme qui se comporte mal.
6. Si vous participez au programme client Beta Beta, désactivez-le et revenez à la version normale et stable de Steam pour voir si cela fait une différence.
7. Sous Paramètres> Téléchargements vous pouvez sélectionner Effacer le cache de téléchargement Pour se débarrasser également des fichiers temporaires. S'il y a quelque chose qui ne va pas avec ces fichiers, cela peut causer des problèmes dans le client lorsqu'il essaie de télécharger ou d'installer des applications.
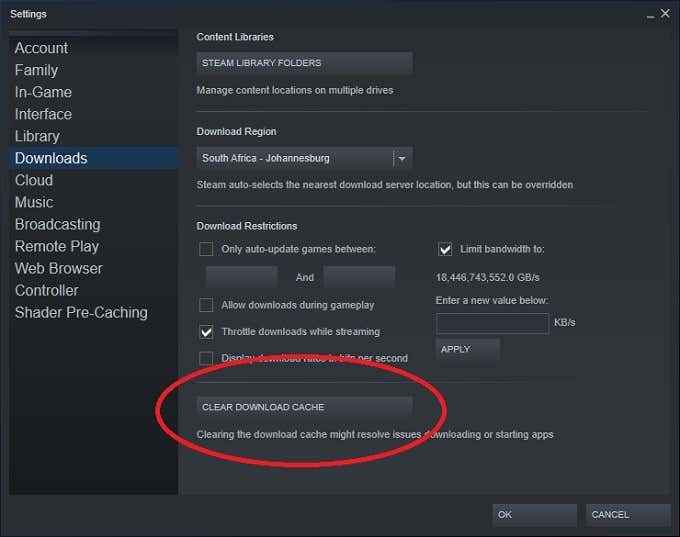
8. Vérifiez si votre ordinateur affiche la date et l'heure correctes. Steam s'appuie apparemment sur la date et l'heure de plusieurs de ses fonctions, ce qui a aidé un certain nombre de personnes qui n'avaient pas d'idées pour faire fonctionner leurs jeux.
Si rien ci-dessus n'a aidé, vous pouvez toujours vous tourner vers les pages de la communauté Steam. Vous pouvez trouver quelqu'un avec votre problème exact et (espérons-le) une solution prête. Alternativement, vous pouvez publier votre problème là-bas et demander à la fiducie collective du cerveau de la communauté Steam vous aider avec cela.
Souffler de la vapeur
Si vous étiez inquiet pour la nature et l'origine du bootstrapper de client Steam auparavant, vous devriez maintenant être à l'aise. Si Steam est sur votre ordinateur, alors le bootstrapper est exactement là où il devrait être.
Cela dit, tout logiciel peut causer des problèmes sur un ordinateur. Il n'y a pas de l'application parfaite. Il est également possible pour les logiciels malveillants de se déguiser en utilisant un nom similaire aux programmes légitimes.
Bien que votre meilleure défense contre cela se produise est la même que pour tous les logiciels malveillants. En d'autres termes, évitez d'installer un logiciel suspect et maintenez toujours votre antivirus à jour. Maintenant, vous pouvez revenir à ce qui est vraiment important: profiter de vos jeux vidéo en paix.

