Comment réinitialiser les paramètres DNS dans Windows 10/11
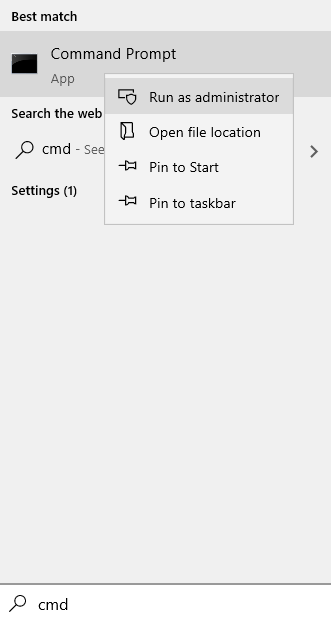
- 3327
- 904
- Thomas Richard
C'est à cause des serveurs DNS que nous, humains, n'avons pas à mémoriser des adresses IP comme 8.8.8.8 (Google). Un serveur DNS traduit les noms de domaine amicaux humains en adresses IP uniques qui sont utilisées pour identifier chaque appareil connecté à Internet. Donc, lorsque vous avez des problèmes avec votre Un ordinateur ne se connectant pas à Internet correctement ou si votre ordinateur a difficulté à trouver des sites Web, Ensuite, vous pouvez essayer de réinitialiser vos paramètres DNS pour résoudre le problème car le cache DNS sur le serveur local peut être corrompu.
Lire aussi: comment modifier les paramètres DNS dans Windows
Table des matières
- Méthode 1: de l'invite de commande
- Comment réinitialiser les paramètres DNS dans Windows 11 ou Windows 10
- Comment réinitialiser le cache DNS dans Windows 10 et Windows 11
- Méthode 1: directement à partir de la fenêtre de course
- Méthode 3: De Windows PowerShell
Méthode 1: de l'invite de commande
1 - Recherche CMD Dans Windows Search Box.
2 - Maintenant, cliquez avec le bouton droit sur l'icône de l'invite de commande et cliquez Exécuter en tant qu'administrateur.
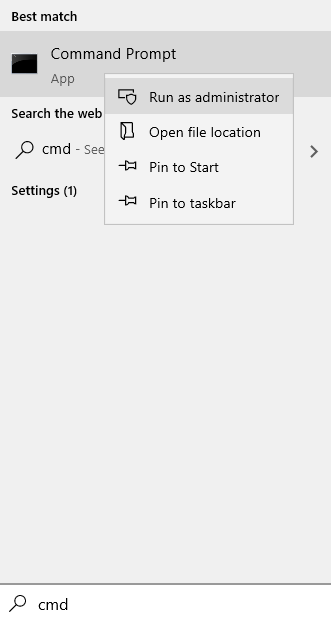
3 - Maintenant, copiez coller les commandes données ci-dessous un par une et appuyez sur Entrez la clé à chaque fois pour l'exécuter.
ipconfig / flushdns
ipconfig / registredns
ipconfig / version
ipconfig / renouveler
Réinitialisation de Winsh Winsock
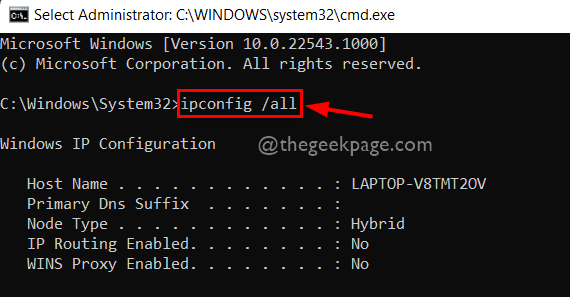
Redémarrage ton ordinateur.
Comment réinitialiser les paramètres DNS dans Windows 11 ou Windows 10
1: Presse Clé Windows + R du clavier pour ouvrir le Exécuter la commande.
2: Dans le Exécuter la commande Boîte de recherche, tapez NCPA.cpl et presser D'ACCORD Pour ouvrir le Les connexions de réseau fenêtre.
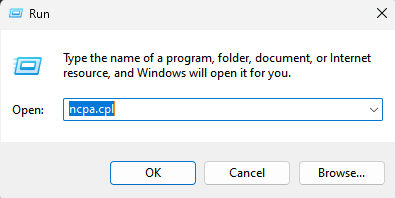
3. Maintenant, clic-droit sur l'adaptateur réseau avec lequel vous êtes connecté à Internet et dont vous essayez de réinitialiser les paramètres DNS.
4. Cliquer sur propriétés.
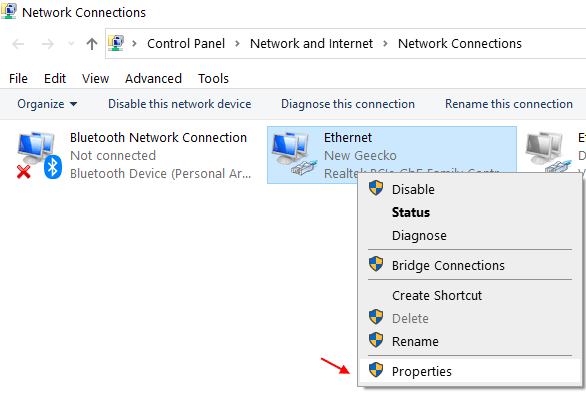
5. Maintenant, double-cliquez sur Internet Protocol version 4 (TCP IPv4).
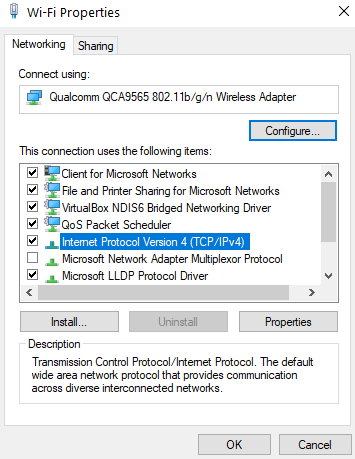
6. Maintenant, sélectionnez Obtenez automatiquement le serveur DNS.
7. Cliquer sur D'ACCORD et fermer la fenêtre.
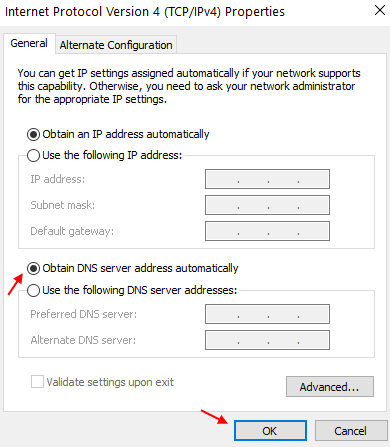
Comment réinitialiser le cache DNS dans Windows 10 et Windows 11
Méthode 1: directement à partir de la fenêtre de course
1. Appuyez sur Win + R Keys ensemble pour faire apparaître la fenêtre de course. Quand il s'ouvre, tapez simplement ipconfig / flushdns puis frapper Entrer clé.
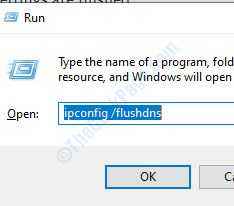
2. Une fenêtre de commande clignote sur l'écran juste pendant une seconde et le cache DNS Resolver sera effacé.
Méthode 3: De Windows PowerShell
1. Ouvrir les fenêtres Powershell. Pour cela, utilisez Commencer Recherche de menu ou utilisation Courir fenêtre. Pour ouvrir PowerShell à partir de la fenêtre Run, appuyez sur Win + R Keys ensemble. Lorsque la fenêtre d'exécution s'ouvre, tapez powershell et frappe enter clé.
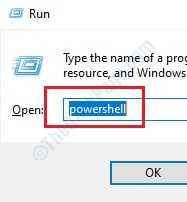
2. Une fois que Windows PowerShell s'ouvre, tapez Clear-dnsclientcache et frapper Entrer clé. Attendez 2 secondes, vos paramètres DNS sont désormais rincés.
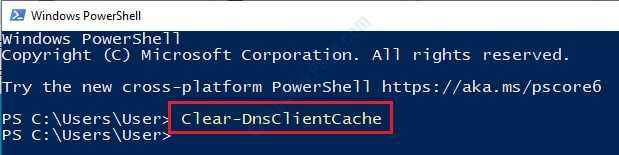
Lorsque vous rincez votre DNS, tous vos paramètres DNS seront effacés et la prochaine fois que vous essayez d'accéder à Internet, de nouvelles entrées DNS seront créées. Si les méthodes ci-dessus ne fonctionnent pas pour vous, vous pouvez essayez de redémarrer votre routeur Comme les routeurs peuvent également faire stocker le cache DNS. Le redémarrage du routeur effacera les entrées DNS temporairement stockées dans la mémoire de cache du routeur.
- « Comment corriger le code d'erreur Spotify 4 dans Windows 10
- L'application s'est écrasée et fera désormais une erreur dans le correctif de Fortnite »

