L'application s'est écrasée et fera désormais une erreur dans le correctif de Fortnite
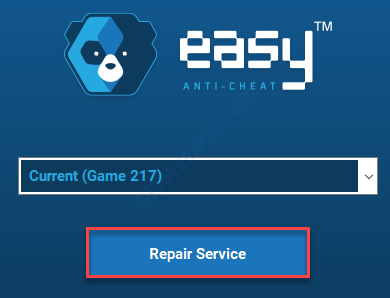
- 1516
- 234
- Lucas Bernard
Tout en essayant de jouer à Fortnite, vous pouvez voir ce message d'erreur au startup 'L'application s'est écrasée et fera maintenant la fermeture'. Ce problème extrêmement ennuyeux arrive parfois à certains utilisateurs. Mais il n'y a rien à craindre. Nous avons détaillé des correctifs faciles pour régler ceci dès que possible.
Solution de contournement
1. Fermer Fortnite, si vous l'avez déjà ouvert. Débranchez votre PC de votre réseau. Connectez-vous à nouveau au réseau et accédez à Fornite depuis le lanceur épique.
2. Désactivez l'antivirus tiers (comme McAfee, Avast, etc.) sur votre système.
Table des matières
- Correction 1 - Mettez à jour le pilote de la carte graphique
- Correction - 2 Vérifiez les fichiers Fortnite
- Fix 3 - Exécutez des fichiers de lots anti-triche
- Correction 4 - Cache cache du coffre-fort
- Correction 5 - Ajouter des arguments CMD
- Correction - 6 Override Fonction de mise à l'échelle DPI High
- Correction 7 - Modifier le registre
- Correction - 8 Mettez à jour vos fenêtres
Correction 1 - Mettez à jour le pilote de la carte graphique
Si vous n'avez pas mis à jour le pilote de carte graphique depuis un moment, suivez ces étapes.
1. appuie sur le Clé Windows + x.
2. Ensuite, cliquez sur "Gestionnaire de périphériques".
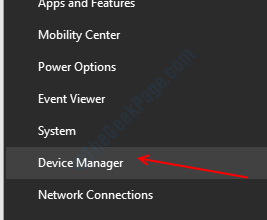
3. Maintenant, élargissez simplement le «Prises d'écran" section.
4. Cliquez avec le bouton droit sur l'adaptateur graphique, puis cliquez sur "Mettre à jour le pilote".
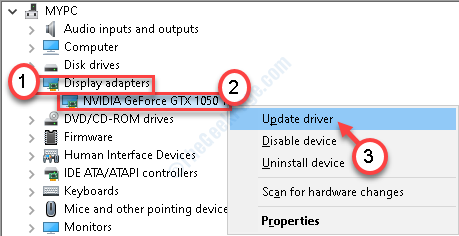
5. Maintenant, pour laisser Windows rechercher le pilote lui-même et l'installer sur votre ordinateur, cliquez sur "Recherchez automatiquement les conducteurs".
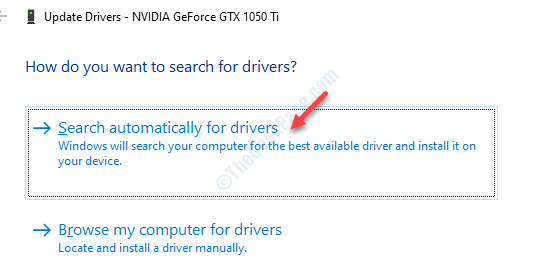
Permettez à Windows un certain temps pour rechercher le dernier pilote graphique et l'installer.
Méthode alternative-
Si la méthode ci-dessus ne met pas à jour le pilote, suivez ces étapes.
1. Taper "Expérience GeForce"Dans la barre de recherche.
2. Cliquer sur "Expérience GeForce".
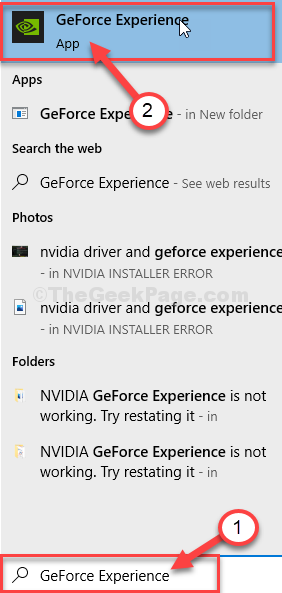
3. Quand le Expérience GeForce apparaît, cliquez sur le "Conducteurs»Onglet.
4. Maintenant, cliquez sur "Vérifier les mises à jour".
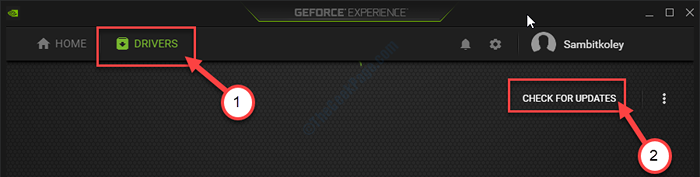
5. Pour télécharger la dernière version du pilote, cliquez sur "Télécharger".
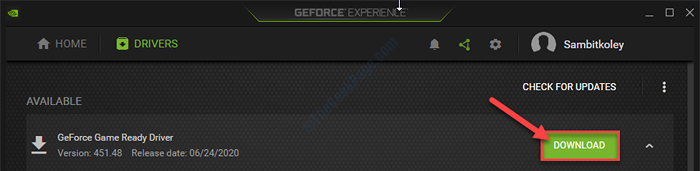
Cela téléchargera le pilote sur votre ordinateur.
6. Une fois le processus de téléchargement terminé, vous remarquerez qu'il existe deux façons d'installer le pilote - «Installation express» et «installation personnalisée».
7. Tu dois choisir "Installation personnalisée".
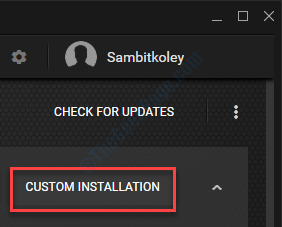
8. Après ça, vérifier le "Effectuer une installation propre" boîte.
9. Ensuite, cliquez sur "Suivant«Pour commencer le processus.
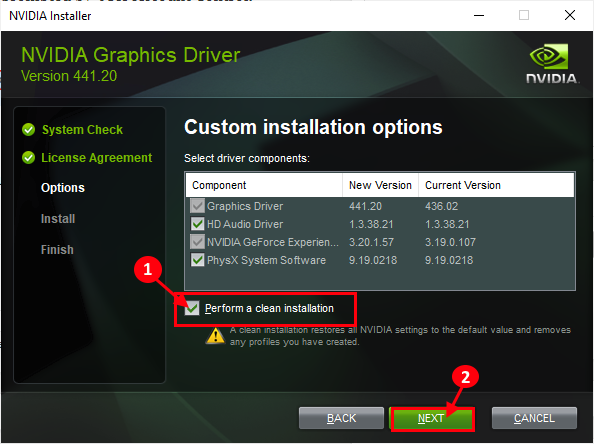
Expérience GeForce Désinstallera le séchage graphique existant et installera la dernière version.
Ce processus sera de 5 à 10 minutes.
dix. Dans quelques minutes, vous remarquerez le «Installation complète" message.
11. Ensuite, cliquez sur "Fermer".
Redémarrage ton ordinateur.
Correction - 2 Vérifiez les fichiers Fortnite
Il y a une chance que les fichiers Fortnite se soient corrompus.
1. Ouvrez le lanceur de jeux épiques sur votre ordinateur.
2. Une fois qu'il s'ouvre, sur le côté gauche, cliquez sur le "Bibliothèque".
3.Cliquez sur le menu à trois barres à côté "Fortnite"Et cliquez sur le"Vérifier".
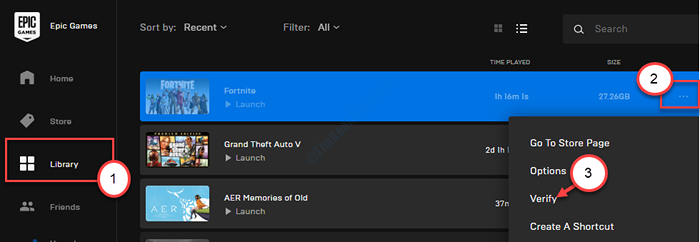
Attendez un certain temps pour analyser les fichiers Fortnite sur votre système.
Essayez d'accéder à nouveau au jeu. Vérifiez si cela vous aide.
Fix 3 - Exécutez des fichiers de lots anti-triche
Parfois, Windows bloque les services anti-chèques sur votre ordinateur qui peuvent avoir causé ce problème.
1. Vous devez vous rendre à l'emplacement d'installation de Fornite. Double-cliquez sur le dossier "Batailleur".
Il est généralement au -
Disque local (C :) \ Program Files \ Epic Games \ Fortnite \ Fortnitegame \ Binaries \ Win64
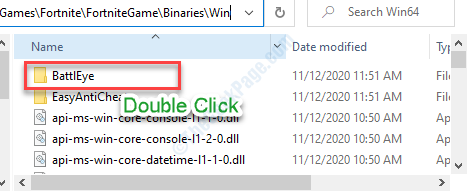
2. Quand tu es là, double cliquer sur le "Uninstall_battleye.chauve souris«Pour le désinstaller de votre système.
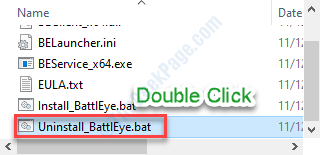
3. Pour l'installer à nouveau, double cliquer sur le "Install_battleye.chauve souris".
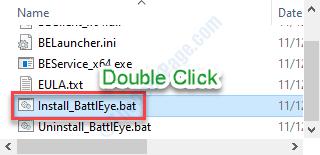
4. Après cela, rendez-vous à nouveau dans le dossier 'Win64' (identique à l'étape 1).
5. Alors, double cliquer sur le "EasyAnticheat" dossier.
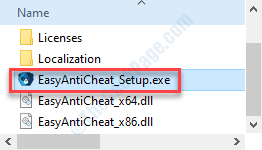
6. Double cliquer sur le "EasyAnticheat.exe«Pour y accéder.
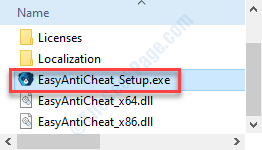
7. Ensuite, cliquez sur "Service de réparation".
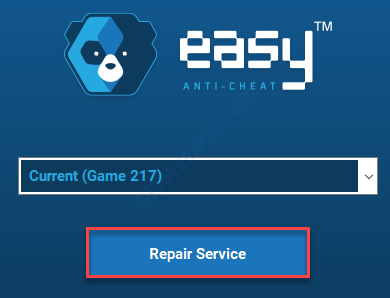
Cela réparera le service EasyAnticheat.
Essayez de jouer à nouveau le jeu sur votre ordinateur.
Correction 4 - Cache cache du coffre-fort
1. Ouvrez le lanceur de jeux épiques une fois de plus.
2. Après cela, cliquez sur le "Paramètres" sur la gauche.
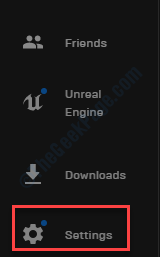
3. Ensuite, cliquez sur le "EDIT CACHE DE VAULT".
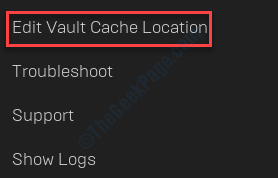
4. Ensuite, cliquez sur "Parcourir".
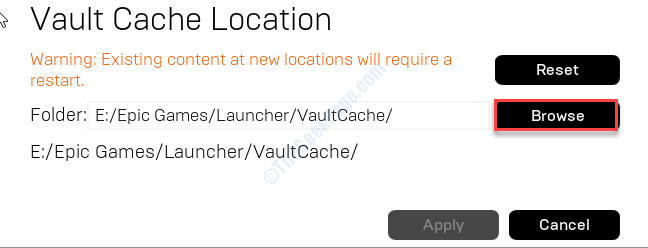
5. Le cache vault sera ouvert.
6. Vérifiez s'il y a un fichier / dossier à cet emplacement. Supprimer tous les fichiers.
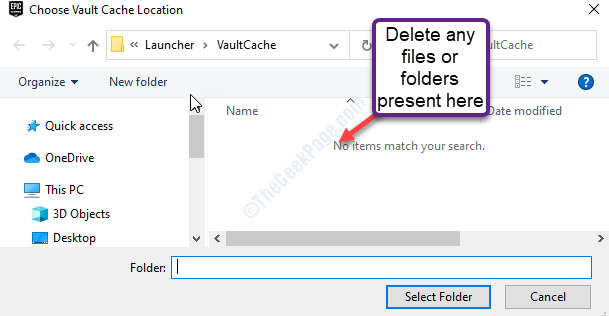
Ferme la fenêtre. RELAPPER LE LOSSEUR DE JEUX EPIQUES SUR VOTRE ordinateur.
Essayez de jouer à nouveau le jeu.
Correction 5 - Ajouter des arguments CMD
Vous pouvez utiliser des arguments de ligne de commande supplémentaires pour résoudre le problème.
1. Ouvrez le lanceur épique.
2. Après cela, allez au «Paramètres".
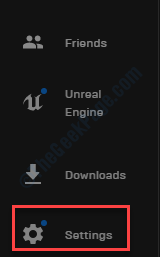
3. Faites défiler jusqu'à ce que vous voyiez la liste des jeux installés sur votre système.
4. Vérifier la "Arguments de ligne de commande supplémentaires".
5. Collez ce code dans la boîte*.
-Useallavailablecores
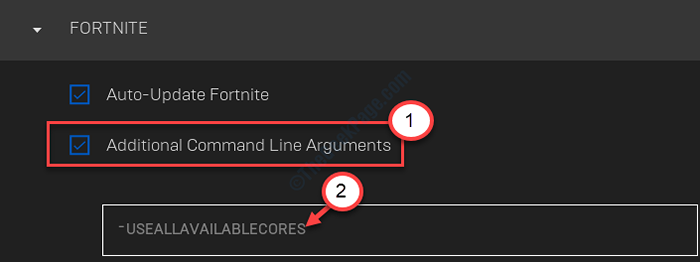
Ouvrez à nouveau Fortnite.
Cela devrait résoudre le problème sur votre ordinateur.
[*NOTE- En dehors de l'argument «UseallavailableCores», il existe d'autres commandes que vous pouvez utiliser et tester. Comme-
-NOSPLASH -LANPlay -limitClientticks -Notextrestreami
]]
Correction - 6 Override Fonction de mise à l'échelle DPI High
Parfois, la fonction de mise à l'échelle DPI peut résoudre le problème.
1.Naviguez pour aller à l'emplacement d'installation de Fornite, encore une fois.
C'est normalement au -
Disque local (C :) \ Program Files \ Epic Games \ Fortnite \ Fortnitegame \ Binaries \ Win64
2. Cliquez avec le bouton droit sur le «Fortnitelauncher.exe"Et puis cliquez sur"Propriétés".
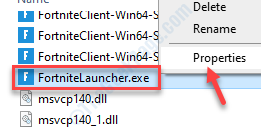
3. Allez au «Compatibilité»Onglet.
4. Après cela, cliquez sur le "Modifier les paramètres DPI élevés".
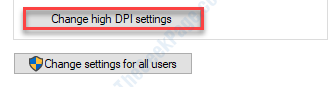
5. Ensuite, cochez la case "Overdrive High DPI Calling Comportement."
6. Après cela, cliquez sur "D'ACCORD".
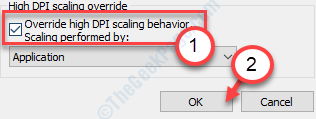
N'oubliez pas de cliquer sur "Appliquer" et "D'ACCORD".
Essayez de lancer à nouveau Fortnite. Vérifiez si cela fonctionne.
Correction 7 - Modifier le registre
Utilisez la clé de détection et de récupération du délai d'expiration (TDR) pour réinitialiser et réinitialiser le lien GPU-System pour résoudre le problème.
1. Ecrivez "regedit"Dans la zone de recherche à côté de l'icône Windows.
2. Puis frapper Entrer Pour accéder à l'éditeur de registre sur votre ordinateur.
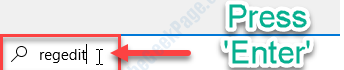
Avant de passer aux étapes, juste un rappel de routine sur la sauvegarde de votre éditeur de registre.
3. Lorsque vous avez ouvert l'éditeur de registre sur votre ordinateur, développez le côté gauche pour vous rendre à cet endroit ~
Computer \ Hkey_Local_Machine \ System \ CurrentControlset \ Control \ Graphicsdrivers
4. Vous devez cliquer avec le bouton droit sur l'espace sur le côté droit, puis cliquer sur "Nouveau>"Et puis cliquez sur"Valeur D-mot (32 bits)".
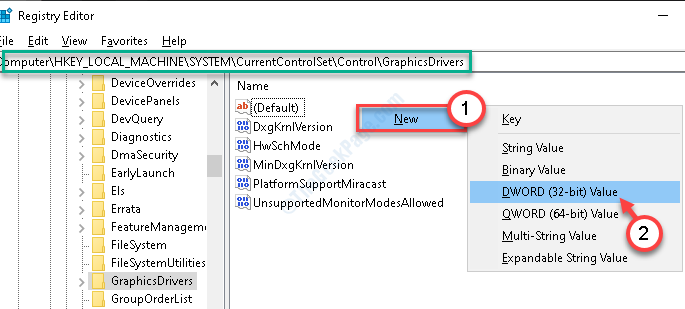
5. Nommez cette clé comme «Tdrlevel".
6. Maintenant, pour modifier la valeur de ce retard, double cliquer sur cette clé.
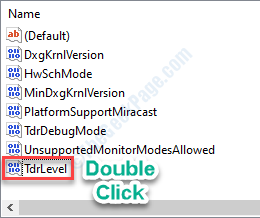
7. Dans la fenêtre Edit DWORD (32 bits), put «0".
8. Ensuite, cliquez sur "D'ACCORD".
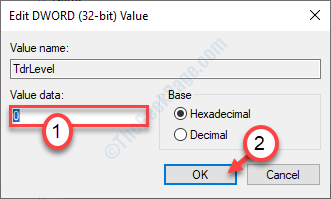
Fermez la fenêtre de l'éditeur de registre et redémarrage Votre appareil pour laisser ce changement prend effet.
Après avoir redémarré le problème ne vous dérangera pas.
Correction - 8 Mettez à jour vos fenêtres
Peut-être que la version Windows que vous utilisez n'est pas la dernière version.
1. appuie sur le Key Windows + i.
2. Puis cliquez sur le "Mises à jour et sécurité".
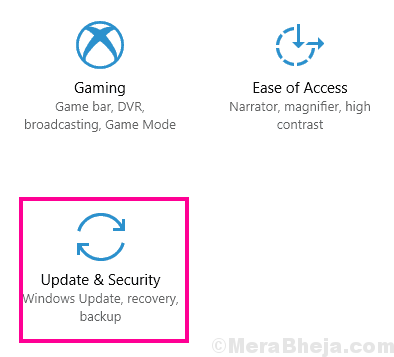
3. Ensuite, cliquez sur "Vérifier les mises à jour".
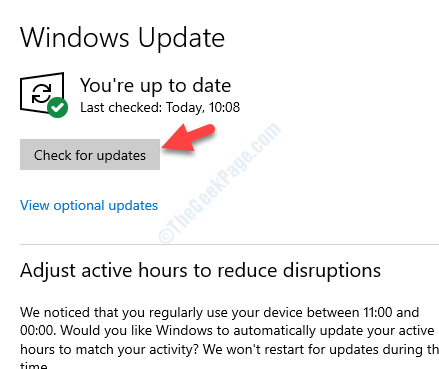
4. Lorsque les mises à jour sont téléchargées, cliquez sur «Redémarrer maintenant«Pour redémarrer votre ordinateur.
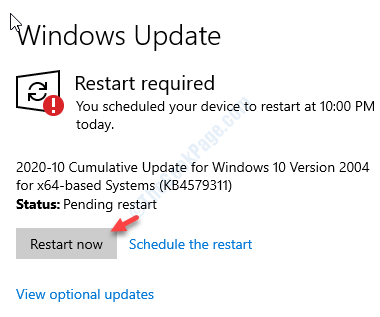
Cela aurait dû résoudre le problème sur votre ordinateur.
- « Comment réinitialiser les paramètres DNS dans Windows 10/11
- Comment convertir de PNG en JPEG / JPEG en PNG sans aucun logiciel supplémentaire »

