Comment réinitialiser la recherche dans Windows 10
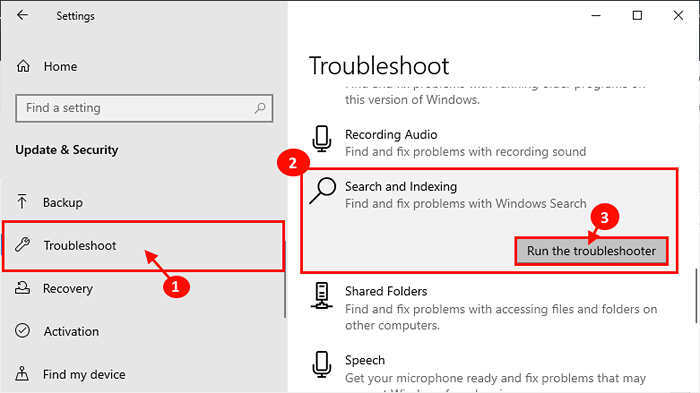
- 2648
- 518
- Romain Martinez
les fenêtres Recherche Fonctionne parfaitement quand il s'agit de rechercher une chose particulière sur votre appareil. La recherche Windows rétrécit efficacement la recherche en indexant le type de recherche, la date modifiée, la taille du résultat, etc. Mais certains utilisateurs de Windows 10 éprouvent des difficultés avec la recherche Windows 10. Si vous vivez la même chose, pas besoin de vous inquiéter. La réinitialisation de la recherche résoudra votre problème. Suivez simplement ces méthodes pour réinitialiser la recherche dans Windows 10. Mais, avant d'aller de l'avant, essayez ces solutions de contournement pour tenter une solution plus simple pour votre problème.
Solution de contournement initiale-
1. Si vous rencontrez ce problème pour la première fois sur votre appareil, redémarrer ton ordinateur.
2. Vérifiez le cas échéant Windows Update est en attente ou non. S'il y a des Windows Update est en attente, attendez l'installation, puis redémarrez votre ordinateur. Après le redémarrage, vérifiez si Recherche fonctionne ou non.
NOTE-
Réinitialisation des fenêtres Recherche réinitialise le Recherche à la première connexion Windows. Il n'y aura pas d'historique de recherche.
Table des matières
- Méthode-1 Réinitialiser la recherche Windows avec PowerShell-
- Méthode-2 Réinitialiser la recherche Windows avec l'éditeur de registre-
- Méthode-3 Utiliser le dépanneur-
- Méthode-4 End Searchui.processus exe-
Méthode-1 Réinitialiser la recherche Windows avec PowerShell-
1. Télécharger ceci WindowsSearchReset.zipper fichier sur votre ordinateur.
WindowsSearchReset
2. Maintenant, extraire ceci WindowsSearchReset.zipper dossier à un emplacement favorable de votre choix.
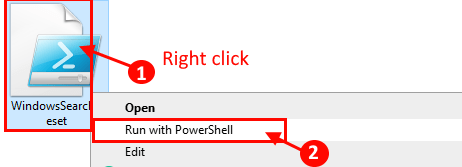
Attendez un moment lorsque ce script s'exécute sur votre ordinateur. les fenêtres Recherche sera réinitialisé une fois le script terminé en cours d'exécution sur votre ordinateur.
Maintenant, si vous faites face "Ne peut pas être chargé car les scripts en cours d'exécution sont désactivés sur ce système«Message sur votre ordinateur, c'est peut-être parce que votre ordinateur ne permet pas Windows Powershell Pour exécuter des scripts automatisés.
Suivez ces étapes pour éviter cette erreur-
1. Presse Clé Windows + x.
2. Ensuite, juste un simple clic sur le "PowerShell (Admin)«Pour accéder au Powershell fenêtre.
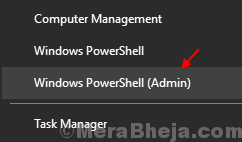
3. Maintenant, courir Cette commande en le passant en copier dans Powershell fenêtre et appuyer sur «Entrer» par la suite pour l'exécuter.
Set-exécutionpolicy -executionpolicy sans restriction

3. Appuyez sur la touche 'y' pour confirmer l'exécution de ce script juste une fois.
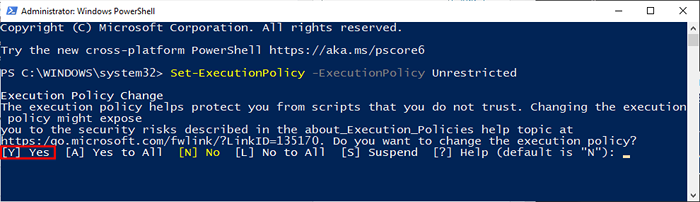
Maintenant, essayez à nouveau d'exécuter le script extrait (Étape 2 de Méthode 1).
Méthode-2 Réinitialiser la recherche Windows avec l'éditeur de registre-
1. Pour ouvrir le Éditeur de registre fenêtre, type "regedit"Dans la boîte de recherche.
2. Ensuite, cliquez sur le "Éditeur de registre”App une fois qu'il apparaît dans le résultat de la recherche.
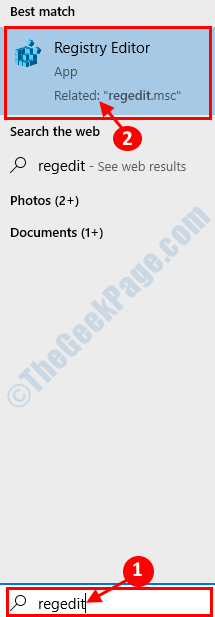
3. Maintenant, dans le volet gauche, élargissez ce-
HKEY_LOCAL_MACHINE \ Software \ Microsoft \ Windows Search
4. Maintenant, sur le volet droit du Éditeur de registre, trouver "SetupcompletedSuccess" et double Clique dessus.
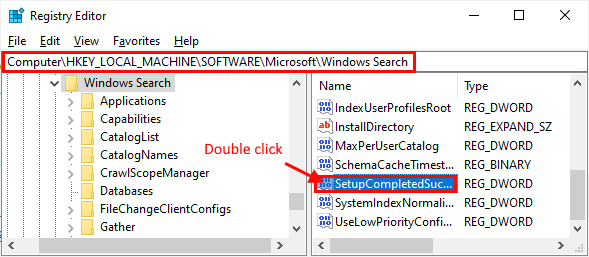
5. Maintenant, définissez le Données de valeur de la clé de "0"
6. Enfin, cliquez sur "D'ACCORD".
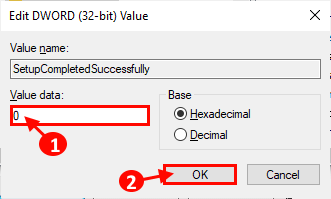
NOTE-
Si vous ne voyez pas "SetupcompletedSuccess" clé, clic-droit Et cliquez sur "Nouveau"Et puis cliquez sur"Valeur dword (32 bits)". Renommez la nouvelle clé comme «SetupcompletedSuccess".
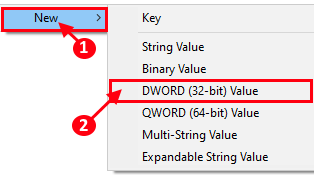
Maintenant, vous pouvez changer le "Données de valeur" de la "SetupcompletedSuccess«Clé comme mentionné dans Étape 3.
Méthode-3 Utiliser le dépanneur-
Si vous êtes confronté à un problème particulier avec les fenêtres Recherche (De tels fichiers n'apparaissent pas dans les résultats de recherche ou les e-mails ne sont pas répertoriés dans les résultats de recherche, etc.) Ensuite, vous devriez opter pour cette correction particulière.
1. Presse Key Windows + i Pour ouvrir les fenêtres Paramètres.
2. Ensuite, vous devez cliquer sur "Mise à jour et sécurité".
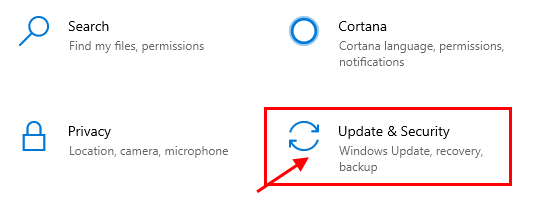
3. Maintenant, sur le volet gauche de Paramètres fenêtre, cliquez sur "Dépanner"Et puis sur le main droite Parcourez le côté vers le bas pour trouver "Recherche et indexation".
4. Cliquez dessus, puis cliquez sur "Exécutez le dépanneur".
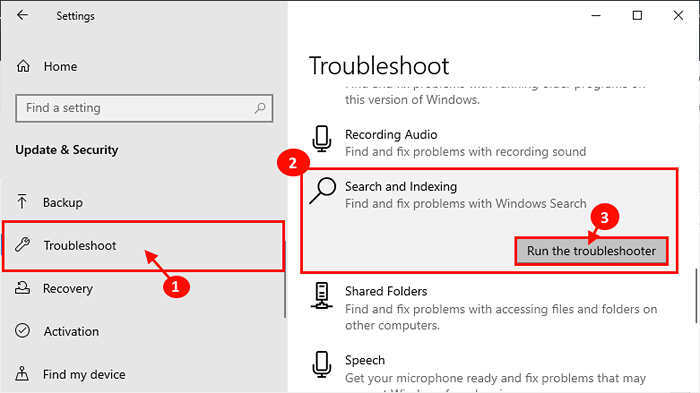
5. Maintenant, dans le Recherche et indexation Dépannage de la fenêtre, choisissez le problème particulier auquel vous êtes confronté avec la recherche Windows.
6. Maintenant, cliquez sur "Suivant«Pour démarrer le processus de dépannage.
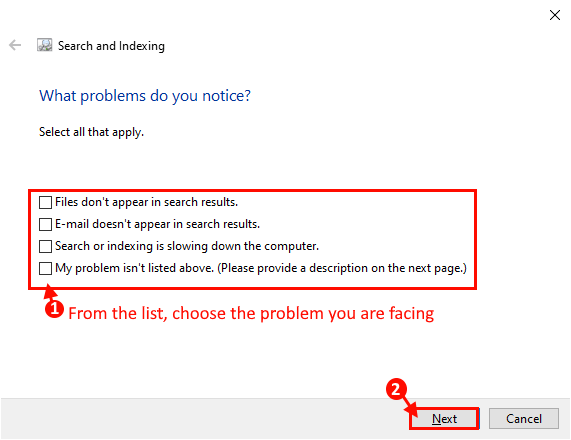
Le dépanneur détectera tout problème avec les fenêtres Recherche.
S'il trouve un problème avec le Recherche, il tentera de rectifier le problème par lui-même. Une fois le problème résolu, cliquez sur "Fermer" Pour fermer la fenêtre de dépannage.
Vous devrez peut-être redémarrer Votre ordinateur pour finaliser le processus de dépannage.
Vérifiez si le Recherche Windows fonctionne correctement ou non.
Méthode-4 End Searchui.processus exe-
1. Presse Ctrl + Shift + ESC ouvrir Gestionnaire des tâches.
2. Maintenant, allez au «Détails«Tab, puis faites défiler vers le bas pour trouver«Searchui.exe".
3. Clic-droit dessus, puis cliquez sur "Tâche finale".
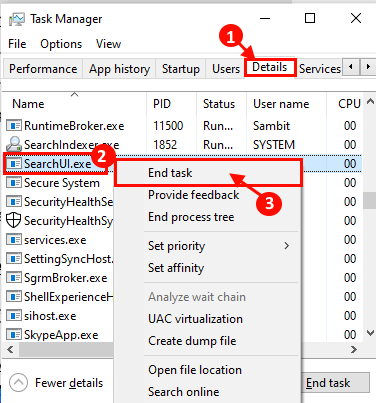
Fermer Gestionnaire des tâches fenêtre.
Maintenant, vérifiez si vous pouvez utiliser Windows Recherche sans aucune erreur ou non. Si vous êtes toujours confronté au problème, redémarrer ton ordinateur.
Après avoir redémarré, les problèmes liés à Recherche devrait être résolu.
- « 11 meilleurs logiciels logistiques pour développer votre entreprise de logistique
- Correction Impossible d'effacer la file d'attente de l'imprimante dans Windows 10/11 »

