Comment réinitialiser les paramètres de stratégie de groupe local par défaut sur Windows 11 ou 10
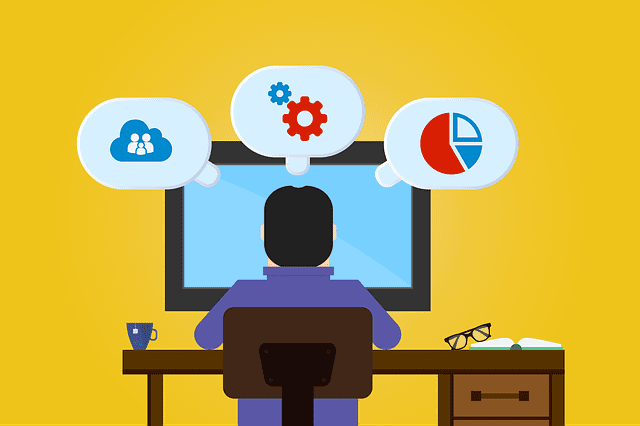
- 1576
- 489
- Jade Muller
Vous pourriez faire face à de nombreux problèmes avec votre Éditeur de stratégie de groupe local. L'autre jour, j'essayais de modifier une politique de groupe et j'ai rencontré le problème Erreur Hresult E_Fail a été renvoyée d'un appel à un composant COM. J'ai essayé des solutions de base et ils n'ont pas résolu mon problème. C'est à ce moment que j'ai décidé de réinitialiser les paramètres de la politique de groupe local à leurs valeurs par défaut. Sans surprise, cela a résolu facilement le problème. Surtout, le Éditeur de stratégie de groupe local Donne des messages d'erreur lorsque certaines des politiques sont corrompues ou lorsque quelque chose d'important n'est plus trouvé. Dans de tels cas, une simple réinitialisation résout le problème sans trop de mal de tête.
Il pourrait également y avoir d'autres cas où vous avez apporté tant de changements de politique de groupe et que vous avez en quelque sorte gâché et que vous aimeriez tout revenir à l'endroit où il était autrefois. Dans ce cas également, une réinitialisation rapide est votre réponse incontournable.
Dans cet article, nous expliquons en détail comment vous pouvez réinitialiser les paramètres de stratégie de groupe local à leurs valeurs par défaut en un seul coup en utilisant une invite de commande élevée.
Note: Veuillez noter que si vous avez déjà apporté des modifications aux paramètres de politique de groupe local, avec la réinitialisation, ces modifications auraient également disparu.
Lire aussi: plusieurs méthodes pour ouvrir l'éditeur de stratégie de groupe dans Windows 10
Réinitialisez la stratégie de groupe local par défaut
Étape 1: Tout d'abord, cliquez sur le Recherche icône sur la barre des tâches.
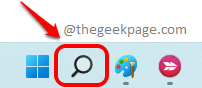
Étape 2: Maintenant dans la barre de recherche, tapez CMD et cliquez sur le Exécuter en tant qu'administrateur option Invite de commande Pour lancer l'invite de commande en mode surélevé.
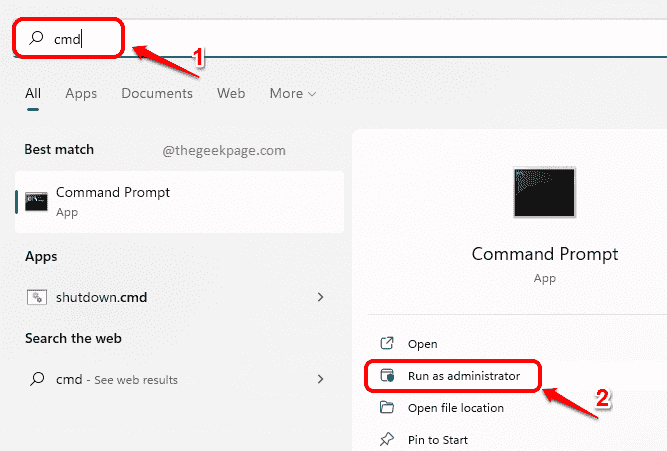
Étape 3: Lorsque la fenêtre d'invite de commande se lance ouverte, copier et coller la commande suivante et appuyez sur le Entrer clé.
Rd / S / Q "% Windir% \ System32 \ Grouppolicyusers" && rd / s / q "% windir% \ System32 \ Grouppolicy"

Étape 4: Comme suivant, copier et coller la commande suivante et appuyez sur le Entrer clé.
gpupdate / force
Attendez pendant que vos politiques sont mises à jour.
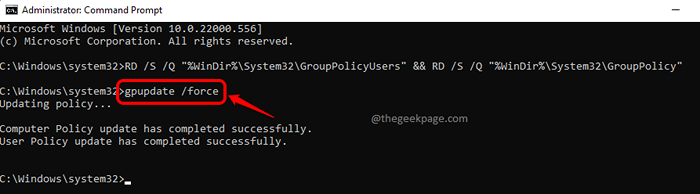
C'est ça. Une fois la mise à jour terminée, vous pourrez voir un message qui indique La mise à jour de la stratégie informatique s'est terminée avec succès. La mise à jour de la politique de l'utilisateur s'est terminée avec succès. Ton Éditeur de stratégie de groupe local est maintenant tout neuf, tout comme il était le premier jour!
Cela devrait corriger la plupart de votre Éditeur de stratégie de groupe local questions.
Veuillez nous dire dans la section des commentaires si vous avez trouvé l'article utile.
- « Correction de l'expérience GeForce dans le jeu de superposition ne fonctionne pas
- Comment désactiver la fonction de commande RUN dans Windows 11, 10 »

