Correction de l'expérience GeForce dans le jeu de superposition ne fonctionne pas

- 817
- 230
- Jeanne Dupont
La superposition d'expérience GeForce est un écran qui apparaît sur votre écran pendant que vous êtes dans le jeu, vous offrant divers équipements tels que l'enregistrement d'écran, le streaming en direct, la capture d'écran, le partage direct, etc. Certains utilisateurs ont récemment souligné certaines occasions où ils ne sont pas en mesure d'utiliser la superposition du GeForce Experience en jeu dans leurs jeux. Si vous êtes l'un de ces utilisateurs et confronté les mêmes problèmes, ne vous inquiétez pas. Il existe des correctifs faciles et réguliers qui peuvent vous aider à résoudre le problème.
Table des matières
- Correction 1 - Télécharger et installer Visual Studio
- Correction 2 - Assurez-vous que l'option de superposition d'activation est sélectionnée
- Fix 3 - Activer les fonctionnalités expérimentales
- Correction 4 - Éteignez la capture NVFBC en vapeur
- Fix 5 - Installez le pack de fonctionnalités multimédia
- Correction 6 - Mettez à jour la carte graphique
- Fix 7 - Désinstaller l'expérience de GeForce et réinstaller
Correction 1 - Télécharger et installer Visual Studio
NVIDIA Shadow Play ou Superlay en jeu nécessite l'installation de certains fichiers Visual Studio sur le système.
Étape 1 - Connaître l'architechture du processeur
Vous pouvez vérifier quelle architecture CPU votre système utilise.
1. Au début, appuyez sur le Key Windows + i Clés ensemble. Cela ouvrira l'écran des paramètres.
2. Dans la page Paramètres, appuyez sur "Système"Sur le volet gauche.
3. Maintenant, sur le volet droit, faites défiler tout le bas et appuyez sur "À propos".
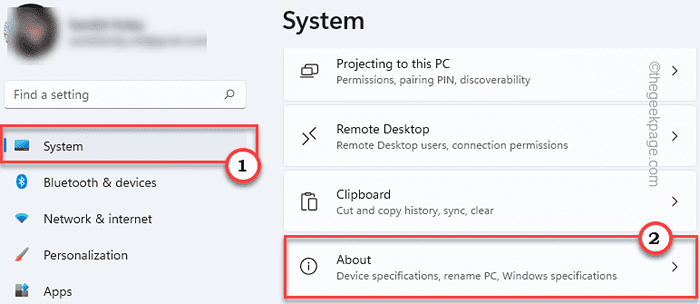
4. Maintenant, vous pouvez remarquer l'architecture du processeur à partir d'ici. Vérifiez simplement si c'est «x64" ou "ARM64" basé.
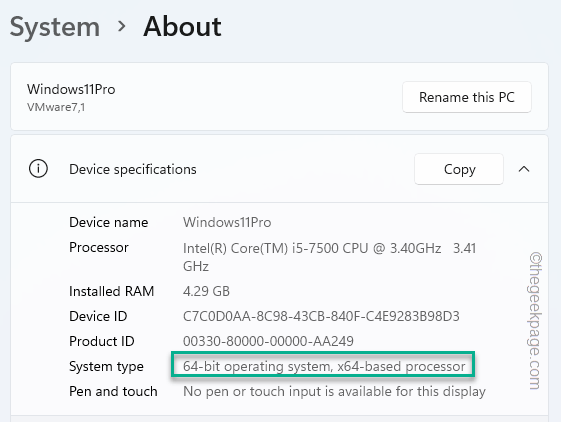
Étape 2 - Téléchargez les fichiers Visual Studio
1. Au début, visitez le site officiel du Package redistribuable Visual Studio C ++.
2. Maintenant, allez aux sections Visual Studio 2015, 2017, 2019 et 2022.
3. Ensuite, appuyez sur la version de l'application en fonction de vos spécifications système. (Que votre système soit basé sur X64 ou basé sur ARM64).
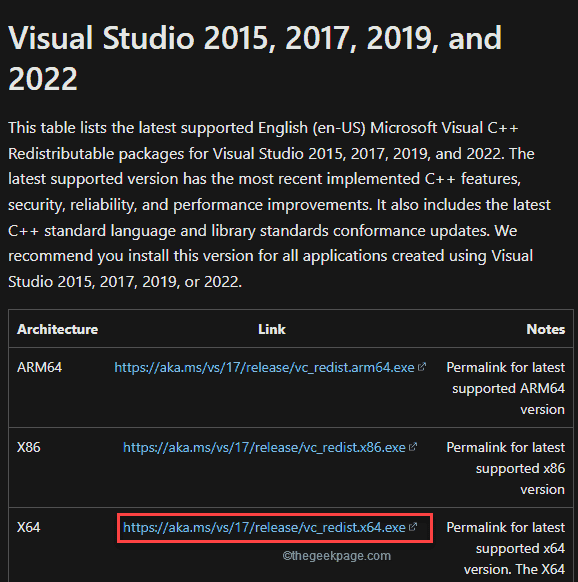
En quelques secondes, le processus de téléchargement sera terminé.
Une fois qu'il est téléchargé, fermez la fenêtre du navigateur.
4. De plus, juste double cliquer sur le "vrébain.exe".
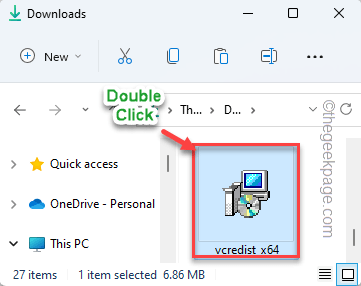
5. Une fois que vous voyez le «voulez-vous exécuter ce fichier?'Invite, appuyez sur "Courir".
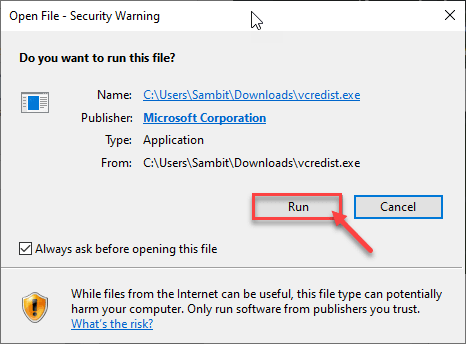
6. Vous devez accepter les termes et conditions. Juste vérifier le "J'accepte les conditions générales de licence".
7. Pour ce faire, appuyez sur "Installer«Pour démarrer le processus d'installation.
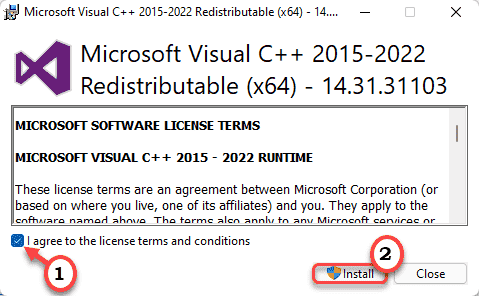
8. Le processus d'installation sera achevé en une demi-minute.
9. Une fois cela fait, appuyez sur "Redémarrage«Pour redémarrer le système.
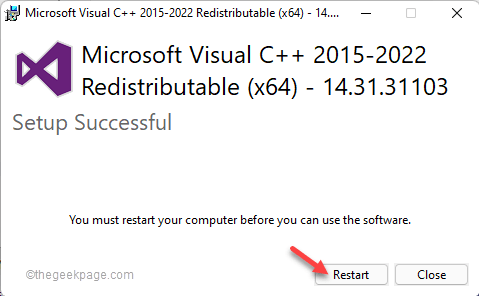
Une fois que l'ordinateur démarre, lancez le jeu et testez si cela fonctionne ou non.
Correction 2 - Assurez-vous que l'option de superposition d'activation est sélectionnée
Vérifiez si vous avez réellement activé la fonction de superposition ou non.
1. Taper "Expérience GeForce"Sur la boîte de recherche.
2. Ensuite, appuyez sur "Expérience GeForce".
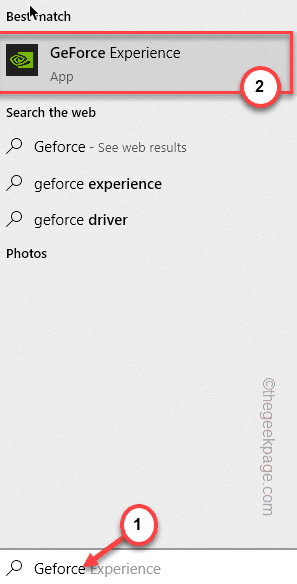
3. Lorsque l'expérience Nvidia GeForce s'ouvre, appuyez sur le en forme de vitesse icône.
4. Ensuite, cliquez sur le "GÉNÉRAL" zone.
5. Faites défiler vers le bas dans le volet à droite et définissez le «Superposition en jeu" pour "Sur".
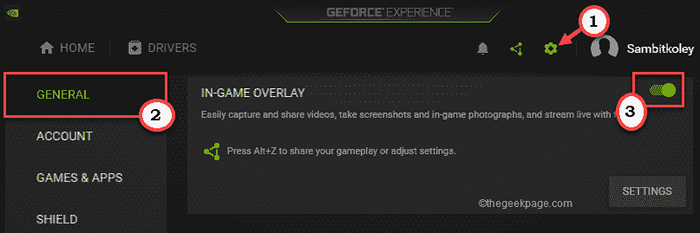
Après cela, fermez l'application GeForce Experience et exécutez le jeu et essayez d'utiliser la fonction de superposition en jeu. Vérifiez si cela fonctionne.
Fix 3 - Activer les fonctionnalités expérimentales
Activer les fonctionnalités expérimentales devrait résoudre le problème.
1. Lancez l'application GeForce Experience.
2. Là, appuyez simplement sur le en forme de vitesse icône pour accéder aux paramètres.
3. Après cela, dirigez-vous vers le «GÉNÉRAL" section.
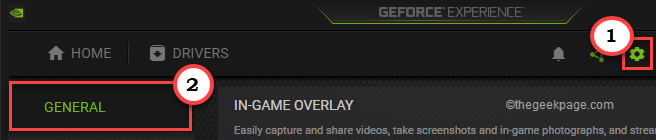
4. Ensuite, sur le volet à droite, dirigez-vous vers le «À PROPOS" section.
5. Là, coche le "Activer les fonctionnalités expérimentales. Une mise à jour de l'expérience GeForce peut être requise" option.
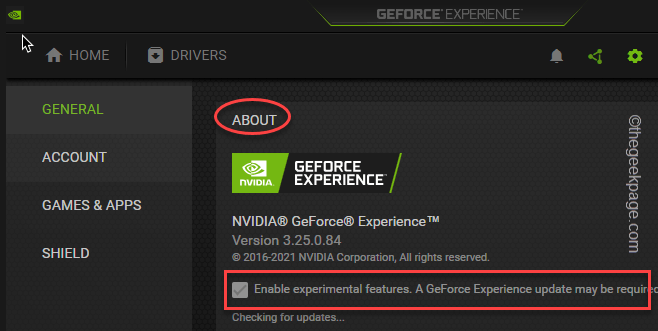
L'application GeForce Experience peut vérifier, télécharger les mises à jour nécessaires et l'installer.
Une fois cela fait, vérifiez si cela fonctionne.
Correction 4 - Éteignez la capture NVFBC en vapeur
La capture NVFBC sur NVIDIA GPU du client Steam peut interférer avec la fonction de superposition en jeu elle-même.
1. Lancez le client Steam.
2. Dans le client Steam, appuyez sur le «Fumer”Option dans la barre de menu.
3. Plus tard, appuyez sur "Paramètres«Pour y accéder.
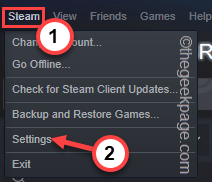
4. Dans le panneau des paramètres de vapeur, accédez au "Jeu à distance" section.
5. Maintenant, sur le côté droit, tapez "Options de hôte avancées".
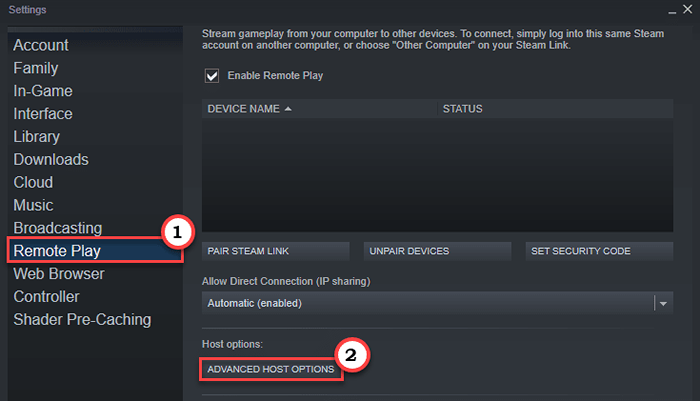
6. Dans le panneau Advanced Host Options Host, décocher le "Utilisez la capture NVBFC sur Nvidia GPOption U ".
7. Enfin, tapez "D'ACCORD".
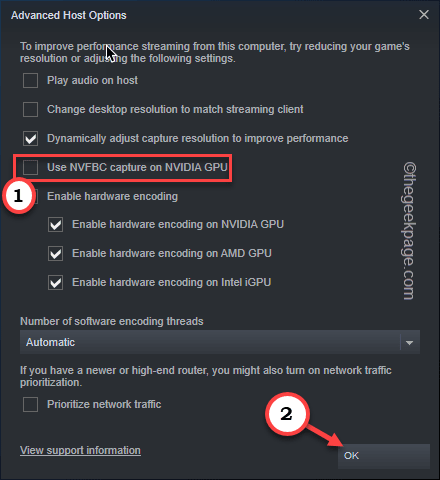
Maintenant, fermez l'application GeForce Experience et testez en jouant à un jeu et en utilisant la fonctionnalité.
Fix 5 - Installez le pack de fonctionnalités multimédia
Certains utilisateurs ont résolu ce problème simplement en installant le dernier pack de fonctionnalités multimédias sur leurs ordinateurs.
1. Visitez le pack de fonctionnalités multimédias pour Windows N.
2. Ensuite, appuyez sur le "Télécharger»Icône.
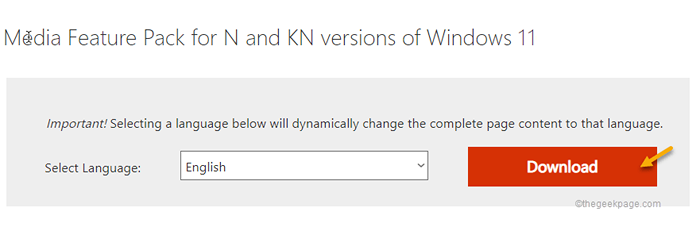
3. Après cela, vérifier le package particulier selon les spécifications du processeur.
4. Ensuite, appuyez sur "Télécharger«Pour télécharger le dernier package sur votre système.
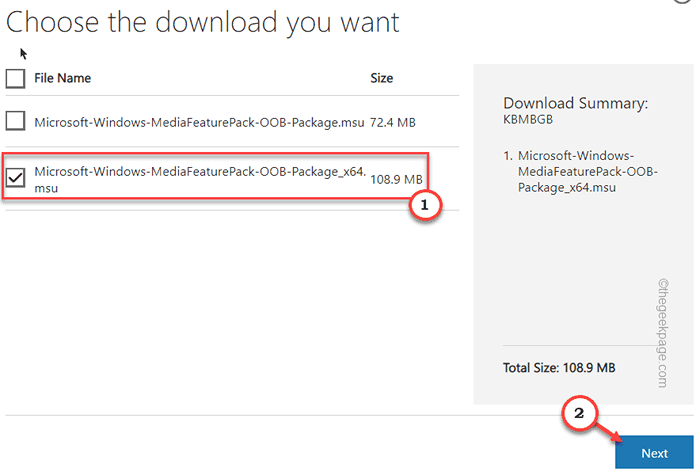
5. Une fois que vous l'avez téléchargé, tapez deux fois Le package téléchargé.
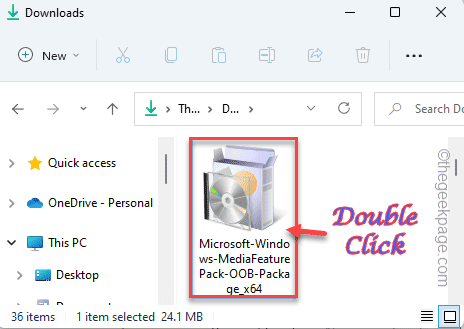
Maintenant, suivez simplement les instructions à l'écran pour terminer le processus d'installation.
Correction 6 - Mettez à jour la carte graphique
Parfois, juste une mise à jour de la carte graphique peut résoudre le problème.
1. Lancez l'expérience GeForce.
2. Après cela, cliquez sur le "CONDUCTEURS" section.
3. Laissez-le chercher le dernier package de pilotes pour votre système.
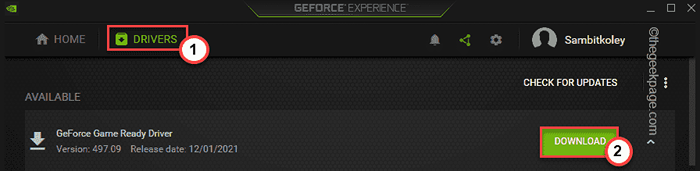
Laissez simplement télécharger la dernière version du pilote.
4. Une fois cela fait, cliquez sur "installation rapide".
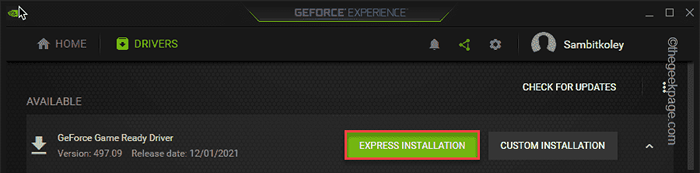
Cela exprimera installer le pilote. Tu dois juste attendre.
Fix 7 - Désinstaller l'expérience de GeForce et réinstaller
Vous devez désinstaller et réinstaller l'expérience de GeForce.
1. Au début, appuyez sur le Clé Windows + x Clés ensemble.
2. Ensuite, appuyez sur "Applications et fonctionnalités".
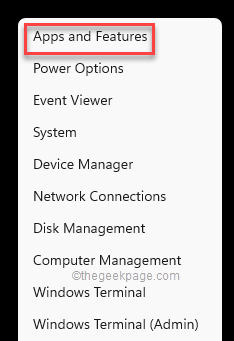
Vous pouvez voir la liste des applications installées.
4. Maintenant, cliquez avec le bouton droit sur le «Expérience GeForce"App et appuyez sur"Désinstaller".
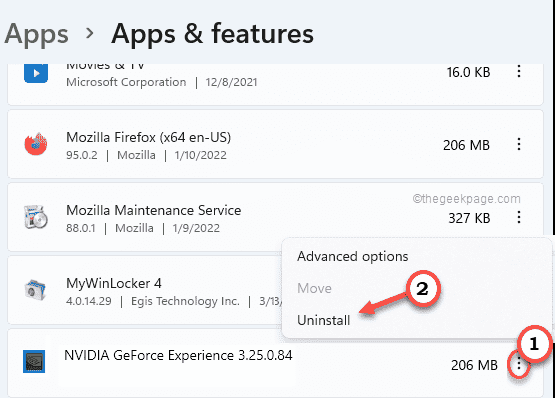
Maintenant, suivez simplement les instructions à l'écran pour terminer le processus de désinstallation.
Après cela, fermez la fenêtre Programmes et fonctionnalités.
5. Ensuite, allez sur le site officiel de Nvidia.
6. Une fois qu'il s'ouvre, appuyez sur "Télécharger"Pour télécharger la dernière version de l'application.
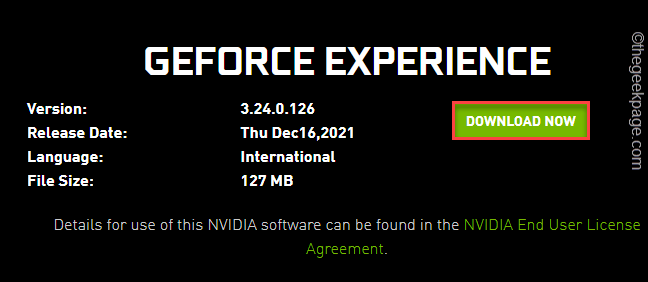
Permettre un peu de temps pour terminer le processus de téléchargement.
7. Après avoir téléchargé le fichier de configuration, double cliquer sur le "Geforce_experience"Pour l'exécuter.
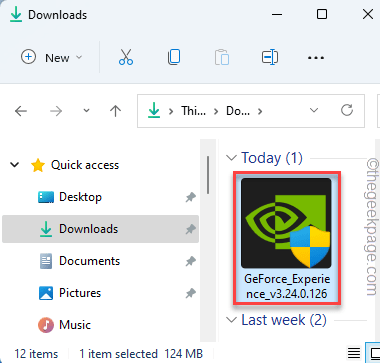
Suivez simplement les instructions à l'écran pour terminer le processus d'installation.
Après avoir installé la dernière version de l'application GeForce Experience, vous devrez peut-être redémarrage le système.
- « Correction de l'éditeur de stratégie de groupe manquant sur Windows 11 ou 10
- Comment réinitialiser les paramètres de stratégie de groupe local par défaut sur Windows 11 ou 10 »

