Comment réinitialiser les paramètres de pare-feu Windows Security ou Windows Defender
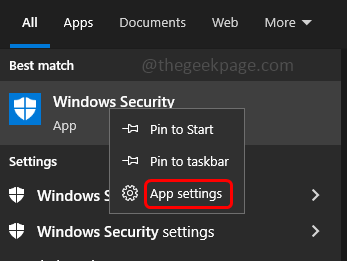
- 4847
- 1499
- Jeanne Dupont
Si l'application Windows Security ou Windows Defender Firewall ne fonctionne pas comme prévu sur votre ordinateur, s'il se bloque lorsque vous essayez de l'ouvrir, vous pouvez essayer de le réinitialiser à l'état par défaut. Ce faisant, les détails concernant l'application seront effacés et il sera dans un état propre. Ce faisant, vous pouvez vous débarrasser du problème. La réparation ou la réinitialisation peut être effectuée de diverses manières. Vous trouverez ci-dessous quelques méthodes mentionnées en détail pour effectuer un pare-feu de défenseur Windows réinitialisé.
Table des matières
- Méthode 1: Réinitialisez l'application Windows Security via la barre des tâches
- Méthode 2: Restaurez tous les paramètres du pare-feu de Windows Defender à l'aide du panneau de configuration
- Méthode 3: Réinitialisez la sécurité de Windows à l'aide de Windows PowerShell
- Méthode 4: Réinitialisez le pare-feu de Windows Defender à l'aide de l'invite de commande
Méthode 1: Réinitialisez l'application Windows Security via la barre des tâches
Étape 1: Dans la barre de recherche Windows, tapez Sécurité Windows
Étape 2: Clic-droit sur Windows Security et cliquez sur Paramètres de l'application
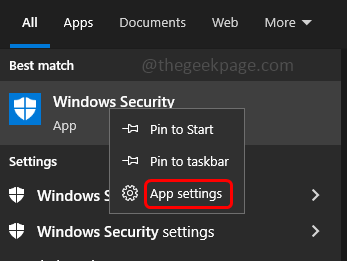
Étape 3: Faites défiler vers le bas et cliquez sur le réinitialiser bouton
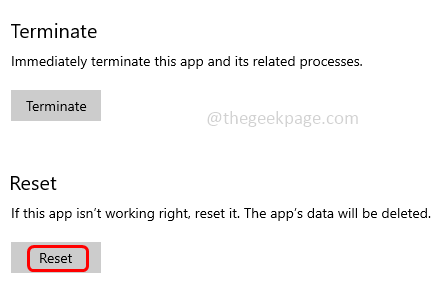
Étape 4: Dans la confirmation, faites un clic sur réinitialiser encore
Étape 5: Sinon, si vous souhaitez arrêter l'application et son processus immédiatement, cliquez sur le mettre fin bouton
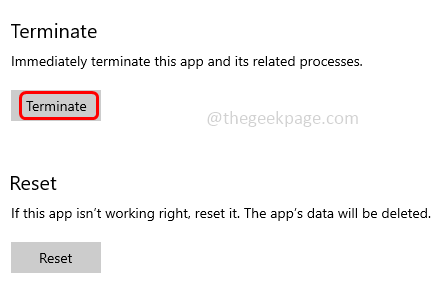
Étape 6: Une fois la réinitialisation terminée, tous ses détails connexes seront effacés. Maintenant, vérifiez si cela fonctionne bien.
Méthode 2: Restaurez tous les paramètres du pare-feu de Windows Defender à l'aide du panneau de configuration
Étape 1: ouvrez l'invite d'exécution en utilisant Windows + R Clés ensemble
Étape 2: Type contrôle Dans l'invite de course et frapper entrer. Cela ouvrira le panneau de configuration
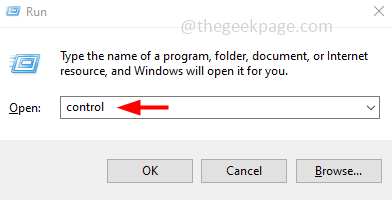
Étape 3: Dans la vue en déroulant Sélectionner catégorie
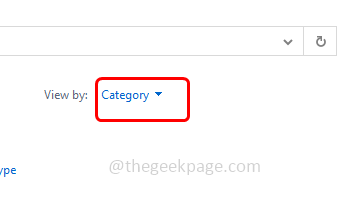
Étape 4: cliquez sur système et sécurité
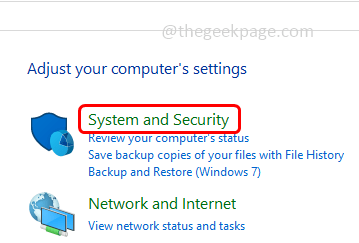
Étape 5: Sélectionner pare-feu de défenseur Windows option
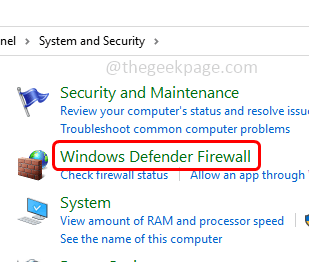
Étape 6: Sur le côté gauche, cliquez sur réinitialiser
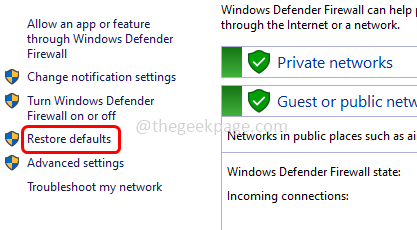
Étape 7: puis cliquez sur réinitialiser bouton
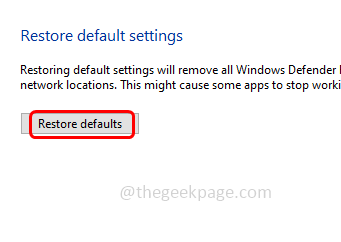
Étape 8: Dans la page de confirmation, cliquez sur Oui. Cela supprimera tous les paramètres de pare-feu de défenseur Windows que vous avez configurés pour tous les emplacements réseau.
Méthode 3: Réinitialisez la sécurité de Windows à l'aide de Windows PowerShell
Étape 1: Appuyez sur le Windows + x Clés ensemble. Depuis la liste apparue, cliquez sur Windows PowerShell (Admin)
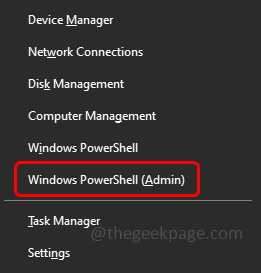
Étape 2: Une fenêtre de contrôle du compte d'utilisateur s'ouvrira, cliquez sur Oui.
Étape 3: Dans la fenêtre PowerShell Copiez et collez le code ci-dessous, puis appuyez sur entrer
Get-Appxpackage Microsoft.les fenêtres.SecChealthui | Réinitialiser le package
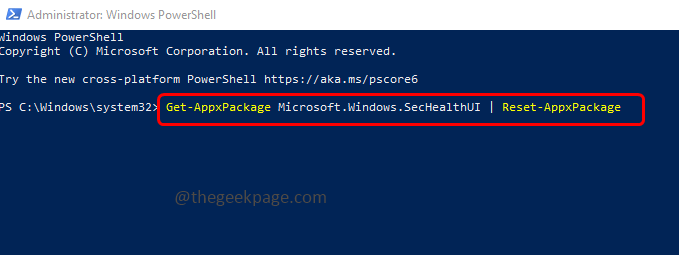
Étape 4: Réinitialisation-appxpackage réinitialisera l'application à ses paramètres d'origine. Attendez que l'exécution se termine et elle réinitialise l'application Windows Security
Étape 5: Redémarrage l'ordinateur puis vérifiez les modifications.
Méthode 4: Réinitialisez le pare-feu de Windows Defender à l'aide de l'invite de commande
Étape 1: Ouvrez le invite de commande en tant que administrateur. Pour ce faire, tapez CMD Dans la barre de recherche Windows, alors maintenez Ctrl + shift Keys ensemble et frappez entrer
Étape 2: Une fenêtre de contrôle du compte utilisateur apparaîtra, cliquez sur Oui
Étape 3: Copie la commande ci-dessous et pâte dans l'invite de commande puis frappez puis frappez entrer
réinitialisation de l'advfirewall netsh
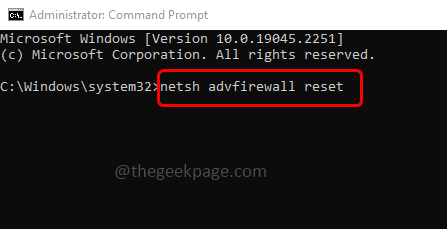
Étape 4: Cela réinitialisera les paramètres du pare-feu à son état par défaut
Étape 5: Redémarrage l'ordinateur et voir pour les modifications.
C'est ça! J'espère que les informations ci-dessus sont utiles. Faites-nous savoir lequel des méthodes ci-dessus a fonctionné pour vous. Merci!!
- « Quelque chose a mal tourné avec votre historique de chat WhatsApp pendant la restauration
- Il y avait une erreur de connexion au serveur d'ID Apple [FIX] »

