Il y avait une erreur de connexion au serveur d'ID Apple [FIX]
![Il y avait une erreur de connexion au serveur d'ID Apple [FIX]](https://ilinuxgeek.com/storage/img/images/there-was-an-error-connecting-to-the-apple-id-server-[fix].png)
- 4997
- 106
- Jeanne Dupont
De nombreux utilisateurs d'iPhone ont rapporté ces jours-ci qu'ils recevaient un message d'erreur sur leurs iPhones tout en essayant d'accéder à iTunes, à l'App Store ou à toute autre application de service Apple installée sur l'iPhone.
Le message d'erreur qu'ils reçoivent est affiché ci-dessous.
Échec de la vérification Il y avait une erreur de connexion au serveur d'ID Apple.
Cette erreur aurait pu être causée pour les raisons suivantes.
- Glitch mineur dans l'iPhone.
- Date et heure incorrectes définies sur l'iPhone.
- Le serveur Apple doit être en panne.
- Mauvaise connexion Internet.
- Les paramètres réseau sur l'iPhone peuvent être modifiés.
- Logiciel iPhone obsolète.
- Mot le mot de passe Apple Apple.
Ayant ces points ci-dessus à l'esprit et en les recherchant en profondeur, nous avons trouvé plusieurs meilleures solutions possibles expliquées dans l'article ci-dessous qui va certainement aider les utilisateurs à résoudre ce message d'erreur.
Table des matières
- Correctifs préliminaires
- Correction 1 - Connectez-vous sur ID Apple, puis connectez-vous
- Correction 2 - Définissez la date et l'heure correctes
- Correction 3 - Vérifiez la connexion Internet
- Correction 4 - Vérifiez l'état du serveur Apple
- Correction 5 - Réinitialisez les paramètres réseau sur l'iPhone
Correctifs préliminaires
Mettre à jour l'iPhone
Certains utilisateurs d'iPhone ont affirmé qu'ils avaient résolu la plupart des problèmes sur leurs iPhones en mettant simplement à jour leur iOS sur l'iPhone. Nous suggérons à nos utilisateurs d'essayer de mettre à jour leurs iPhones en allant simplement au Paramètres page et tapotement sur le Général option.
Alors vous devez choisir le Mise à jour logicielle Option en haut de la page et s'il y a des mises à jour disponibles, veuillez Télécharger et installer pour garder l'iPhone à jour.
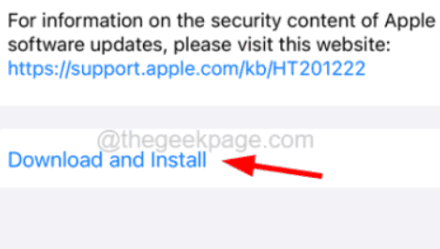
Force redémarrer l'iPhone
De nombreux utilisateurs d'iPhone ont déclaré que le redémarrage de Force, l'iPhone, les a aidés à résoudre de nombreux problèmes majeurs avec leurs iPhones et cela peut être fait simplement en utilisant les étapes ci-dessous.
Pour redémarrer l'iPhone, vous devez d'abord appuyer sur le monter le son bouton une fois et relâchez-le. Après cela, appuyez sur le baisser le volume bouton et relâchez-le. Maintenant, appuyez sur le côté bouton de votre iPhone pendant environ 10 secondes jusqu'à ce que vous voyiez le Pomme Signe du logo sur l'écran. Après le début de l'iPhone, essayez de vérifier si le problème est résolu.

Correction 1 - Connectez-vous sur ID Apple, puis connectez-vous
Si vous avez récemment modifié le mot de passe Apple ID à partir d'un autre système ou iPhone, alors en raison du problème d'authentification sur votre appareil actuel, vous pouvez recevoir ce message d'erreur. Alors essayez de vous connecter à Apple ID, puis de vous connecter à votre iPhone en utilisant les étapes ci-dessous.
Étape 1: Pour ce faire, vous devez aller au Paramètres Page de l'écran d'accueil de votre iPhone.
Étape 2: puis appuyez sur le Nom de profil en haut de la page Paramètres comme indiqué dans la capture d'écran ci-dessous.
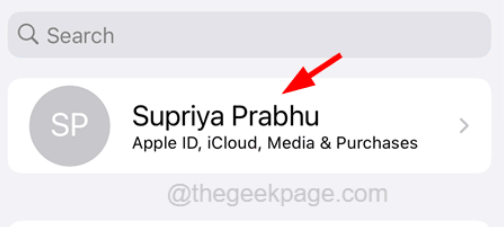
Étape 3: Faites défiler la page Apple ID et appuyez sur le Se déconnecter Option en bas de la page comme indiqué ci-dessous.
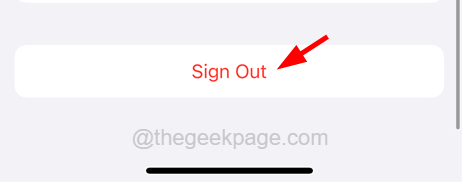
Étape 4: Entrez maintenant votre mot de passe Apple ID et appuyez sur le Éteindre Option dans le coin supérieur droit comme indiqué.
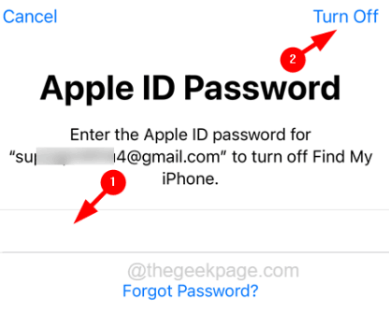
Étape 5: Enfin, sélectionnez le Santé, Porte-clés, et Safari bouton basculer si vous souhaitez en garder une copie et appuyez sur le Se déconnecter option.
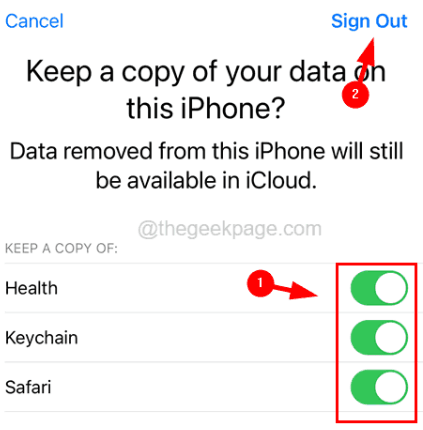
Étape 6: Une fois que les données d'Icloud sont supprimées de votre iPhone, attendez un certain temps, puis appuyez sur le Connectez-vous à votre iPhone Option en haut de la page Paramètres comme indiqué ci-dessous.
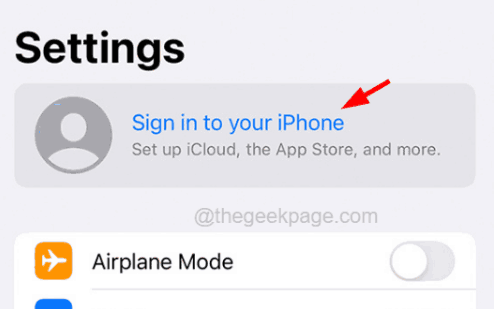
Étape 7: Suivez les instructions à l'écran pour vous connecter à nouveau en entrant dans l'ID Apple et son mot de passe.
Étape 8: Après avoir signé le dos, le problème doit avoir été résolu.
Correction 2 - Définissez la date et l'heure correctes
Certains utilisateurs d'iPhone ont observé que lorsqu'ils ont changé la date et l'heure aux valeurs correctes, il a cessé de lancer le message d'erreur tout en accédant à toutes les applications sur leurs iPhones. Alors essayons de définir la date et l'heure correctes en utilisant les étapes ci-dessous.
Étape 1: Ouvrez le Paramètres page sur votre iPhone.
Étape 2: puis sélectionnez le Général Option en appuyant dessus comme indiqué ci-dessous.
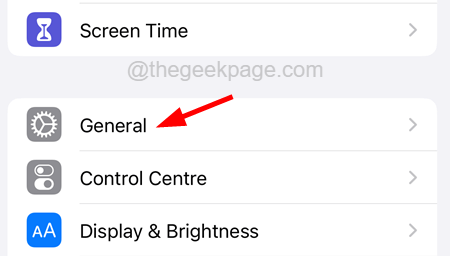
Étape 3: Choisissez maintenant le Date et heure option.
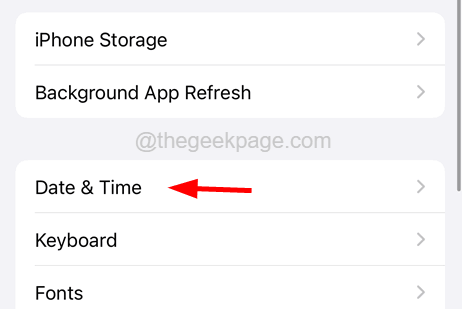
Étape 4: une fois qu'il s'ouvre, activer le Définir automatiquement en appuyant sur son bouton basculer pour définir la date et l'heure si le fuseau horaire est correctement choisi.
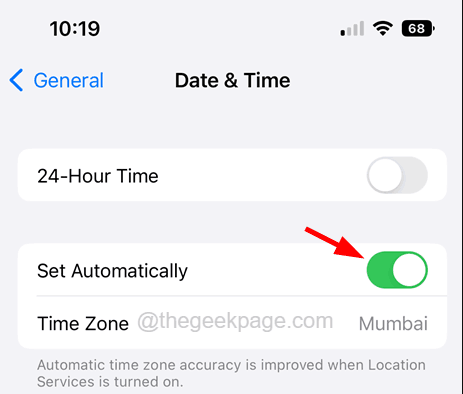
Étape 5: Si vous souhaitez définir la date et l'heure manuellement, alors désactiver le Définir automatiquement Basquer le bouton en appuyant dessus.
Étape 6: puis choisissez le bon Fuseau horaire en appuyant dessus.
Étape 7: Après avoir réglé le bon fuseau horaire, vous pouvez modifier manuellement le Date et Temps Comme indiqué dans l'image ci-dessous.
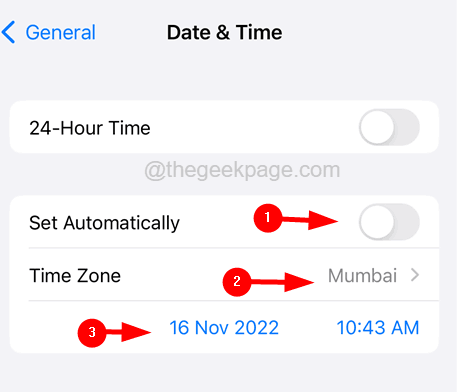
Correction 3 - Vérifiez la connexion Internet
Afin d'accéder aux applications de service Apple sur n'importe quel iPhone comme App Store, iTunes, etc., Vous devez avoir une solide connexion Internet sur votre iPhone. Par conséquent, vous pouvez vérifier si la connexion Internet sur votre iPhone est solide ou non. Pour ce faire, ouvrez un navigateur Web ou une application YouTube et essayez d'accéder à n'importe quelle vidéo pour voir si elle fonctionne bien.
Si la connectivité Internet est faible, essayez d'utiliser une source Internet différente comme les données mobiles ou un autre réseau Wi-Fi.
Correction 4 - Vérifiez l'état du serveur Apple
Parfois, le problème peut ne pas être en fait avec l'iPhone, ce qui a provoqué ce message d'erreur. Cela pourrait être totalement dû au problème du serveur Apple. Lorsque le serveur Apple est arrêté en raison de la surcharge ou de la maintenance temporaire, il cause de tels problèmes.
Alors essayez de vérifier l'état du serveur Apple et s'il est en panne, essayez d'attendre un certain temps comme une heure environ, puis accédez aux applications sur votre iPhone.
Correction 5 - Réinitialisez les paramètres réseau sur l'iPhone
S'il y a un problème lié au réseau en raison duquel vous êtes confronté au problème comme indiqué ci-dessus, certains paramètres du réseau doivent avoir été modifiés ou être bloqués. Par conséquent, l'exécution de la réinitialisation des paramètres réseau résoudrait ce type de problème sur n'importe quel iPhone.
Voyons comment réinitialiser les paramètres réseau sur un iPhone en utilisant les étapes expliquées ci-dessous.
Étape 1: Ouvrez le Paramètres page sur votre iPhone.
Étape 2: puis appuyez sur le Général option comme indiqué dans la capture d'écran ci-dessous.
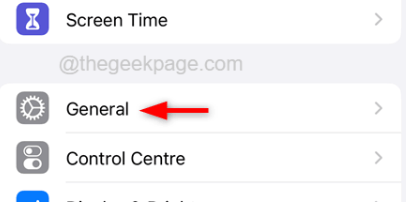
Étape 3: sur le Général page, sélectionnez le Transférer ou réinitialiser l'iPhone Option en bas.
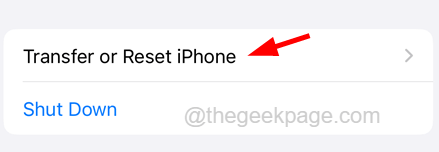
Étape 4: Appuyez sur le Réinitialiser option.
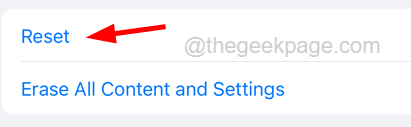
Étape 5: Ensuite, vous devez sélectionner Réinitialiser les réglages réseau de la liste des écarts en appuyant dessus une fois.
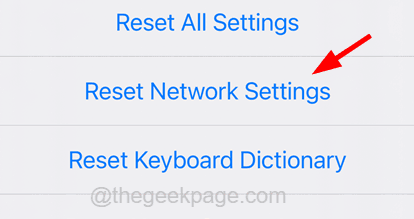
NOTE - Vous devez probablement entrer dans le mot de passe Avant de continuer.
Étape 6: Confirmez-le en appuyant sur Réinitialiser le réseau Paramètres encore comme indiqué dans la capture d'écran ci-dessous.
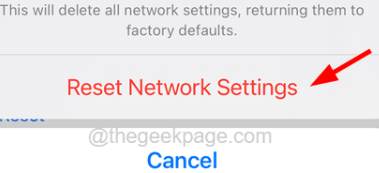
Une fois qu'il a terminé la réinitialisation de tous les paramètres de votre iPhone, voyez si le correctif a fonctionné ou non.
- « Comment réinitialiser les paramètres de pare-feu Windows Security ou Windows Defender
- Comment créer une réunion Outlook en cachant la liste des participants »

