Comment réinitialiser l'adaptateur réseau sans fil dans Windows 10
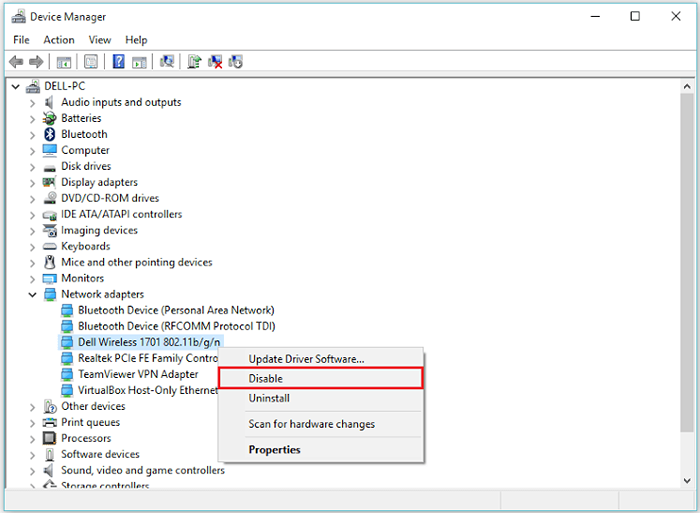
- 2061
- 40
- Maxence Arnaud
Un adaptateur réseau est un matériel intégré à votre PC / ordinateur portable utilisé pour la connexion sur un réseau. Le réseau peut être câblé (Ethernet) ou sans fil (Wi-Fi, Bluetooth) en fonction de la nature de l'adaptateur réseau. Comme les appareils mobiles sont utilisés plus souvent, les adaptateurs de réseau sans fil sont plus demandés par rapport aux adaptateurs réseau câblés.
Dans cet article, nous apprendrons comment réinitialiser l'adaptateur réseau câblé ou sans fil dans Windows 10:
Méthode 1: Utilisation de l'invite de commande
Comme l'invite de commande est omniprésente dans toutes les plates-formes Windows (i.e. Windows 7/8/8.1/10), les étapes décrites ci-dessous réinitialiseront toutes sortes d'adaptateurs réseau dans presque toutes les plates-formes Windows.Étape 1:Cliquez avec le bouton droit sur l'icône «Démarrer» positionnée dans le coin inférieur gauche de votre écran. Cliquez sur "Invite de commande (admin)".
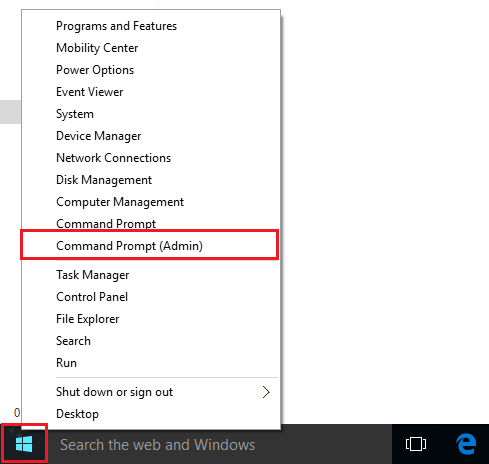
Étape 2:Tapez la commande suivante comme indiqué dans la capture d'écran:Ipconfig / version
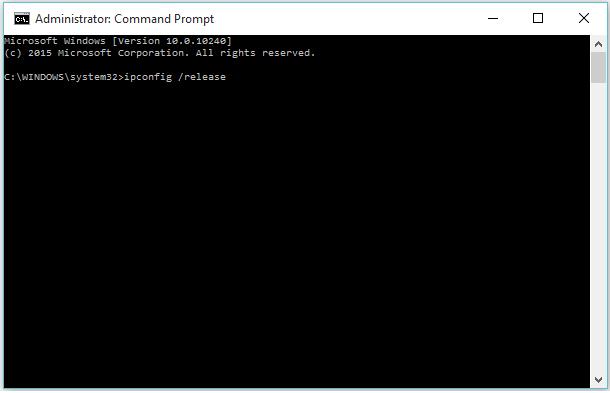
Étape 3:Tapez la commande suivante comme indiqué dans la capture d'écran:Ipconfig / renouveler
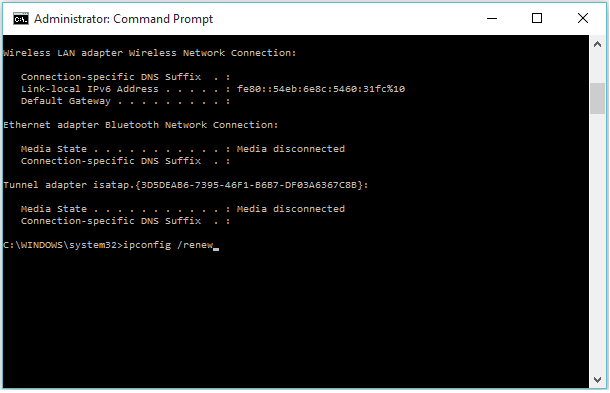
Remarque: Windows réinitialisera tous les adaptateurs réseau que l'on trouve dans votre système.
Méthode 2: Utilisation du gestionnaire de périphériques
Device Manager contient la liste des appareils (périphériques matériels) qui sont installés dans votre système. Vous pouvez activer, désactiver, mettre à jour ou installer n'importe quel appareil à tout moment.Effectuer une réinitialisation matérielle sans redémarrage de Windows peut vous aider à résoudre les problèmes liés à l'adaptateur réseau câblé et sans fil. Cette méthode peut être appliquée par les étapes suivantes:Étape 1:Cliquez avec le bouton droit sur l'icône «Démarrer» positionnée dans le coin inférieur gauche de votre écran. Cliquez sur «Gestionnaire de périphériques».
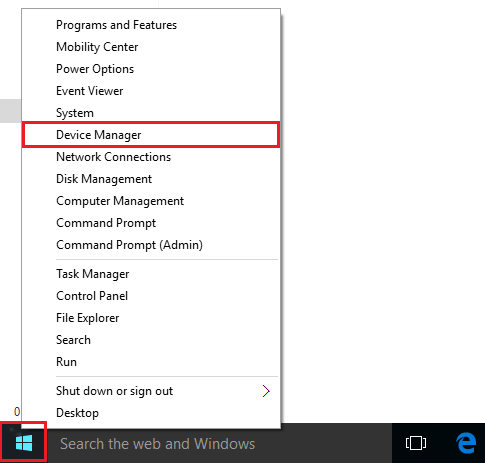
Étape 2:Double-cliquez sur «Adaptateurs réseau». Cliquez sur l'adaptateur réseau dans lequel vous rencontrez des problèmes. Faites un clic droit sur l'adaptateur réseau choisi et cliquez sur «Désactiver».
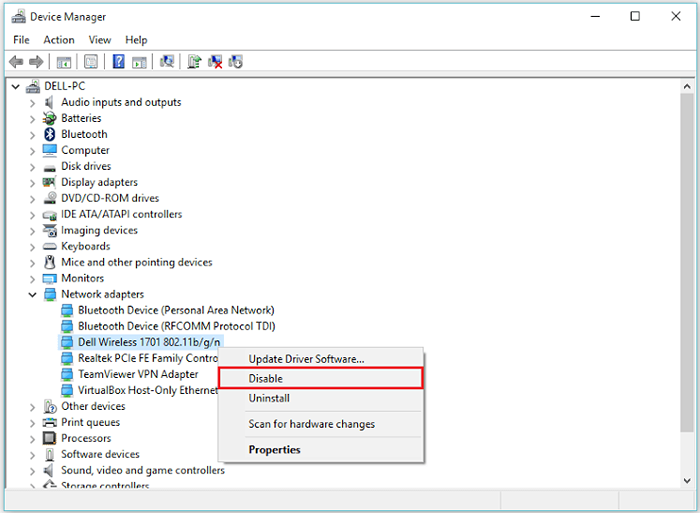
Étape 3:Une boîte de message d'avertissement apparaîtra à l'écran. Cliquez sur "OK" pour confirmer.
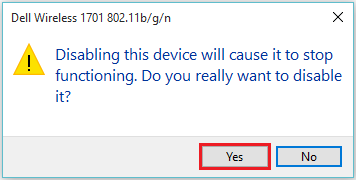
Une petite structure de type triangle sera formée sur cette icône de l'adaptateur réseau, ce qui signifie que le matériel n'est pas fonctionnel ou désactivé.
Étape 4:Faites un clic droit sur cet adaptateur réseau et cliquez sur «Activer».
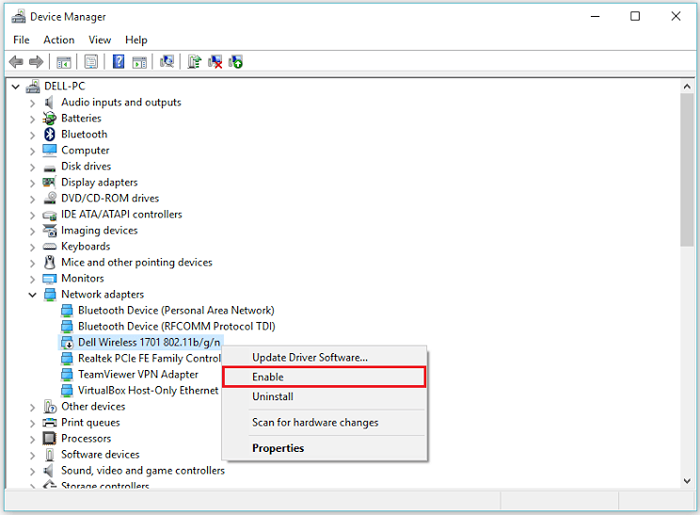
Remarque: après l'avoir activé, l'appareil reconfigurera son paramètre précédent.
- « Activer plusieurs horloges pour différentes fâches dans Windows 10
- Comment générer un mot de passe aléatoire pour le réinitialiser dans Windows 10 »

