Comment résoudre le problème de «l'écran noir de la mort» dans Windows 10
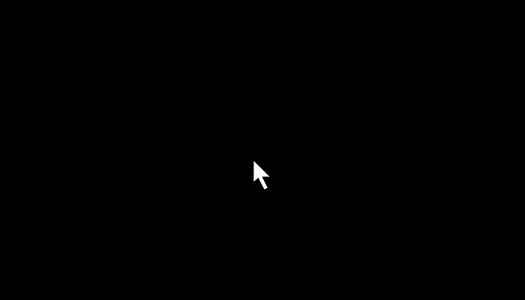
- 2960
- 11
- Emilie Colin
Écran noir de la mort est une erreur qui se traduit par un écran noir continu avec un curseur lorsqu'un utilisateur enregistre ou démarre son PC. L'écran de bureau n'apparaît pas. Dans certains cas, il provoque une fermeture d'un système.
Lire: Comment réparer l'écran bleu de la mort dans Windows 10 dans cet article, nous suivrons certaines méthodes pour résoudre le problème de «l'écran noir de la mort» dans Windows 10:
Méthode 1: Utilisation du gestionnaire de tâches
Le gestionnaire de tâches nous aidera dans une solution temporaire pour éviter le problème de «l'écran noir de la mort». Les étapes nécessaires à faire pendant cette méthode sont les suivantes:Étape 1:Appuyez ensemble «Ctrl + Alt + Delete» et cliquez sur «Task Manager».
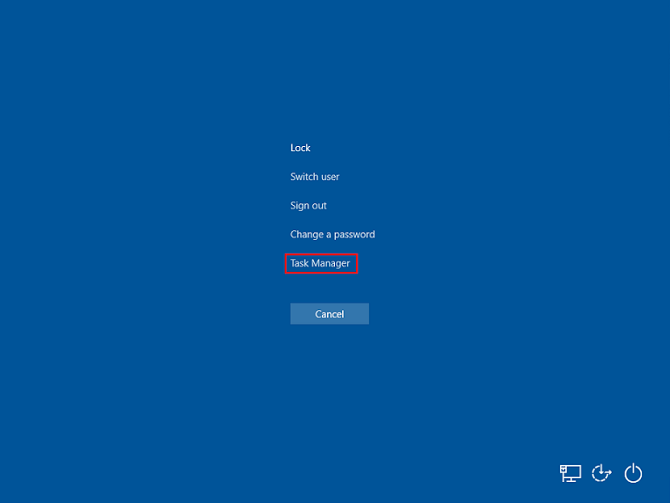
Étape 2:Dans la fenêtre Task Manager, cliquez sur «Fichier» pour sélectionner «Exécuter une nouvelle tâche».
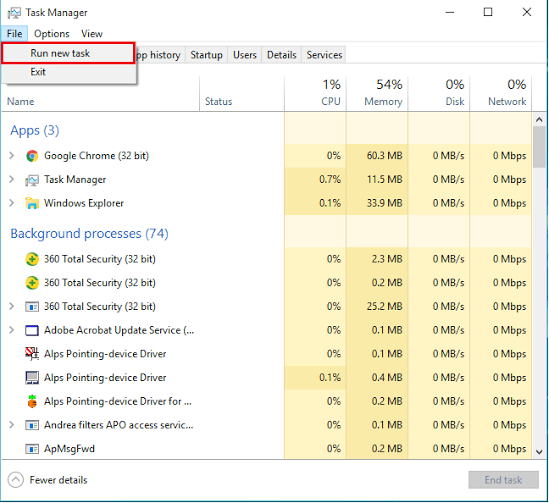
Étape 3:Tapez «Explorer.exe ”dans la zone de ligne de commande et cliquez sur" OK ".
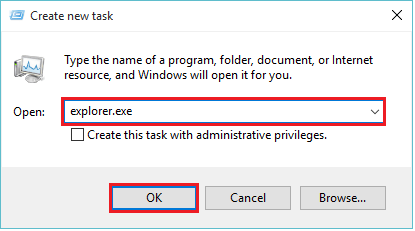
Maintenant, l'écran de bureau doit apparaître.
Note: Ceci est juste une solution temporaire car vous devez faire à plusieurs reprises la méthode ci-dessus lorsque vous redémarrez votre ordinateur. Pour résoudre ce problème en permanence, vous devrez modifier les «données de registre» dans «Registry Editor».
Méthode 2: Utilisation de l'éditeur de registre
La modification des valeurs de données dans la chaîne «Registry Editor» aidera à résoudre définitivement l'écran noir de la mort. Les étapes à suivre dans cette méthode sont données ci-dessous:Étape 1:Appuyez sur «Windows Key + R» pour ouvrir la boîte de dialogue Run Command. Dans la boîte de ligne de commande, entrez «Regedit.exe "et cliquez sur" OK ".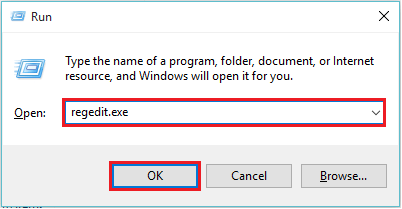 Étape 2:Double-cliquez sur "hkey_local_mahine". Faites défiler vers le bas et double-cliquez sur «Logiciel».
Étape 2:Double-cliquez sur "hkey_local_mahine". Faites défiler vers le bas et double-cliquez sur «Logiciel».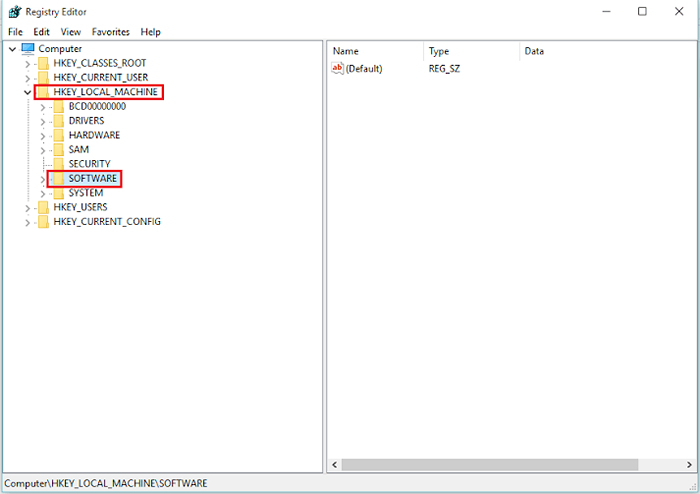
Étape 3:Faites défiler vers le bas et double-cliquez sur "Microsoft".
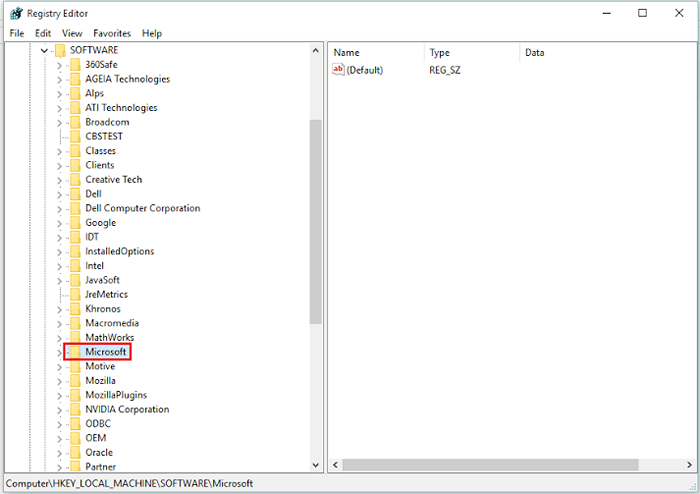
Étape 4:Faites défiler vers le bas et double-cliquez sur «CurrentVersion».
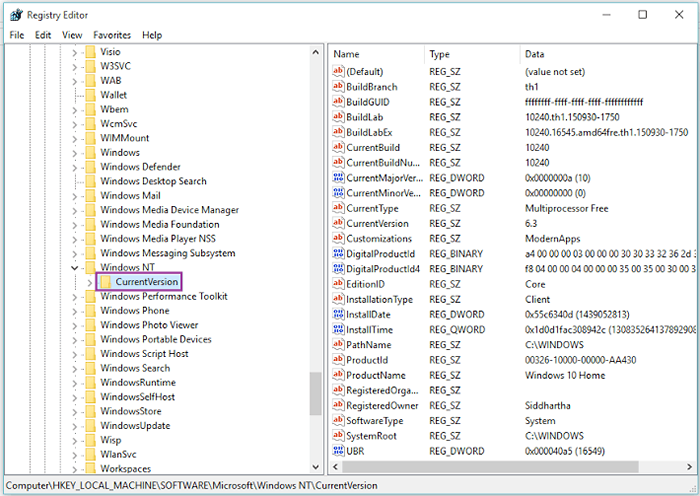
Étape 5:Faites défiler vers le bas et cliquez sur «Winlogon».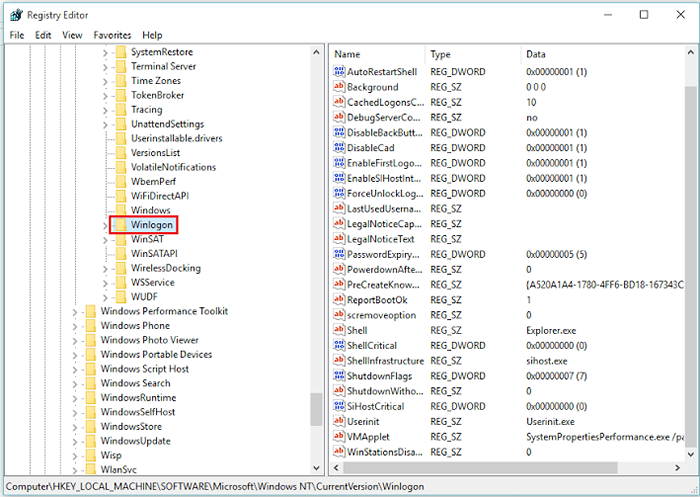
Étape 6: Dans la colonne de droite (nom) de «l'éditeur de registre», recherchez «Shell». Cliquez avec le bouton droit sur «Shell» et cliquez sur «Modifier».
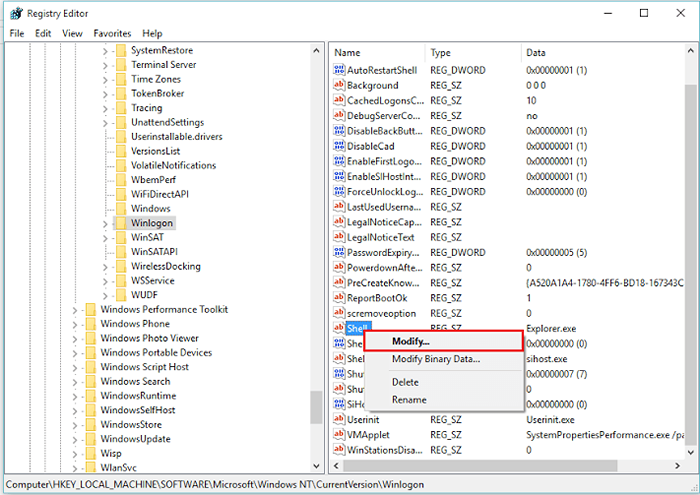
Étape 7: Dans la boîte de données de valeur, tapez «Explorer.exe "et cliquez sur" OK ".
Remarque: cette méthode résoudra votre problème en permanence. N'oubliez pas que vous ne pouvez utiliser cette méthode que lorsque vous avez appliqué la méthode 1 (correctif temporaire) car vous ne pourrez pas accéder à l'éditeur de registre.
- « Comment diagnostiquer les problèmes de connexion sans fil dans Windows 10
- Correction de «l'exception du thread du système non géré» dans Windows 10 »

