Comment redémarrer l'explorateur de fichiers Windows
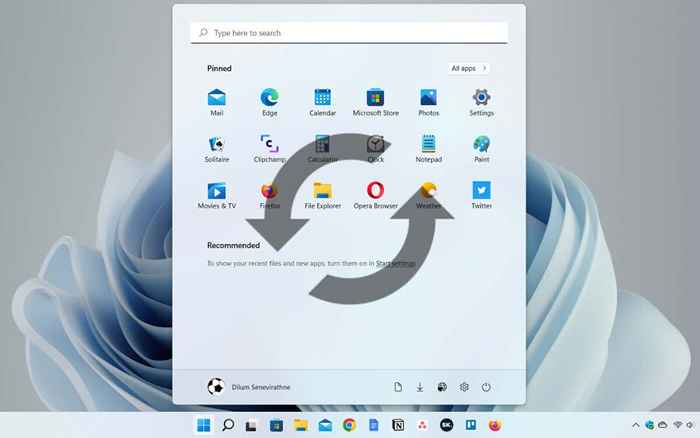
- 4373
- 591
- Emilie Colin
Si le menu ou la barre des tâches de démarrage de Windows commence à agir ou si vous avez du mal à utiliser un fichier Explorer ou Windows Search, vous n'avez pas à effectuer un redémarrage complet du système pour résoudre le problème.
Au lieu de cela, redémarrez le processus Windows Explorer, et le problème disparaîtra probablement. Dépannage mis à part, c'est également un moyen rapide d'appliquer des modifications à l'interface utilisateur graphique et au registre du système.
Table des matières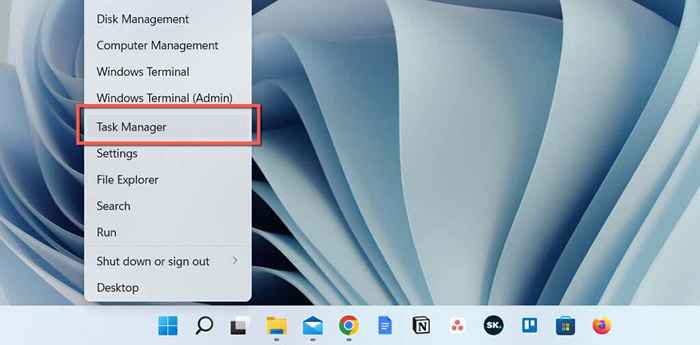
- Sélectionnez plus de détails pour étendre la vue du gestionnaire de tâches par défaut.
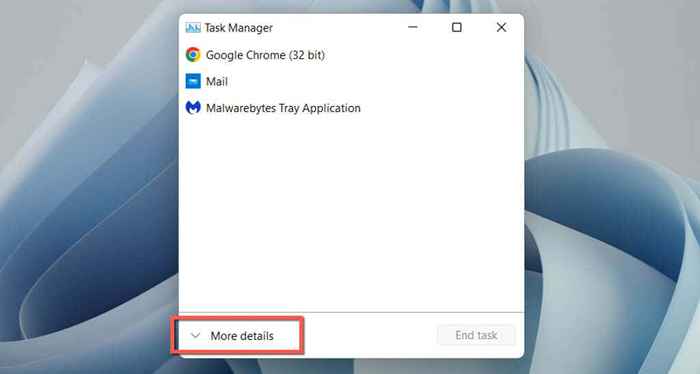
- Sélectionnez Windows Explorer sous l'onglet Processus. Si une fenêtre d'explorateur de fichiers est ouverte, vous le trouverez en haut de la liste. Sinon, faites défiler vers le bas pour y arriver.
- Sélectionnez le bouton Redémarrer dans le coin inférieur droit. Attendez-vous à ce que l'interface utilisateur Windows disparaisse et réapparaît.
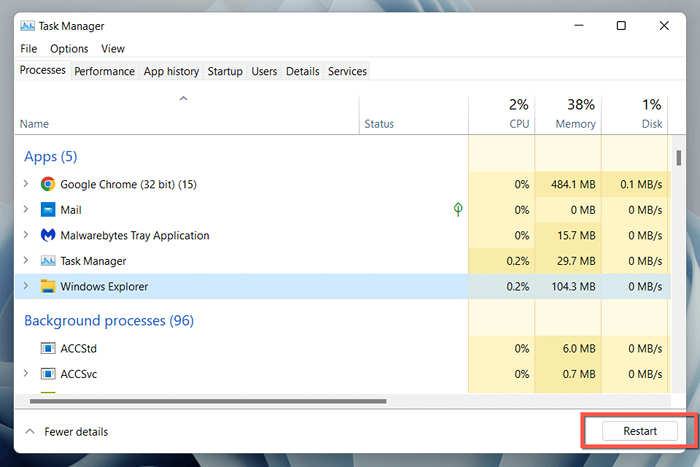
- Quitter le gestionnaire de tâches.
Alternativement, vous pouvez quitter Windows Explorer manuellement avant de le relancer. Pour faire ça:
- Cliquez avec le bouton droit sur le processus Windows Explorer au sein du gestionnaire de tâches et sélectionnez Tâche de fin.
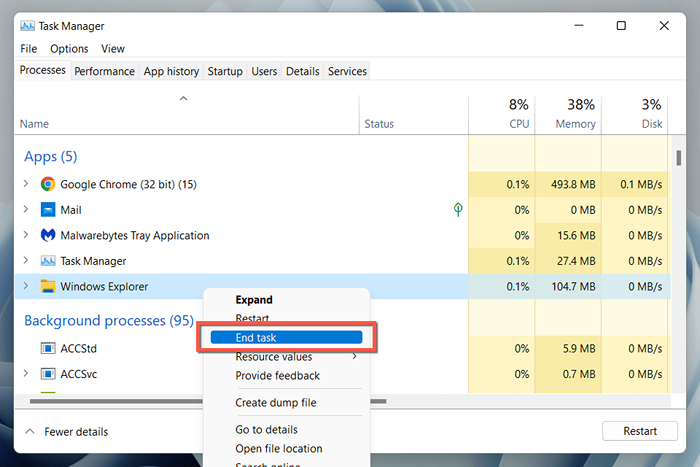
- Sélectionnez Fichier> Exécuter une nouvelle tâche dans la barre de menu.
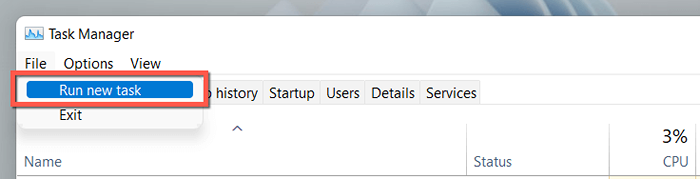
- Type Explorer.exe et appuyez sur Entrée.
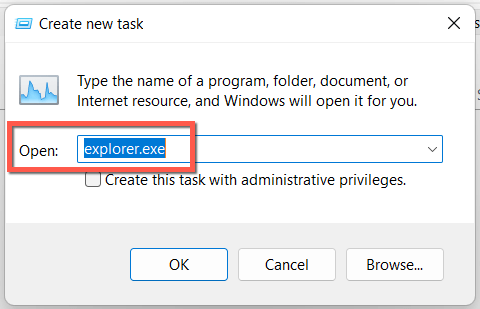
Astuce: Dans Windows 10, il est possible d'arrêter Windows Explorer sans le gestionnaire de tâches (bien que vous en ayez toujours besoin pour redémarrer l'explorateur.processus exe). Appuyez sur Ctrl + Shift, cliquez avec le bouton droit sur une zone vacante dans la barre des tâches et sélectionnez Exit Explorer.
Utilisez l'invite de commande ou créez un fichier BAT
Si vous êtes un geek de ligne de commande, utilisez la console de l'invite de commande ou Windows PowerShell pour redémarrer l'explorateur de fichiers. Juste:
- Appuyez sur la touche Windows + R, tapez CMD dans la boîte de dialogue d'exécution et appuyez sur Entrée. Ou, cliquez avec le bouton droit sur le bouton Démarrer et sélectionnez Windows PowerShell / Terminal.
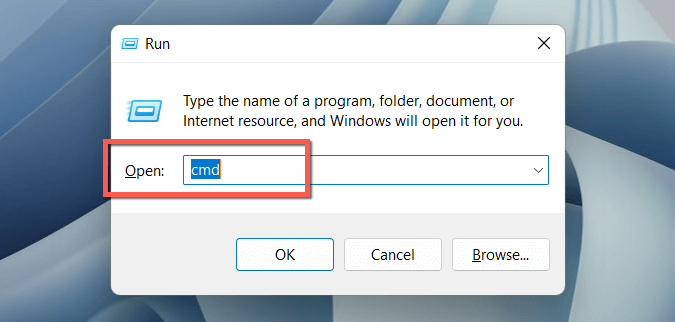
- Exécutez les commandes suivantes l'une après l'autre:
Explorateur TaskKill / F / IM.exe
démarrer l'explorateur.exe
sortie
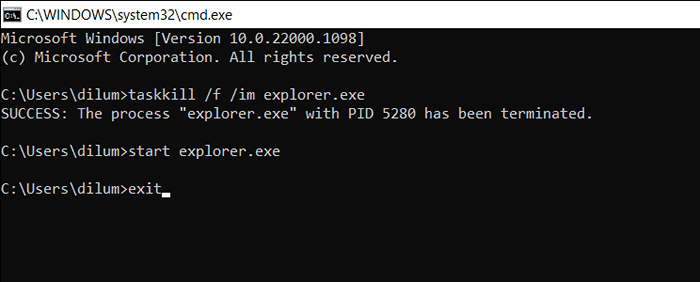
Ou, ajoutez les commandes dans un fichier batch (BAT) si vous voulez un raccourci de bureau astucieux que vous pouvez double-cliquer pour redémarrer l'explorateur.exe. Pour faire ça:
- Cliquez avec le bouton droit sur une zone de bureau vacante et sélectionnez Nouveau> Document texte dans le menu contextuel.
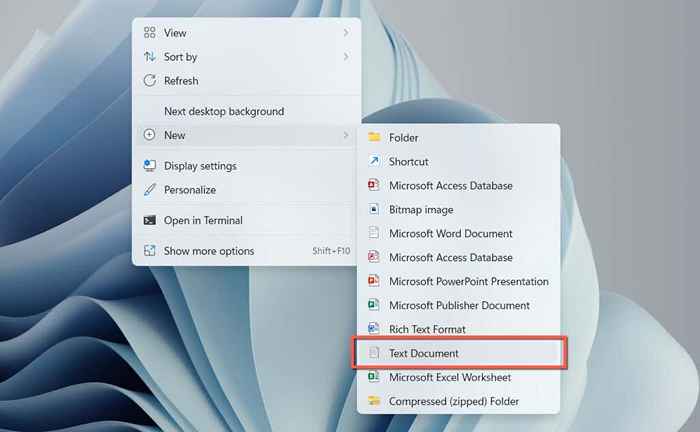
- Double-cliquez sur le nouveau fichier de document texte sur votre bureau.
- Copiez les trois commandes ci-dessus dans le document de bloc-notes.
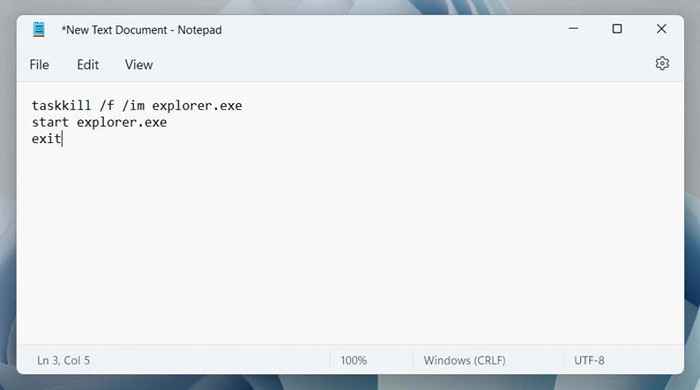
- Appuyez sur Ctrl + Shift + S, ou sélectionnez Fichier> Enregistrer comme dans la barre de menu.
- Modifier Enregistrer sous le type de tous les fichiers, nommez le fichier (e.g., Redémarrez Windows Explorer) et ajoutez le .Extension de chauve-souris à la fin du nom du fichier.
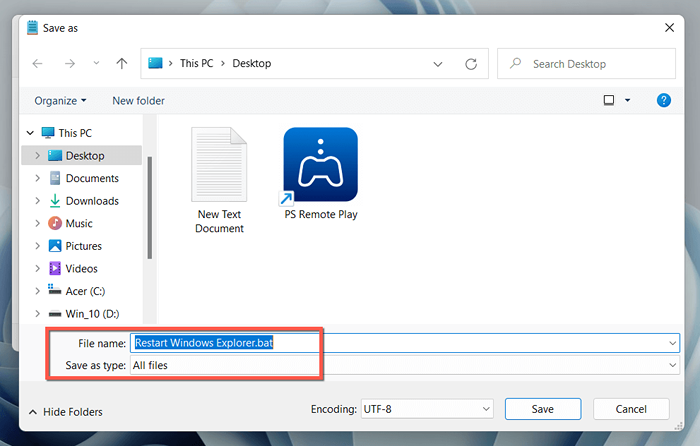
- Sélectionnez Enregistrer.
Redémarrer l'explorateur de fichiers Windows
Savoir comment redémarrer le processus d'explorateur de fichiers dans Windows 10 et 11 vous aide à économiser des secondes précieuses, ou même à procès-mines à un redémarrage total du système d'exploitation. N'oubliez pas de créer un fichier de chauve-souris si vous voulez accélérer les choses.
- « Micro USB vs USB-C Quelle est la différence?
- Pourquoi Microsoft Word est noir sur votre PC (et comment le réparer) »

