Comment restaurer le dossier de l'emplacement par défaut des documents dans Windows 11, 10
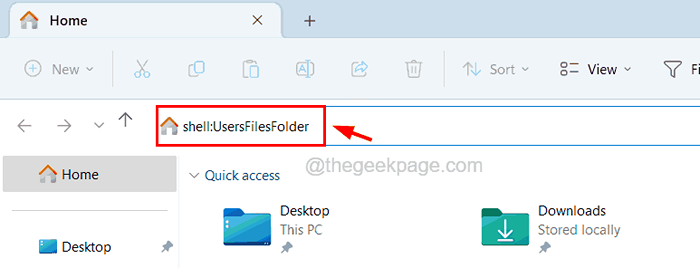
- 4619
- 1247
- Noa Faure
Par défaut, l'emplacement des dossiers personnels est stocké dans le lecteur C: lorsque le système d'exploitation Windows est installé sur n'importe quel système. Mais s'il y a un resserrement de l'espace dans le lecteur C: ce que font les utilisateurs, c'est qu'ils changent / déplacent le dossier personnel vers un autre lecteur autre que le lecteur C.
Certains utilisateurs de Windows ont remarqué qu'après avoir changé leur emplacement de dossier personnel, ils ne sont pas en mesure de le restaurer à l'ancien emplacement par défaut en C: Drive. Au lieu de cela, ils sont confrontés à une erreur tout en déplaçant le dossier.
Dans cet article, nous allons montrer aux utilisateurs de Windows comment restaurer l'emplacement par défaut du dossier Documents dans votre système Windows 11 sans faire face à aucune erreur.
Comment restaurer le dossier de l'emplacement par défaut des documents dans Windows 11, 10
Nous allons vous guider avec les étapes ci-dessous dans cette méthode où certains utilisateurs de Windows n'ont fait face à aucun problème tout en modifiant l'emplacement par défaut du dossier Documents comme indiqué ci-dessous.
Étape 1: Ouvrir le Explorateur de fichiers sur votre système en appuyant sur le Gagner +E touches ensemble sur votre clavier.
Étape 2: Une fois qu'il s'ouvre, tapez Shell: UsersFilesFolder dans le barre d'adresse et presser Entrer clé.
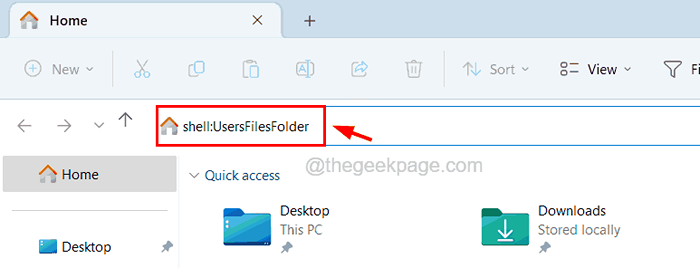
Étape 3: Cela ouvre le dossier contenant tous vos dossiers personnels sur le système.
Étape 4: Localisez maintenant le Documents dossier et clic-droit dessus.
Étape 5: Sélectionnez le Propriétés dans le menu contextuel en cliquant dessus comme indiqué ci-dessous.
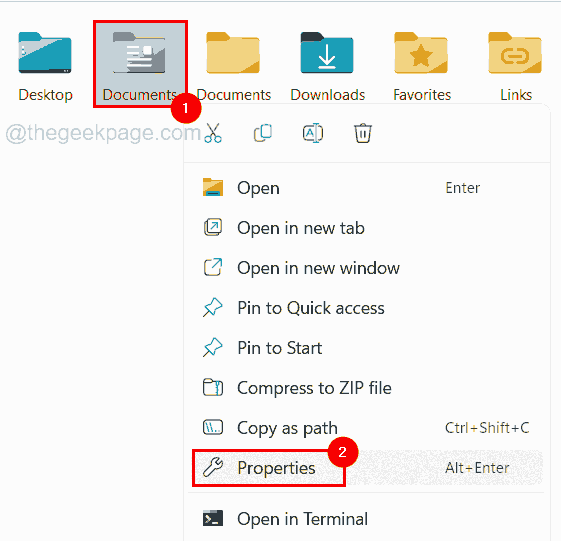
Étape 6: Dans la fenêtre des propriétés, accédez au Emplacement languette.
Étape 7: Maintenant sous l'onglet Emplacement, cliquez Restaurer Défaut.

Étape 8: Vous verrez que l'emplacement par défaut (C: \ Users \\ Documents) sera rempli dans la zone de texte de l'emplacement comme indiqué ci-dessous.
Étape 9: maintenant cliquez Appliquer puis cliquez D'ACCORD.

Étape 10: Si cela modifie l'emplacement par défaut du dossier Documents sans aucune erreur, il est bon.
Étape 11: Pendant que vous cliquez, s'appliquez, si elle lance une erreur qui disait "Impossible de déplacer le dossier car il y a un dossier au même endroit qui ne peut pas être redirigé. L'accès est refusé."Comme indiqué ci-dessous, veuillez suivre la méthode expliquée ci-dessous dans cet article.
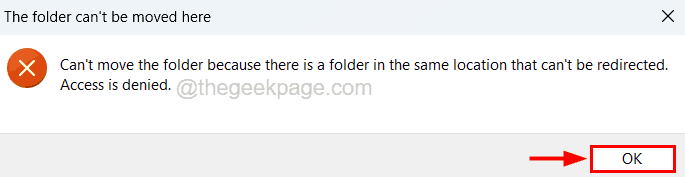
Restaurer le dossier de l'emplacement par défaut des documents à l'aide de l'éditeur de registre
Si vous recevez une erreur lors de la modification de l'emplacement par défaut des dossiers personnels de votre système, vous devez modifier le fichier de registre en modifiant son contenu comme expliqué ci-dessous pour résoudre cette erreur.
Avant de continuer avec cette méthode, nous recommandons fortement à nos utilisateurs d'exporter ou de sauvegarder le fichier de registre en se référant à cet article afin que vous puissiez le revenir plus tard si certaines modifications apportées au fichier de registre se déroulent terriblement mal, ce qui pourrait détruire le système.
Étape 1: Appuyez sur le les fenêtres clé et type éditeur de registre Et puis appuyez sur Entrer clé.
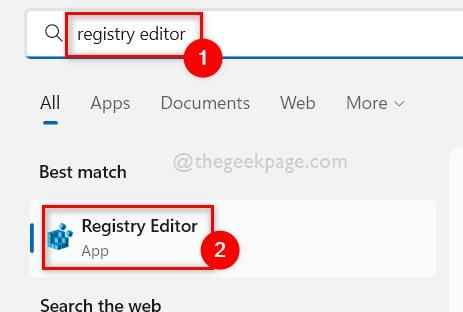
Étape 2: Cela pourrait lancer une invite UAC sur l'écran.
Étape 3: veuillez l'accepter en cliquant Oui.
Étape 4: Après l'ouverture de la fenêtre de l'éditeur de registre, effacez sa barre d'adresse, puis vous pouvez copier la ligne ci-dessous et la coller dans la barre d'adresse.
Hkey_current_user \ logiciel \ Microsoft \ Windows \ CurrentVersion \ Explorer \ User Shell dosstes
Étape 5: Ensuite, appuyez sur Entrer clé pour atteindre la clé de registre appelée Shell utilisateur Dossiers dans l'éditeur de registre.
Étape 6: Maintenant, assurez-vous que le Dossiers de shell utilisateur La clé est sélectionnée sur le panneau de gauche.

Étape 7: Ensuite, sur le côté droit de l'éditeur, recherchez une valeur de chaîne extensible par nom Personnel.
Étape 8: Double-cliquez sur lui pour modifier sa valeur.

Étape 9: Dans la fenêtre des propriétés de modification, tapez la ligne ci-dessous dans le Données de valeur Text Box et cliquez D'ACCORD.
% UserProfile% \ Documents
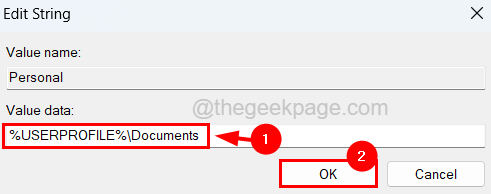
Étape 10: Une fois enregistré, vous pouvez fermer l'éditeur de registre et redémarrer votre système.
Étape 11: Après le début du système, vous pouvez voir que le dossier Documents a changé son emplacement à l'emplacement par défaut de votre système.
- « Comment réparer les barres noires dans les jeux Windows 11/10
- Comment insérer automatiquement les décimaux pour les nombres dans Excel »

