Comment réparer les barres noires dans les jeux Windows 11/10
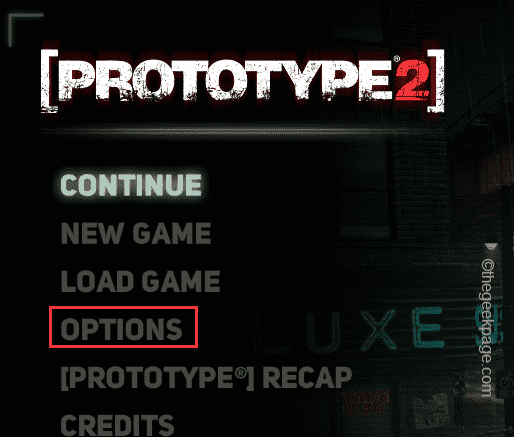
- 2779
- 642
- Mohamed Brunet
Les jeux sont les plus agréables lorsque vous les jouez en mode plein écran. Mais, parfois, vous avez peut-être remarqué que des barres noires apparaissant sur les parties supérieure et inférieure de l'écran de jeu. Les barres noires résultent d'un simple rapport de rapport d'aspect. Parcourez ces solutions de contournement et les principales solutions pour comprendre le problème et la résoudre rapidement.
Table des matières
- Solution de contournement -
- Correction 1 - Vérifiez la résolution du moniteur
- Correction 2 - Rectifier les paramètres de résolution du jeu
- Correction 3 - Exécutez le jeu en mode plein écran
- Correction 4 - Définissez le jeu en mode maximisé
- Correction 5 - remplacer le mode de mise à l'échelle
- Correction 6 - Modifier les paramètres de l'échelle
- Correction 7 - Mettez à jour le pilote de carte graphique
- Fix 8 - Exécutez le dépanneur matériel
Solution de contournement -
1. Il y a les rapports d'aspect traditionnels de 16: 9 et 4: 3, 18: 6. Habituellement, les cinématiques dans le jeu et certains jeux plus anciens ont un rapport d'aspect différent qui laisse deux barres noires horizontales en haut et en bas de l'écran. C'est complètement normal et vous ne pouvez rien y faire.
2. Le redémarrage du jeu peut vous aider à résoudre le problème de la barre noire.
3. appuie sur le Ctrl + alt + f11 Keys ensemble tout en jouant à un jeu pour le rendre plein écran. Cela affecte tous les autres éléments à l'écran ainsi que la résolution de l'ensemble du système est modifié.
Correction 1 - Vérifiez la résolution du moniteur
La résolution du moniteur est la plus vitale pendant que vous jouez à des jeux.
1. Vous pouvez vérifier et réinitialiser la résolution du moniteur à partir de la page Paramètres.
2. Donc, vous devez appuyer sur le Win Key + I Clés ensemble.
3. Lorsque vous atteignez la page Paramètres, cliquez sur "Système".
4. Maintenant, cliquez sur le "Afficher”Du volet à droite.
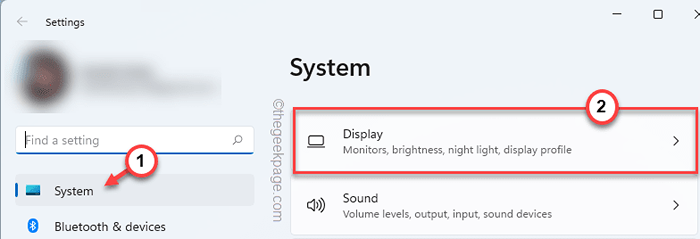
5. Dans le volet droit, si vous faites défiler vers le bas, vous trouverez des paramètres d'affichage.
6. Alors, cliquez sur "Résolution d'affichage»Et réglez-le soit sur la résolution maximale autorisée ou optez pour la résolution recommandée.
[Dans ce cas, c'est «3840 * 2160p".]]
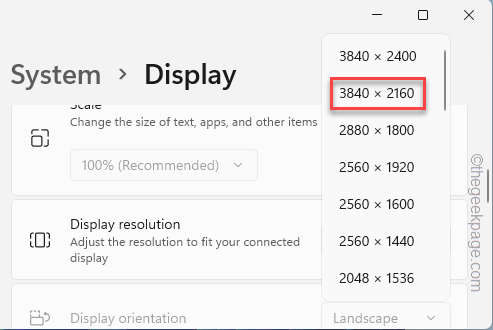
7. Vous verrez cette invite 'Gardez ces paramètres d'affichage?', robinet "Notez les changements«Pour confirmer le changement de résolution.
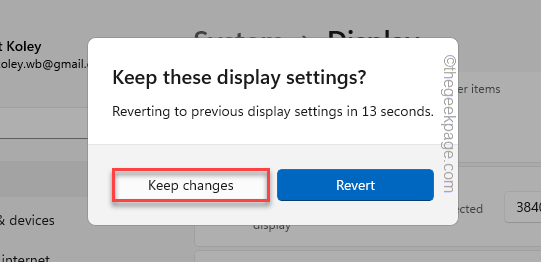
8. L'orientation de votre écran joue également un rôle dans le rapport d'aspect.
9. Généralement, il est réglé sur «Paysage»Mode. Si vous utilisez le moniteur à l'envers, définissez-le sur le «Horizontal»Mode.
Une fois que vous avez modifié les résolutions et autres paramètres, lancez le jeu dans lequel vous étiez confronté à ce problème. Ce jeu se développera pour couvrir le plein écran de votre écran.
Correction 2 - Rectifier les paramètres de résolution du jeu
Si la définition de votre écran sur la résolution recommandée ne lance pas le jeu sans barres noires, vous devez modifier les paramètres du jeu pour le faire.
1. Lancer le jeu.
2. Une fois le jeu lancé, allez au «Options" ou "Paramètres".
3. Maintenant, optez pour le «VIDÉO" paramètres.
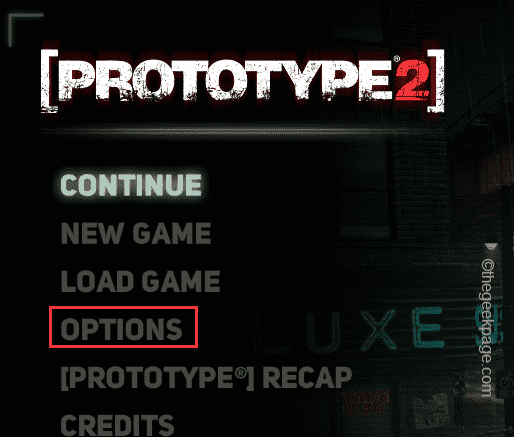
4. Ici, cherchez le «Résolution”De la vidéo de jeu.
5. Juste, réglez-le sur la résolution maximale possible.
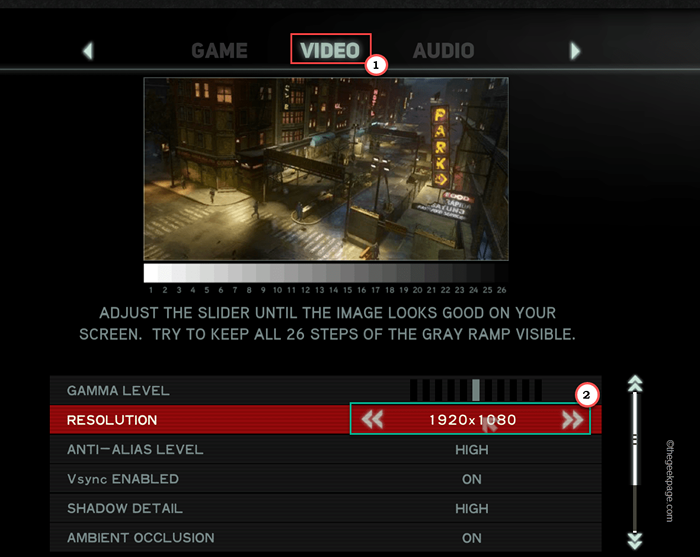
Maintenant, enregistrez les paramètres du jeu. Maintenant, vous ne remarquerez pas de barres noires autour de l'écran de jeu. Dans certains jeux plus anciens, vous devrez peut-être relancer le jeu pour vous assurer qu'il prend effet.
Correction 3 - Exécutez le jeu en mode plein écran
Si vous avez réglé le jeu sur le lancement en mode fenêtré, vous devez exécuter le jeu en mode plein écran.
1. Lancez le jeu et ouvrez le "Paramètres".
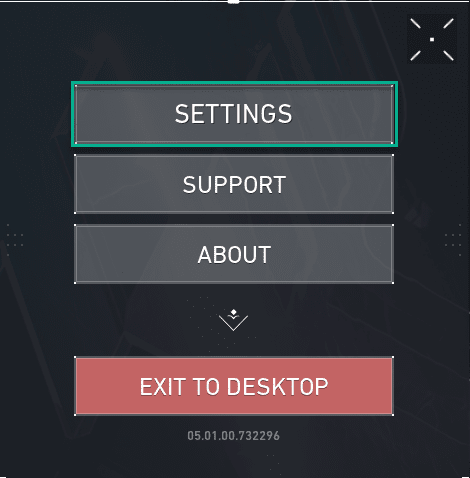
2. Sur la page des paramètres, accédez à la "VIDÉO»Onglet.
3. Ici, allez au «GÉNÉRAL»Onglet. Vous pouvez trouver des paramètres supplémentaires comme "Mode d'affichage".
3. Réglez-le sur "Plein écran”Du menu déroulant.
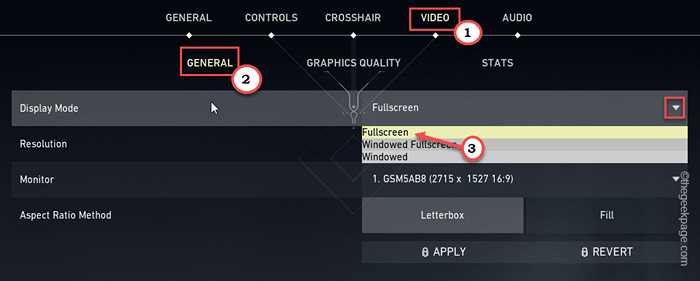
Enregistrez simplement les paramètres du jeu et vérifiez si les barres noires apparaissent ou non.
4. Maintenant, dans certains jeux, vous pouvez trouver des options supplémentaires qui peuvent vous aider à résoudre ce problème.
5. Dans Valorant, il existe une option appelée «Méthode du rapport d'aspect". Le définir sur "Remplir"Les paramètres doivent ajuster dynamiquement le rapport d'aspect à votre écran.
6. Ensuite, appuyez sur "Appliquer«Pour enregistrer les modifications.
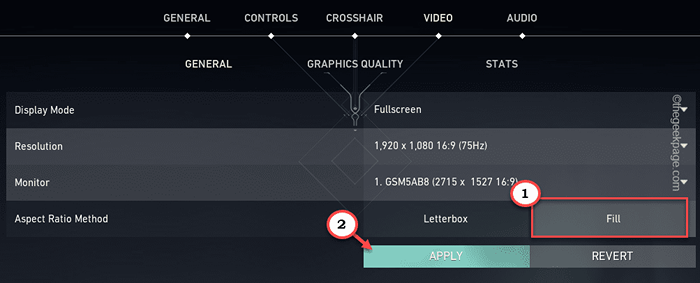
De cette façon, le jeu fonctionnera sans des barres noires du tout. Cela aurait dû résoudre votre problème.
Correction 4 - Définissez le jeu en mode maximisé
Vous pouvez en outre définir le jeu sur l'exécution en mode plein écran.
1. Allez à votre bureau pour localiser le raccourci du jeu.
2. Cliquez avec le bouton droit sur le fichier de raccourci du jeu et appuyez sur "Propriétés".
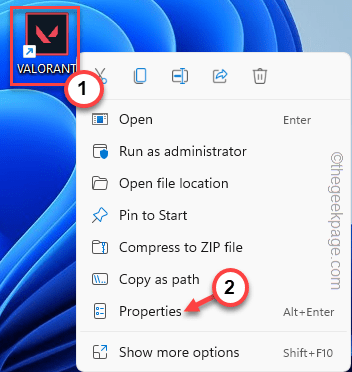
3. Lorsque vous avez accès à la page Propriétés du jeu, accédez à la "Raccourci»Onglet.
4. Ici, vous trouverez la commande 'Run:'. Réglez-le sur "Maximisé”À partir des paramètres déroulants.
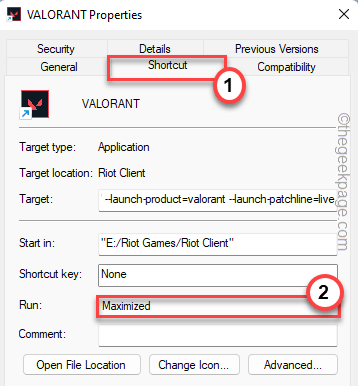
5. N'oubliez pas de taper "Appliquer" et "D'ACCORD"Pour appliquer et enregistrer ce changement.
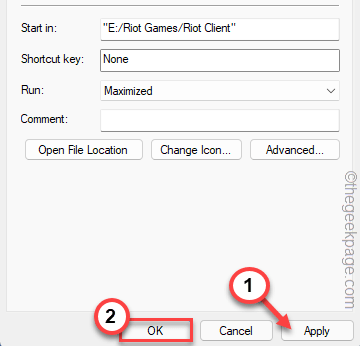
Après cela, lancez le jeu une fois et vérifiez si cela fonctionne pour vous.
Correction 5 - remplacer le mode de mise à l'échelle
[Pour les utilisateurs de la carte Nvidia]
1. Recherchez le «Nvidia Control Panel"En utilisant la zone de recherche.
2. Ensuite, appuyez sur "Nvidia Control Panel"Pour appuyer sur.
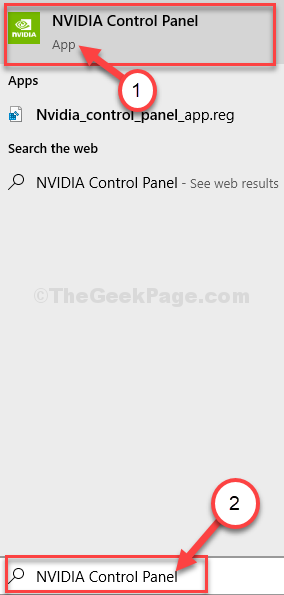
3. Une fois le panneau de configuration NVIDIA s'ouvrir, appuyez sur le «Ajustez la taille et la position du bureau".
4. Ensuite, sur le volet à droite, choisissez "Plein écran"Comme mode de mise à l'échelle par défaut.
5. Maintenant, tu dois cocher sur le "Remplacez le mode de mise à l'échelle défini par les jeux et les programmes » boîte.
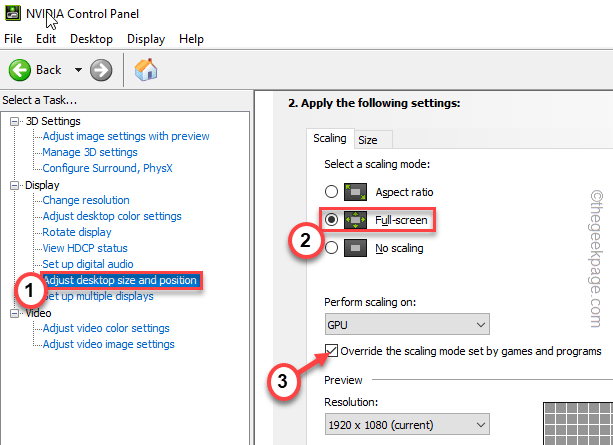
6. Enfin, pour appliquer cet effet, appuyez sur «Appliquer"La modification.
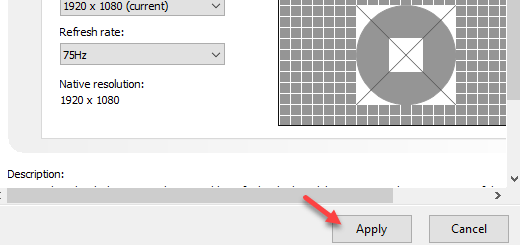
Maintenant, ouvrez le jeu et vérifiez si le jeu est lancé en mode plein écran et sans les barres noires à l'écran.
Correction 6 - Modifier les paramètres de l'échelle
[Pour les utilisateurs de la carte graphique Intel]
1. Recherche et lancer le Panneau de configuration graphique Intel HD Sur votre ordinateur portable.
2. Une fois que cela s'ouvre, allez au «réglages généraux”Du volet à gauche.
3. Une fois que vous l'avez ouvert, cliquez sur le "Afficher" paramètres.
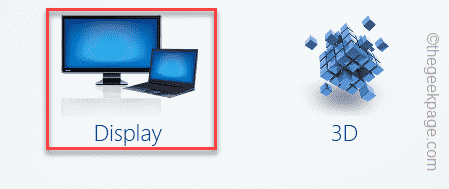
4. Après cela, appuyez sur le "Général”Paramètres sur le volet gauche.
4. Maintenant, sur le côté inférieur de l'écran, vérifier le "Échelle en plein écran" boîte.
5. Après cela, cochez le «Recherche de paramètres de l'application" boîte.
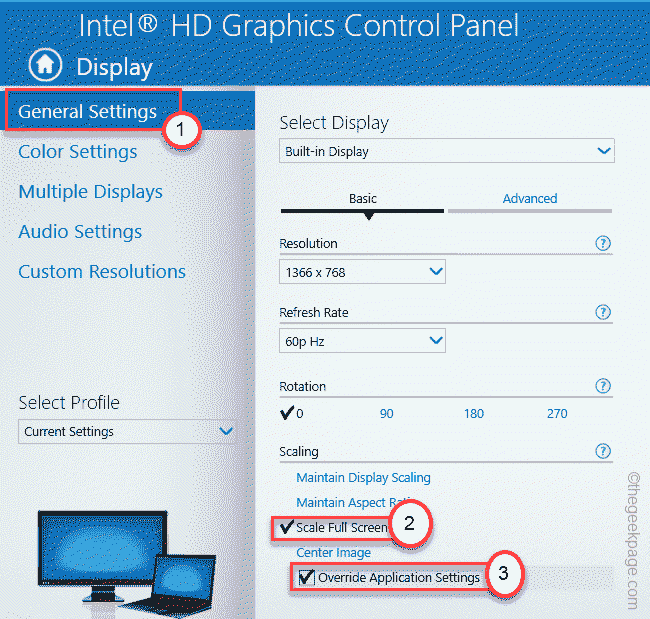
6. Pour enregistrer ce changement, appuyez sur "Appliquer"Pour enregistrer ces paramètres.
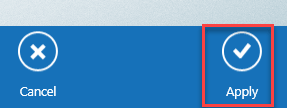
Après cela, relancez le jeu et vérifiez si cela fonctionne.
Correction 7 - Mettez à jour le pilote de carte graphique
Si vous n'avez pas mis à jour le pilote de la carte graphique depuis un moment, essayez de le mettre à jour, puis essayez de relancer le jeu.
Utilisation du gestionnaire de périphériques
1. Ouvrez la borne de course en appuyant sur le Clé Windows + R.
2. Écrivez ceci et appuyez sur "D'ACCORD".
devmgmt.MSC
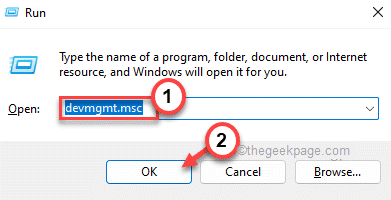
3. Ensuite, cliquez sur "Prises d'écran" section.
4. Ici, vous trouverez la carte nvidia. Ensuite, tape à droite et cliquez sur «Mettre à jour le pilote”Option pour mettre à jour le pilote.
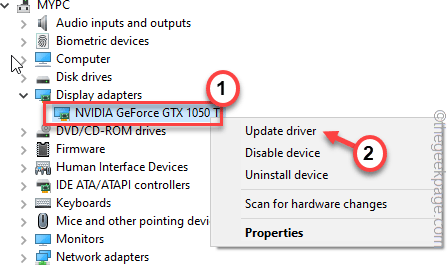
5. En arrivant à la page suivante, choisissez "Recherchez automatiquement les conducteurs«Pour le laisser rechercher et installer la carte graphique du système.
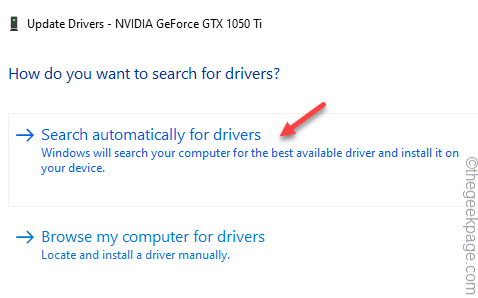
Attendez juste un moment. Si vous voyez le «Les meilleurs pilotes de votre appareil sont déjà installés."Suivez la méthode suivante pour mettre à jour le pilote de carte graphique.
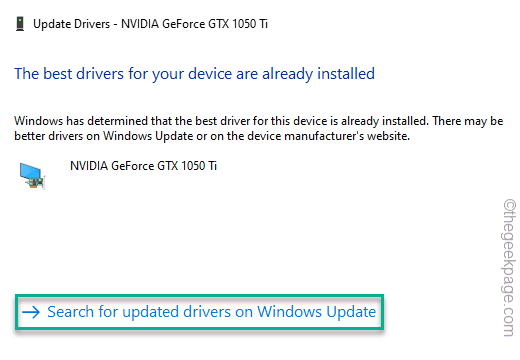
Fermez l'écran du gestionnaire de périphériques et redémarrage la machine.
Utilisation de l'expérience Nvidia GeForce
Si vous ne pouvez pas mettre à jour la carte à l'aide du gestionnaire de périphériques, essayez cette approche.
1. Au début, lancez le Expérience GeForce appliquer.
2. Maintenant, dirigez-vous vers le «CONDUCTEURS" section.
3. Il déterminera désormais la dernière version du pilote de carte graphique. Ensuite, appuyez sur "TÉLÉCHARGER"Pour télécharger la dernière version du pilote.
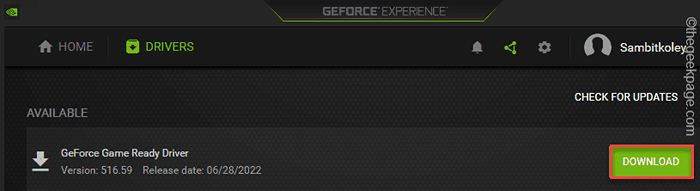
Cela commencera le processus de téléchargement.
4. Une fois cela fait, appuyez sur "INSTALLATION PERSONNALISÉE".
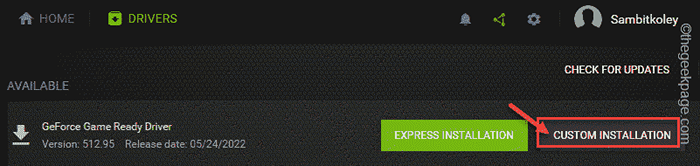
Cela vous permettra de prendre le contrôle total du processus d'installation.
5. Dans l'étape suivante, cochez simplement le «Effectuer une installation propre"Tab et cliquez sur"Suivant".
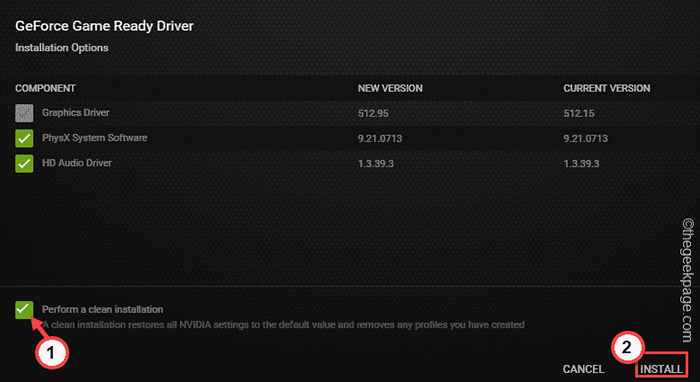
Nvidia Wil installe maintenant la carte graphique de votre système. Après ça, tu dois redémarrage Votre système une fois.
Après avoir redémarré le système, lancez le jeu et il se lancera sans les barres noires.
Fix 8 - Exécutez le dépanneur matériel
Si aucune des solutions n'a fonctionné pour vous, cela peut être un problème matériel et vous devriez exécuter le dépanneur matériel pour résoudre ce problème de barre noire.
1. appuie sur le Gagner la clé + r Clés ensemble.
2. Ensuite, notez cette ligne dans la case Run et cliquez sur "D'ACCORD".
MSDT.exe -id deviceviagnostic
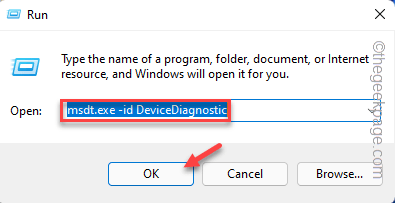
Cela ouvrira la page du matériel et des appareils.
4. Vous pouvez trouver le "Avancé”Option dans le coin inférieur gauche. Cliquez dessus une fois.
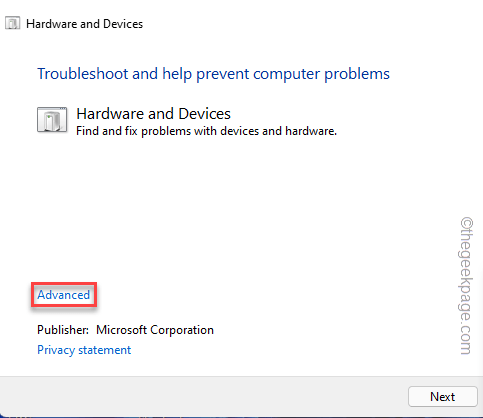
5. À l'étape suivante, juste cocher le "Appliquer automatiquement les réparations" boîte.
6. Ensuite, appuyez sur "Suivant«Pour passer à l'étape suivante de la solution.
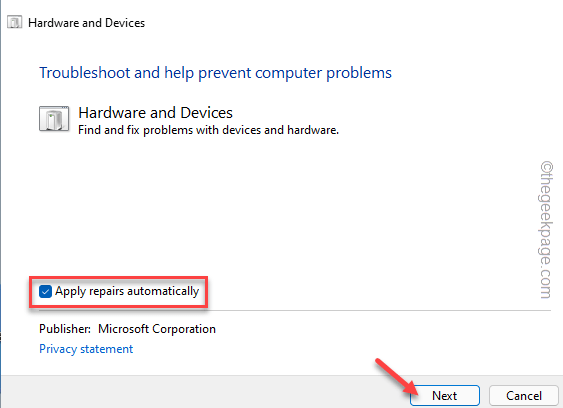
Maintenant, suivez simplement les instructions à l'écran pour suivre et résoudre les problèmes matériels. Appliquer les recommandations de Windows Fix. Une fois que vous avez terminé les étapes, relancez le jeu et testez si cette solution a fonctionné.
- « Comment planifier ou retarder l'envoi d'e-mails dans Microsoft Outlook
- Comment restaurer le dossier de l'emplacement par défaut des documents dans Windows 11, 10 »

