Comment restaurer les fichiers supprimés dans Windows 10
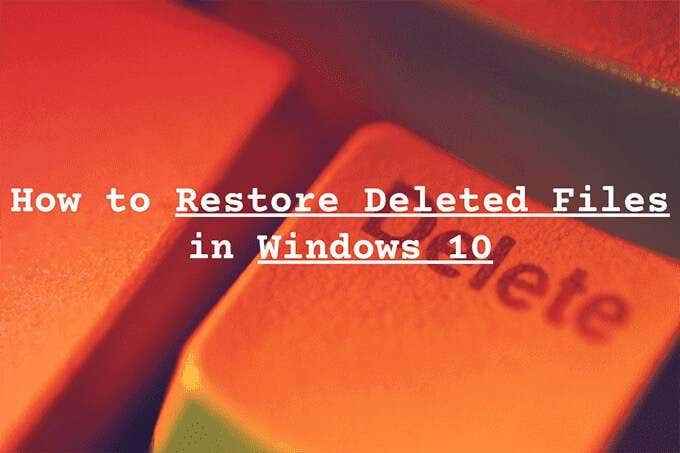
- 4306
- 144
- Zoe Dupuis
Avez-vous fini par supprimer un fichier ou un dossier sur votre PC par accident? Ou avez-vous changé d'avis après avoir frappé la clé de suppression exprès?
Nous ne pouvons rien promettre. Mais d'abord, vous devez cesser de faire tout ce qui peut amener le lecteur de disque à écrire de nouvelles données. Cela seul diminue les chances de restaurer avec succès des fichiers supprimés dans Windows 10.
Table des matières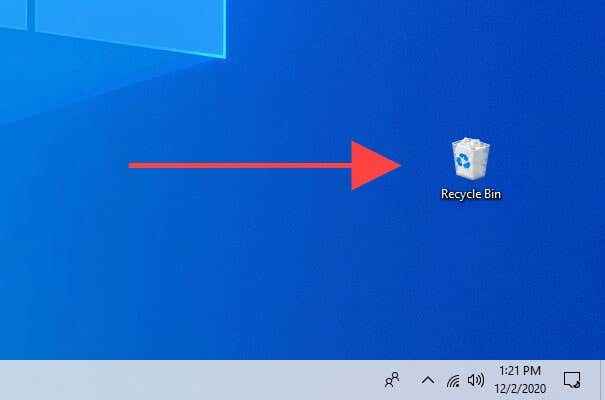
En règle générale, vous verrez beaucoup de déchets à l'intérieur de la corbeille. Si vous ne pouvez pas localiser l'élément que vous souhaitez restaurer, essayez de le rechercher en utilisant le Rechercher la poubelle champ en haut à droite de la fenêtre.
Pour rendre les choses un peu plus faciles, sélectionnez le Voir Onglet et sélection Détails. Vous pouvez ensuite utiliser le Emplacement d'origine et Date supprimée colonnes pour trier les articles par emplacement et date de stockage.
Une fois que vous avez localisé un fichier ou un dossier que vous souhaitez récupérer, cliquez avec le bouton droit et sélectionnez Restaurer. Cela devrait le remettre dans son emplacement d'origine.
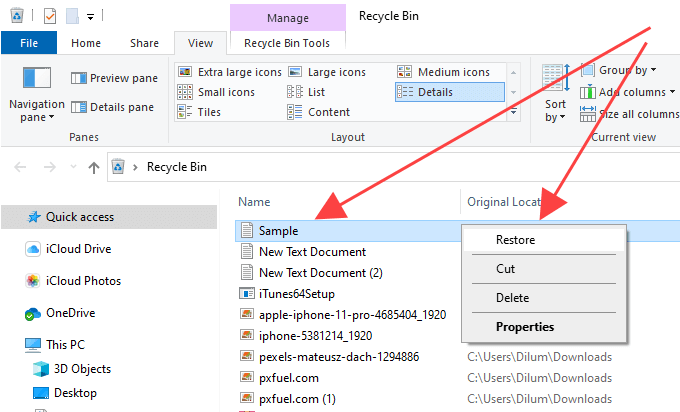
Si vous ne trouvez pas un élément supprimé à l'intérieur du bac de recyclage, voici quelques raisons pour lesquelles:
- Vous l'avez supprimé en permanence.
- C'était trop grand pour s'adapter au bac de recyclage.
- Le sens de stockage ou un outil de maintenance tiers a fini par vider le bac de recyclage.
Restaurer à l'aide de l'historique des fichiers
Avez-vous configuré des sauvegardes sur l'historique des fichiers sur votre ordinateur Windows 10? Si c'est le cas, vous pouvez récupérer facilement les fichiers et les dossiers supprimés tant qu'ils ont été inclus dans une sauvegarde précédente.
Commencez par connecter le lecteur externe qui contient la sauvegarde de l'historique des fichiers. Ensuite, ouvert Explorateur de fichiers, Accédez à l'emplacement d'un fichier ou d'un dossier supprimé et sélectionnez le Histoire icône sous le Maison languette.
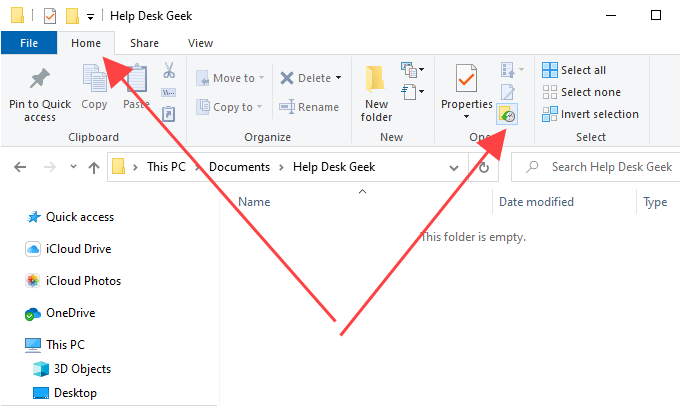
Qui devrait ouvrir la fenêtre d'historique des fichiers. Vous pouvez regarder à travers des instantanés du répertoire à l'aide des flèches en bas de l'écran.
Une fois que vous avez localisé un article supprimé, sélectionnez-le et utilisez le vert Restaurer icône pour le récupérer. Rincer et répéter pour tout autre fichier ou dossier que vous souhaitez récupérer.
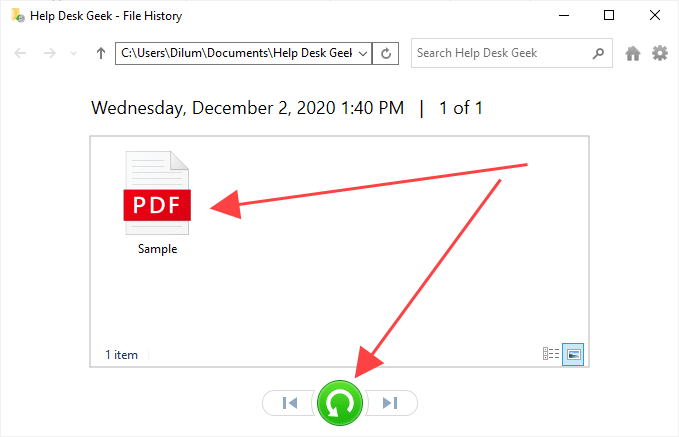
Restaurer à l'aide de «Sauvegarde et restauration»
Windows 10 vous permet également de récupérer les fichiers supprimés et les dossiers qui ont été inclus dans les sauvegardes créées à l'aide de l'ancien outil de sauvegarde et de restauration de Windows 7. Contrairement à l'historique des fichiers, cependant, la restauration de vos données implique un peu de travail.
Tout d'abord, connectez votre lecteur de sauvegarde externe et ouvrez le panneau de configuration en recherchant panneau de commande sur le Commencer menu. Ensuite, choisissez le Sauvegarde et restauration (Windows 7) option et sélectionner Restaurer mes fichiers.
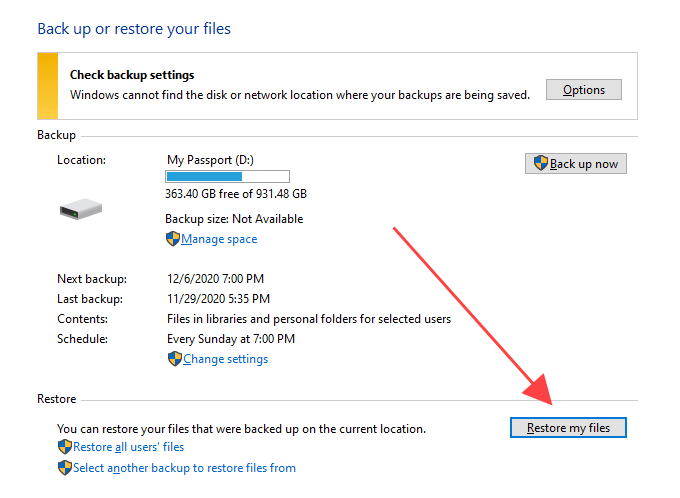
Sur la fenêtre de fichiers de restauration qui apparaît, vous pouvez utiliser le Recherche bouton pour trouver et ajouter des fichiers et des dossiers à l'intérieur de la sauvegarde que vous souhaitez récupérer. Ou, vous pouvez sélectionner le Parcourir les fichiers ou Parcourir les dossiers boutons pour creuser dans la sauvegarde et les ajouter manuellement.
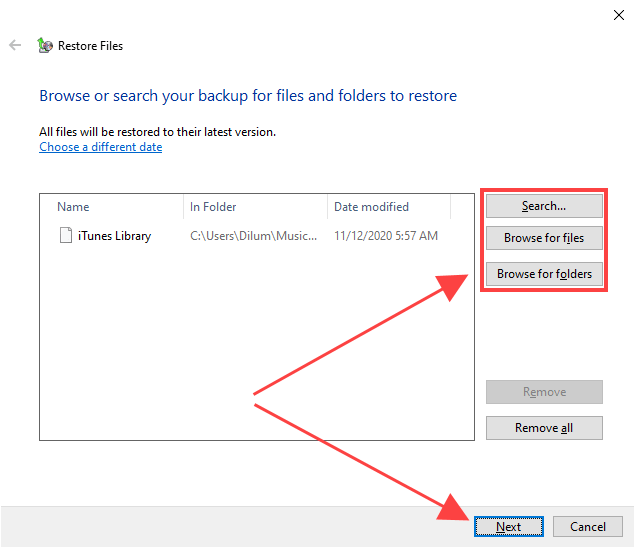
Une fois que vous avez terminé, sélectionnez Suivant et choisissez entre restaurer les fichiers à l'emplacement d'origine ou dans un autre répertoire. Enfin, sélectionnez Restaurer.
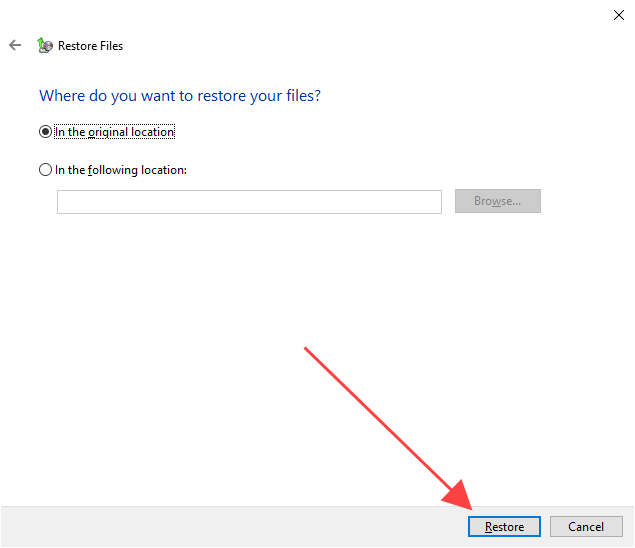
Vérifier les déchets de stockage cloud
Utilisez-vous un stockage cloud tel que OneDrive ou Google Drive vers les fichiers et dossiers de synchronisation? La plupart des services ont tendance à supprimer les copies côté serveur chaque fois que vous supprimez les originaux sur votre PC, mais vous pouvez toujours utiliser la fonctionnalité des déchets dans les applications Web pertinentes pour les récupérer.
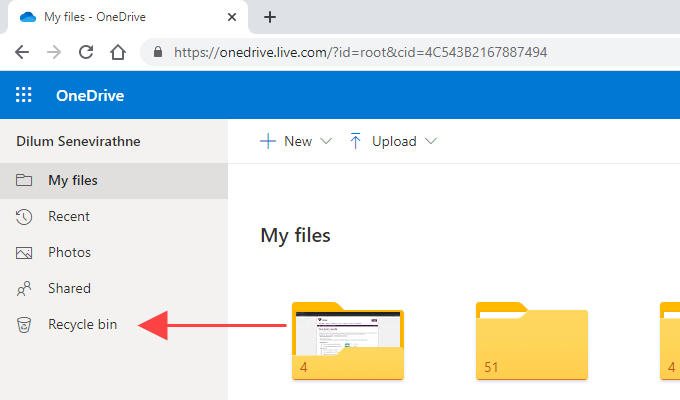
Par exemple, si vous avez fini par supprimer définitivement n'importe quel fichier ou dossier dans un répertoire défini sur OneDrive, vous pouvez vous connecter à OneDrive.com et sélectionner Bac de recyclage Pour trouver et récupérer les copies côté serveur supprimées. Vous avez généralement 30 jours pour faire ça.
Utiliser un outil de récupération de fichiers
Si les fichiers supprimés résidaient sur un disque dur ou un disque dur, vous pouvez utiliser un outil de récupération de fichiers pour les récupérer. Cependant, cela ne fonctionnera que si vous n'avez effectué aucune activité intensive liée au disque qui aurait pu écraser les grappes de fichiers pertinentes entre-temps.
Mais voici la prise; L'installation de l'outil de récupération de fichiers à elle seule peut éliminer en permanence les données que vous cherchez à récupérer. Si les fichiers supprimés sont bien trop importants pour perdre, vous devez sérieusement envisager de retirer le disque dur et de le connecter comme un lecteur secondaire sur un autre ordinateur avant de le scanner avec un outil de récupération. Obtenez de l'aide professionnelle si vous n'avez pas fait cela avant.
Cela dit, nous vous recommandons d'utiliser Recuva pour le travail à portée de main. Il est gratuit, vous permet de numériser divers types de fichiers dans des répertoires spécifiques, est livré avec un Analyse approfondie fonctionnalité (qui prend du temps mais obtient plus de résultats) et vous informe de l'état récupérable d'un élément supprimé. Vous pouvez ensuite sélectionner le fichier ou les fichiers que vous souhaitez restaurer et utiliser le Récupérer Option pour les récupérer.
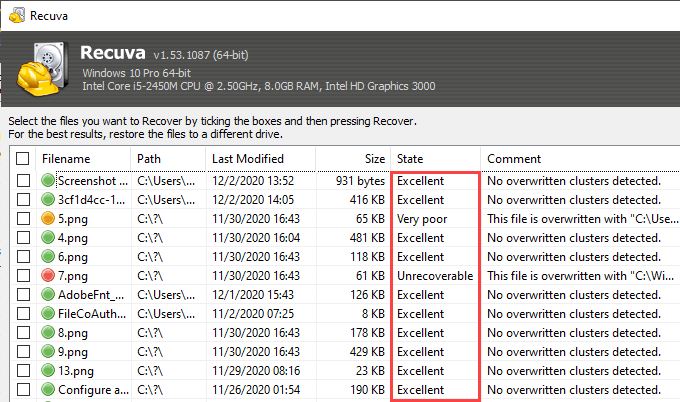
Alternativement, vous pouvez utiliser la récupération du fichier Windows si vous préférez une approche basée sur les commandes pour restaurer les fichiers supprimés. Cependant, nos tests n'ont pas donné de bons résultats, vous voudrez peut-être le sauter.
Les disques à semi-conducteurs (SSD), en revanche, fonctionnent différemment. Windows 10 utilise une fonctionnalité appelée TRIM (qui améliore les performances SSD) pour effacer définitivement les fichiers et les dossiers supprimés. Cela seul rend l'utilisation d'un outil de récupération de fichiers inutile, mais n'hésitez pas à essayer.
Restaurer une image système
Une image système Windows 10 peut contenir un instantané complet de la partition du système ou de l'ensemble du disque. Si vous en aviez un créé il y a quelque temps, la restauration peut vous aider à récupérer les fichiers supprimés à condition qu'ils fassent partie de celui-ci.
Cependant, une image système est généralement réservée pour le dépannage de problèmes graves liés au lecteur et prend souvent beaucoup de temps à terminer, alors n'allez de l'avant que si vous devez. De plus, vous perdrez tous les fichiers qui n'étaient pas là lorsque vous l'avez créé, alors n'oubliez pas de les sauvegarder avant de continuer.
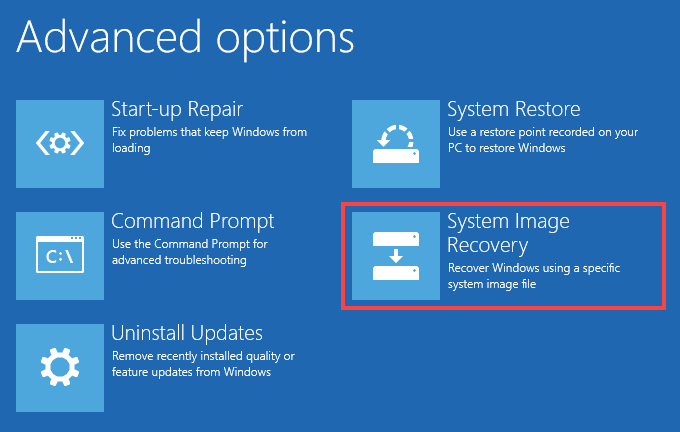
Pour restaurer une image système, allez à Commencer > Paramètres > Mise à jour et sécurité > Récupération et sélectionner Redémarrer maintenant Pour démarrer dans l'environnement de récupération Windows. Ensuite, sélectionnez Dépanner > Options avancées > La récupération de l'image système et choisissez l'image du système dans un lecteur externe pour initier la procédure de récupération.
Quoi d'autre?
Si aucune des méthodes ci-dessus n'a aidé, et si vous n'avez pas non plus de sauvegardes de fichiers tierces sur lesquelles se replier, il est temps de visiter un spécialiste de la récupération de fichiers. Il n'y a aucune garantie que vous pouvez récupérer vos données, mais s'il est extrêmement important de récupérer ces fichiers supprimés, c'est la seule option qu'il vous reste. Pour maximiser vos chances, arrêtez d'utiliser votre ordinateur immédiatement jusqu'à ce que vous ayez fait cela.
- « Revue du logiciel de montage vidéo de glisser-déposer FlexClip
- Comment utiliser le bureau à distance dans Windows 10 »

