Comment utiliser le bureau à distance dans Windows 10

- 4691
- 395
- Victor Charpentier
Ne serait-ce pas génial de se connecter à un ordinateur de n'importe où? Imaginez accéder à votre ordinateur à partir de n'importe quel appareil Android, iOS ou Windows. C'est le point de Windows Remote Desktop.
Dans cet article, nous allons vous montrer comment utiliser le bureau à distance dans Windows 10.
Table des matières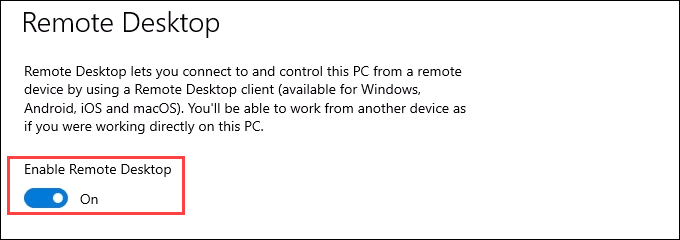
- Un message de confirmation s'affichera. Sélectionner Confirmer continuer.
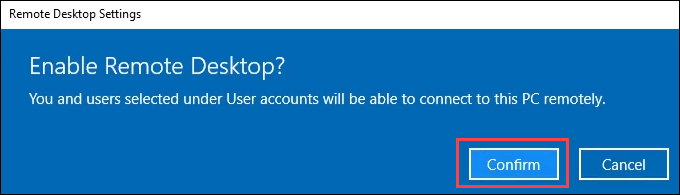
- Notez le Nom PC dans le Comment se connecter à ce PC section. Vous en aurez besoin lorsque vous essayez de vous connecter à partir du périphérique client plus tard.
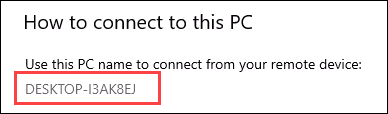
- Pour voir qui peut se connecter à l'hôte, allez au Comptes utilisateur section, et utilisez le Sélectionnez des utilisateurs qui peuvent accéder à distance à ce PC lien. Le Utilisateurs de bureau à distance Fenêtre s'ouvre. Les administrateurs et toute personne répertoriée ici peuvent se connecter à l'ordinateur.
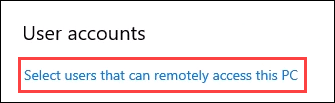
- Pour ajouter des utilisateurs, sélectionnez le Ajouter… bouton. Vous ne pouvez ajouter que des personnes qui ont des comptes sur l'hôte. Cependant, vous pouvez créer de nouveaux comptes d'utilisateurs et les ajouter en sélectionnant le Compte d'utilisateur lien dans cette fenêtre.
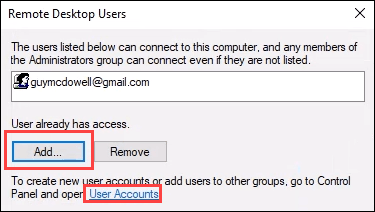
- Une fois que vous avez défini tous les comptes qui ont besoin d'avoir un accès à distance de bureau, sélectionnez D'ACCORD Pour fermer cette fenêtre. Cela permet un accès à district de bureau pour ces personnes.
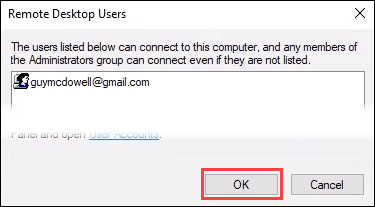
Utilisez l'application de bureau à distance pour accéder aux ordinateurs Windows 10
Les étapes d'utilisation de l'application de bureau à distance sont très similaires lors de la connexion à partir d'un appareil Windows PC, Android ou iOS, nous allons donc simplement couvrir la connexion à partir de Windows 10.
- Installez l'application en utilisant l'un des liens répertoriés au début de cet article.
- Ouvrir le Bureau à distance application et sélectionnez le + Ajouter bouton. Puis sélectionnez PCS. Vous pouvez également ajouter un espace de travail Windows.
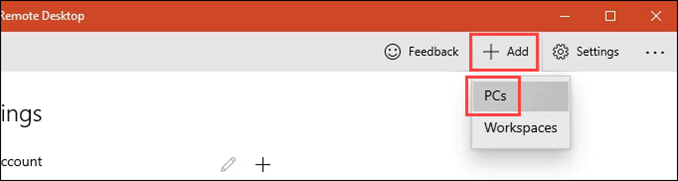
- Dans Nom PC, Entrez le nom de l'ordinateur hôte auquel vous vous connectez. Puis sélectionnez le Compte d'utilisateur Vous voulez utiliser. Vous devrez peut-être l'ajouter en sélectionnant le + signe et suivre les invites. Ajoutez maintenant un Afficher un nom. Si vous créez plusieurs connexions, cela vous aidera à les distinguer. Sélectionner Sauvegarder.
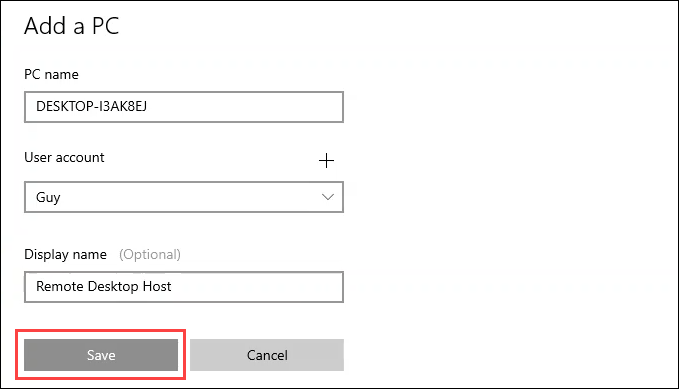
- Sélectionnez le PC tu viens de créer.
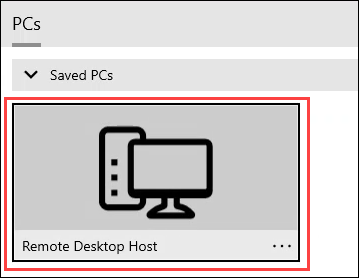
- Il peut y avoir un problème de certificat de sécurité. Si vous êtes sur vos propres ordinateurs, ce n'est pas aussi important que si vous vous connectez à des ordinateurs inconnus. Choisissez quoi faire en conséquence. Pour cet exemple, sélectionnez Ne demandez plus ce certificat et puis Connectez-vous quand même.
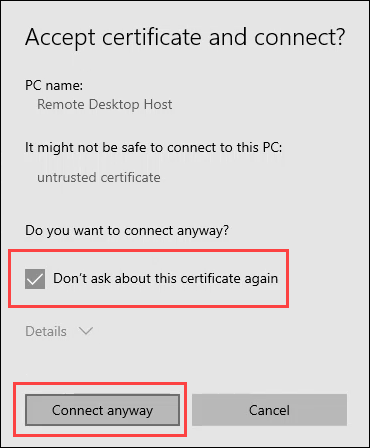
- Entrer le Mot de passe Pour le compte que vous utilisez et sélectionnez Connecter.
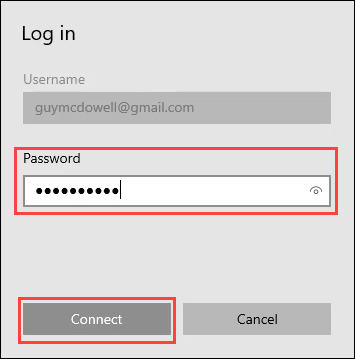
- Il faudra quelques minutes pour connecter la première fois. Être patient.
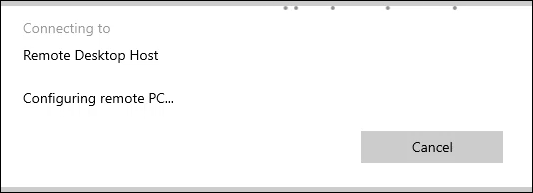
- Une fois que vous êtes connecté à l'hôte, vous verrez un onglet noir près du milieu supérieur de l'écran. Sélection des trois points (… ) Le menu vous donnera la possibilité de Débrancher ou faire la connexion Plein écran.
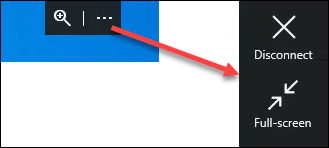
Utilisez le client de bureau à distance pour accéder aux ordinateurs Windows 10
Si vous avez utilisé un bureau à distance sur Windows Vista, 7 ou 8.1, le client de bureau à distance est le programme que vous vous souviendrez d'utiliser. Si la nouvelle application de bureau à distance ne fonctionne pas pour vous, essayez l'ancien client, et vice versa. L'ancien client est toujours livré avec Windows 10.
- Ouvrir le Client de bureau à distance. Dans le Commencer menu, il ressemble à l'image ci-dessous.
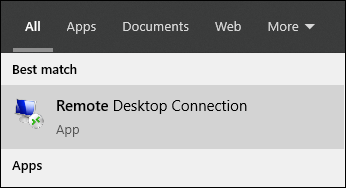
- Sélectionner Afficher les options Pour accéder à tous les paramètres de bureau à distance.
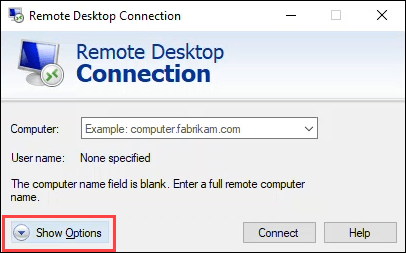
- Vous verrez les onglets Général, Afficher, Ressources locales, Expérience, et Avancé. Chacun d'eux propose plusieurs paramètres pour personnaliser votre connexion de bureau à distance. Nous nous concentrerons sur l'onglet Général. Les paramètres par défaut dans les autres onglets seront généralement bien.
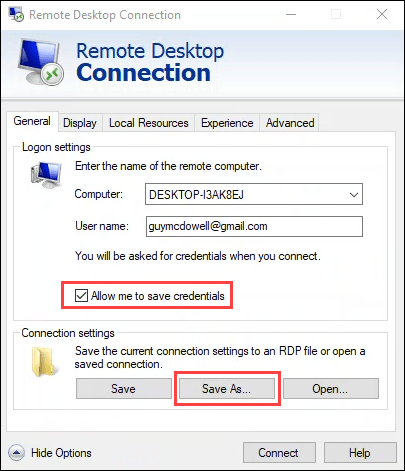
Entrez le nom de l'ordinateur hôte dans Ordinateur: et le Nom d'utilisateur: requis. Pour faciliter la connexion, vous pouvez vérifier le Permettez-moi de sauver les informations d'identification. C'est facultatif. Puis sélectionnez Enregistrer sous… Pour créer un raccourci pour se connecter plus facilement. Suivez les invites pour enregistrer la connexion.
- Sélectionner Connecter Pour se connecter à l'hôte.
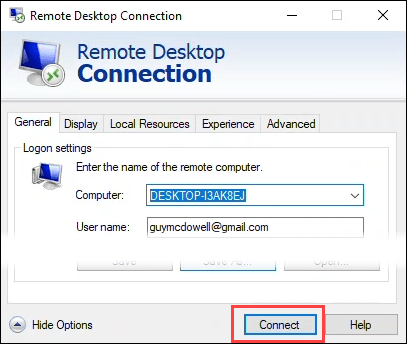
- Il peut vous demander si vous faites confiance à cette connexion distante. Si vous êtes sur vos propres ordinateurs, ce n'est pas aussi important que si vous vous connectez à des ordinateurs inconnus. Choisissez quoi faire en conséquence. Pour cet exemple, sélectionnez Ne demandez plus ce certificat et puis Connecter. Notez que vous pouvez copier et coller entre votre ordinateur client et l'hôte en utilisant Presse-papiers.
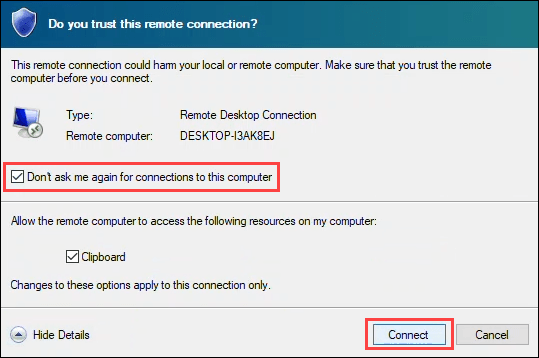
- La connexion peut prendre une minute pour la première fois.
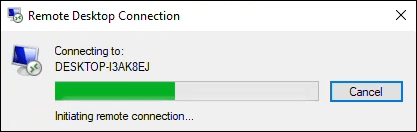
- Entrez votre mot de passe dans le Entrez vos informations d'identification fenêtre. Assurez-vous que le souviens-toi de moi la boîte est cochée. Sélectionner D'ACCORD Et vous serez connecté sur l'ordinateur hôte.
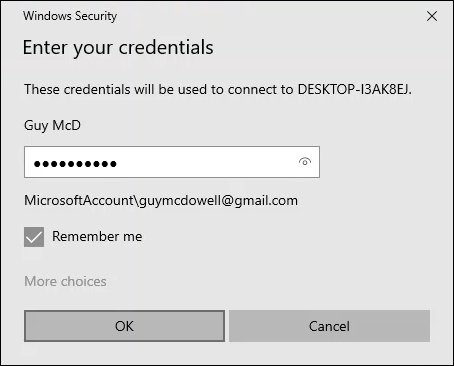
- Notez la barre bleue près du centre supérieur de la fenêtre. Sélectionnez l'icône des barres de signalisation pour vérifier la qualité de votre connexion. Cette étape est facultative mais peut être pratique pour résoudre les problèmes de performances. Pour quitter la session, déconnectez-vous de Windows sur l'hôte.
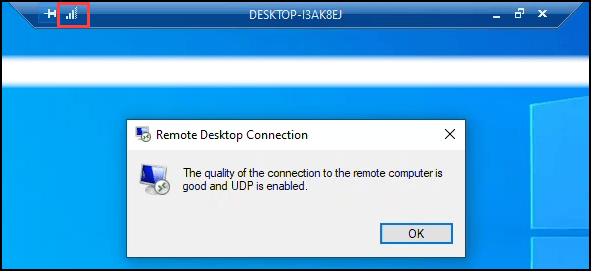
Que puis-je faire avec une connexion de bureau à distance?
Cela peut être un moyen pratique de se connecter à votre ordinateur d'origine pour obtenir des fichiers ou pour aider les amis et la famille avec des problèmes informatiques. Vraiment, tout ce que vous pouvez faire sur votre ordinateur local que vous pouvez faire avec une connexion de bureau à distance.
- « Comment restaurer les fichiers supprimés dans Windows 10
- Comment fonctionne la commutation automatique HDMI »

