Comment restaurer les options de plan électrique manquant sur Windows 10
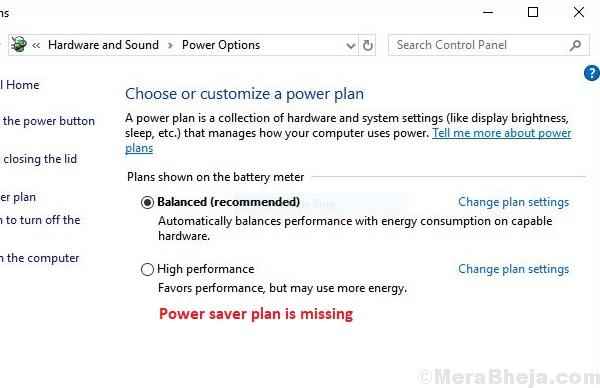
- 2990
- 861
- Lucas Bernard
Les plans d'alimentation vous aident à gérer les paramètres d'alimentation et l'utilisation de la batterie et en puissance générale du système. Il y a 3 plans d'alimentation personnalisés - Économiseur d'énergie, équilibré et haute performance. Vous pouvez personnaliser ces plans ou simplement faire le vôtre. Personnellement, je décide de mes options d'alimentation (luminosité, ce qui se passe sur la baisse du couvercle, etc.) par moi-même, mais pour les utilisateurs généraux, le choix de l'un des 3 plans d'alimentation est mieux.
Cependant, parfois, les utilisateurs signalent que les plans d'alimentation (soit un, deux ou tous) sont manquants.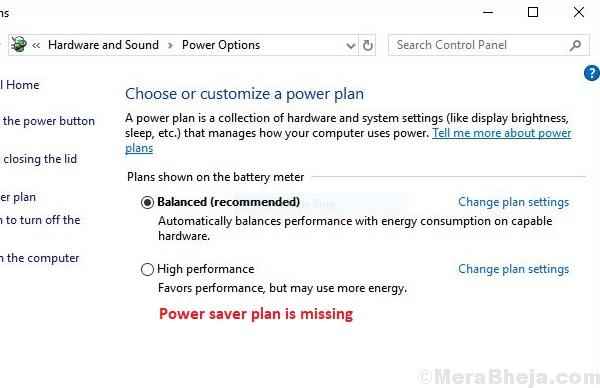
Cause
Quelques-unes des causes connues de ce problème sont: la corruption dans le système, les logiciels malveillants et le virus, une mise à jour Windows incorrecte qui a échappé aux paramètres du système.
Essayez les solutions suivantes une par une pour résoudre le problème:
Solution 1] Mettez à jour Windows
Étant donné que la cause principale derrière le problème est une mise à jour Windows qui a mal tourné, nous pourrions essayer de mettre à jour Windows au cas où Microsoft a poussé le correctif. Voici la procédure pour mettre à jour Windows.
Solution 2] Scannez votre système de logiciels malveillants et de virus
Ce problème pourrait également être causé par des logiciels malveillants et un virus. Ainsi, exécutez une analyse antivirus complète sur votre système pour isoler cette possibilité.
Table des matières
- Solution 3] Exécutez le matériel et le dépanneur des appareils
- Solution 4] Déchargement des condensateurs d'ordinateur portable
- Solution 5] Restaurer les options d'alimentation manuellement
Solution 3] Exécutez le matériel et le dépanneur des appareils
Le dépanneur matériel et les appareils pourrait résoudre les problèmes liés aux options d'alimentation, en particulier dans un ordinateur portable opéré par batterie.
1] Cliquez sur le bouton Démarrer puis le symbole de type d'engrenage pour ouvrir la page Paramètres.
2] Accédez aux mises à jour et à la sécurité, puis à l'onglet Dépannage.
3] Sélectionnez le dépannage matériel et périphériques, puis exécutez-le.
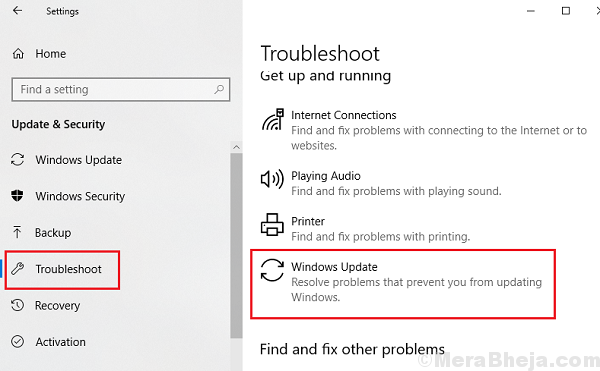
4] Redémarrez le système.
Solution 4] Déchargement des condensateurs d'ordinateur portable
Dans le cas où le problème concerne le matériel d'un ordinateur portable à batterie, nous pourrions envisager de décharger les condensateurs de l'ordinateur portable et de lui permettre de récupérer la charge de la batterie.La procédure est la suivante:
1] Arrêtez / éteignez le système.
2] Débrancher le câble de charge et débrancher La batterie du système, s'assurant ainsi qu'il n'a pas de source d'alimentation qui lui est connectée.
3] Appuyez sur le Bouton d'alimentation pendant 20 secondes. Cela va décharger la charge de résidus dans les condensateurs de l'ordinateur portable.
4] Connectez maintenant le câble batterie / charge.
5] Démarrez le système et vérifiez s'il résout le problème.
Solution 5] Restaurer les options d'alimentation manuellement
Si tout le reste échoue, nous pourrions restaurer les options d'alimentation manuellement. Un moyen plus facile de le faire (au lieu de les créer à partir des paramètres un par un) serait de les ajouter via une invite de commande. La procédure est la suivante:
1] Recherchez l'invite de commande dans la barre de recherche Windows et cliquez avec le bouton droit sur l'icône. Sélectionnez Exécuter en tant qu'administrateur.
2] Tapez les commandes suivantes dans l'invite de commande administrative Windows un par un et appuyez sur Entrée après chaque commentaire pour l'exécuter:
powercfg -duplicatescheme a1841308-3541-4fab-bc81-f71556f20b4a powercfg -duplicatescheme 381b4222-f694-41f0-9685-ff5bb260df2e powercfg -duplicatescheme 8c5e7fda-e8bf-4a96-9a85-a6e23a8c635c powercfg -duplicatescheme e9a42b02-d5df-448d-aa00-03f14749eb61
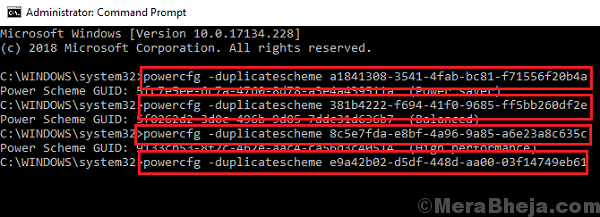
3] Redémarrez le système et vérifiez s'il aide au problème.
- « Correction d'une utilisation élevée du processeur par RAVBG64.EXE dans Windows 10/11
- Correction de l'erreur de mise à jour Windows 0xc1900204 dans Windows 10 »

