Comment restaurer «Ouvrir la fenêtre de commande ici» dans le menu contextuel de Windows 11
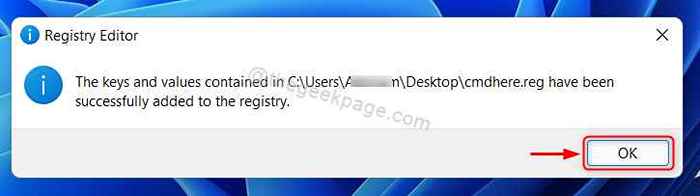
- 1886
- 224
- Maxence Arnaud
Vous pouvez trouver l'option «ouvrir la fenêtre de commande ici» est manquante dans le menu contextuel après la mise à niveau vers le système d'exploitation Windows 10. En effet. Mais de nombreux utilisateurs pourraient ne pas l'aimer et souhaiter restaurer «Ouvrir la fenêtre de commande ici» ou ouvrir l'invite de commande par défaut dans l'application Terminal Windows. Si vous êtes un d'entre eux, cet article va sûrement vous aider à restaurer la fenêtre de commande ouverte ici dans le menu contextuel de votre système Windows 11.
Comment restaurer la fenêtre de commande ouverte ici dans le menu contextuel de Windows 11
NOTE:- Veuillez exporter et prendre la sauvegarde du fichier de registre avant de continuer, car en cas de problème, vous pouvez le retourner plus tard à tout moment.
Étape 1: Presse Logo Windows + R touches ensemble sur votre clavier.
Étape 2: Ensuite, tapez bloc-notes Dans la boîte de dialogue Run et frapper Entrer clé comme indiqué dans l'image ci-dessous.
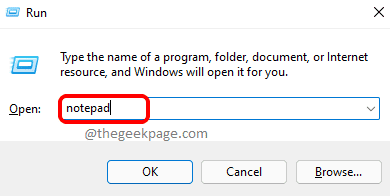
Étape 3: Copier et coller les lignes suivantes dans le fichier de blocs-notes.
Windows Registry Editor Version 5.00 [hkey_classes_root \ répertoire \ shell \ cmdprompt] @ = "@ shell32.dll, -8506 "" NoworkingDirectory "=" "[hkey_classes_root \ répertoire \ shell \ cmdprompt \ commande] @ =" cmd.exe / s / k pushd \ "% v \" ""[hkey_classes_root \ répertoire \ background \ shell \ cmdprompt] @ ="" @ shell32.dll, -8506 """" NoworkingDirectory ""="" ""[hkey_classes_root \ répertoire \ background \ shell \ cmdprompt \ command] @ ="" cmd.exe / s / k pushd \ ""% v \"" ""[hkey_classes_root \ drive \ shell \ cmdprompt] @ ="" @ shell32.dll, -8506 """" NoworkingDirectory ""="" ""[hkey_classes_root \ drive \ shell \ cmdprompt \ commande] @ ="" cmd.exe / s / k pushd \ ""% v \"" ""Étape 4: Enregistrez ce fichier de blocs-notes sur le bureau en appuyant sur Ctrl + s touches ensemble sur votre clavier par le nom cmdhere.registre.
Étape 5: Maintenant, allez au bureau en appuyant Gagner + D touches et double-cliquez sur le fichier de bloc-notes enregistré cmdhere.registre.
Étape 6: Puis clique D'ACCORD sur la fenêtre du message de réussite à l'écran après avoir ajouté des clés et des valeurs au registre.
Étape 7: Faites un clic droit sur n'importe quel dossier sur le bureau ou dans n'importe quel lecteur et sélectionnez Afficher plus d'options comme indiqué ci-dessous.
Étape 8: Maintenant, vous pouvez voir qu'il y a Ouvrez la fenêtre de commande ici Option dans le menu contextuel comme indiqué ci-dessous.
De cette façon, vous pouvez restaurer l'option manquante «Open Commande ici» dans le menu contextuel de l'explorateur sur le système Windows 11.
Comment créer le profil de l'invite de commande par défaut dans le terminal Windows sur Windows 11 PC
Chaque fois que vous démarrez l'application Terminal Windows sur votre système, il s'ouvre toujours sur PowerShell par défaut. Si vous souhaitez modifier le profil par défaut comme invite de commande, veuillez passer par des étapes simples ci-dessous.
Étape 1: Presse Gagner Clé de votre clavier et tapez les fenêtres Terminal.
Étape 2: Ensuite, frappez Entrer clé.
Étape 3: Une fois la fenêtre du terminal Windows s'ouvrir, appuyez sur Ctrl + , Clés ensemble pour ouvrir directement l'onglet Paramètres OU Cliquez sur le bouton déroulant sur la barre supérieure et sélectionnez Paramètres comme indiqué ci-dessous.
Étape 4: Cliquez sur le profil par défaut pour voir la liste déroulante comme indiqué.
Étape 5: Sélectionner Invite de commande de la liste.
Étape 6: Cliquer sur Sauvegarder bouton après avoir sélectionné l'invite de commande comme profil par défaut.
Étape 7: Fermez l'application Terminal Windows.
Ici, le terminal Windows commence par la fenêtre de l'invite de commande par défaut.
C'est tous les gars.
J'espère que cet article était informatif et utile. Veuillez nous laisser les commentaires ci-dessous pour toutes les questions.
Merci pour la lecture!
"- « Comment activer / désactiver le contenu Contrôle de luminosité adaptative (CABC) sur Windows 11
- Pas assez d'espace pour créer la copie de l'ombre du volume, la correction d'erreur de sauvegarde »


