Pas assez d'espace pour créer la copie de l'ombre du volume, la correction d'erreur de sauvegarde
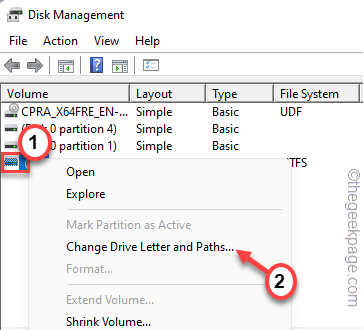
- 1900
- 389
- Maxence Arnaud
La sauvegarde Windows est un outil très utile pour prendre une sauvegarde d'image du système et protéger le système afin que si quelque chose de mal arrive au système lui-même, vous aurez une option pour la restaurer en utilisant cette image. Mais, tout en prenant la sauvegarde, certains utilisateurs se sont plaints de voir ce message d'erreur - «Erreur d'image de sauvegarde Windows 0x80780113» sur leurs systèmes. Cette erreur se produit simplement en raison de l'espace réservé au système bas sur votre ordinateur. L'extension du stockage devrait résoudre le problème.
Table des matières
- Correction 1 - Créez un nouveau volume de système
- Correction 2 - Utilisez un outil tiers
- Correction 2 - Effectuer une opération de nettoyage du disque
- Correction 4 - Exécuter Chkdsk
- Correction 5 - Supprimer le journal USN actuel
- Correction 6 - Configurer certains paramètres
- Correction 7 - Assurez-vous que la protection du système est activée
- Correction 8 - Retirez les langues supplémentaires
- Correction 9 - Mettez à jour les pilotes
Correction 1 - Créez un nouveau volume de système
Vous ne pouvez pas augmenter le volume du système à l'aide de l'outil de gestion informatique. Vous pouvez créer un volume de système uniquement sur une partition principale d'un disque MBR.
1. Au début, appuyez sur la touche Windows et tapez "CMD".
2. Ensuite, cliquez avec le bouton droit sur le «Invite de commande"Et appuyez sur"Exécuter en tant qu'administrateur".
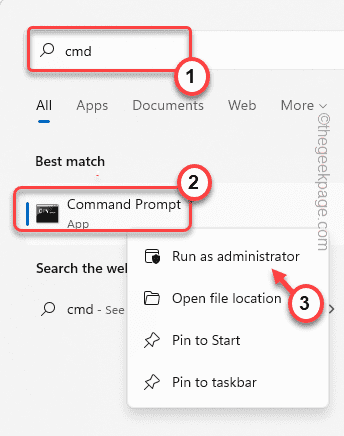
3. Lorsque le terminal apparaît, pâte Cette commande et frappe Entrer.
bcdboot.exe / s c: \ windows / s f:
NOTE -
Ici, C: le lecteur est le lecteur système actuel. F: est la nouvelle partition d'un disque MBR. Vous pouvez utiliser n'importe quelle autre lettre de lecteur si vous le souhaitez.
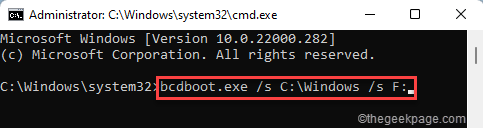
4. Maintenant, vous devez accéder à l'outil DiskPart dans le terminal. Tapez cette commande et appuyez sur Entrée pour y accéder.
DiskPart
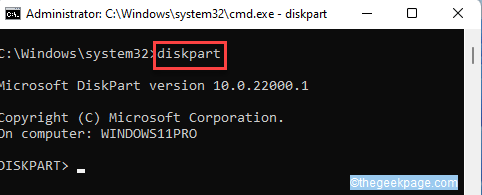
5. Maintenant, tout ce que vous avez à faire est de sélectionner le volume F et de l'activer comme partition principale du système réservé.
Sélectionner le volume F actif
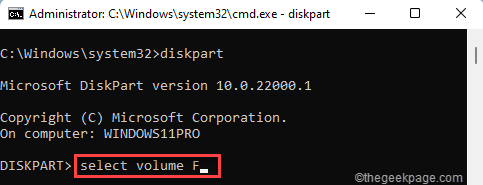
Une fois que vous avez terminé, fermez le terminal d'invite de commande et redémarrage ton ordinateur.
Après le redémarrage, F: Drive sera la partition réservée au système. Maintenant, essayez de prendre une sauvegarde d'image système.
Correction 2 - Utilisez un outil tiers
En fait, Windows ne permet pas aux utilisateurs d'augmenter la partition de la partition réservée au système. Vous devez donc utiliser un outil gratuit tiers pour faire le travail.
1. Allez au centre de téléchargement officiel de Minitool.
2. Dans la section édition gratuite de l'assistant de partition Minitool, appuyez sur "Télécharger".
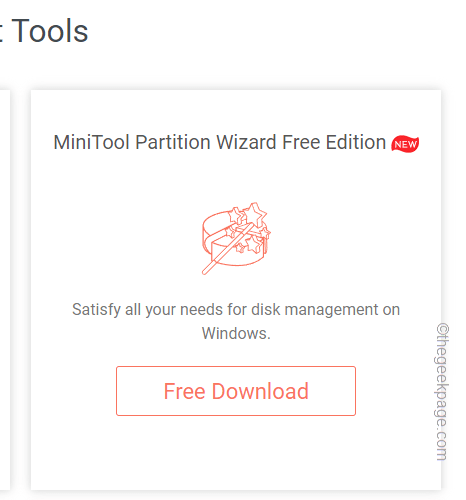
3. Après avoir téléchargé la configuration, double cliquer dessus pour l'exécuter sur votre système.
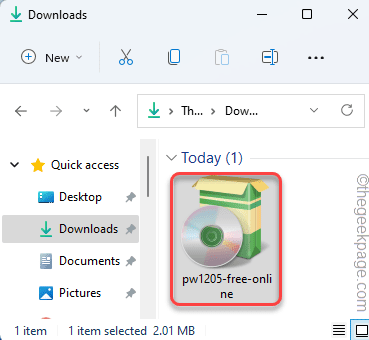
Maintenant, suivez les instructions à l'écran pour installer l'outil de partition Minitool sur votre ordinateur.
4. À la dernière étape, assurez-vous que «Lancez l'assistant de partition Minitool" est vérifié.
5. Ensuite, appuyez sur "Finir".
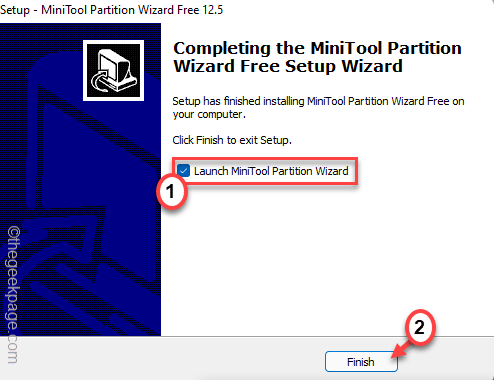
Cela ouvrira automatiquement le minitool à nouveau.
6. Une fois le cas, vous remarquerez la liste des disques.
7. Après cela, cliquez avec le bouton droit sur le «Système réservé"Et appuyez sur"Étendre”Pour étendre la partition.
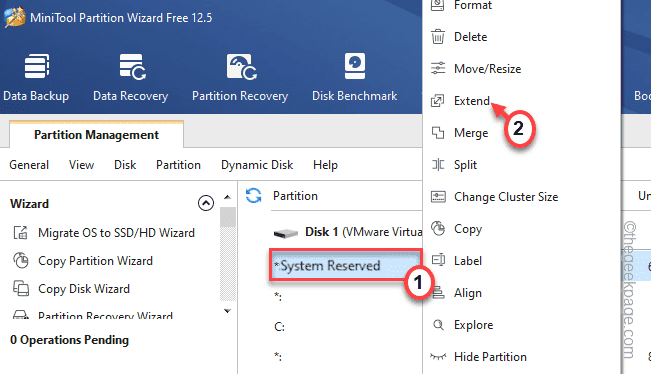
8. Faites glisser le curseur vers une taille que vous préférez (de préférence 1 à 2 Go).
9. Enfin, cliquez sur "D'ACCORD".
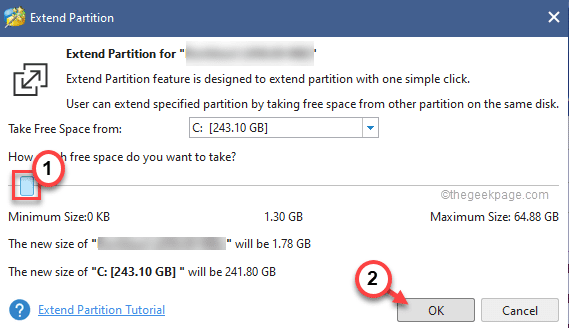
Ce processus peut prendre un certain temps. Une fois que vous avez terminé, fermez l'assistant de partition Minitool.
Ensuite, revenez au panneau de configuration et commencez à créer une sauvegarde d'image système. Ça fonctionnera très bien.
Correction 2 - Effectuer une opération de nettoyage du disque
Les fichiers indésirables inutiles peuvent entraîner des problèmes de stockage dans votre lecteur système.
1. Au début, appuyez sur la touche Windows et tapez "nettoyage de disque".
2. Ensuite, appuyez sur "Nettoyage de disque".
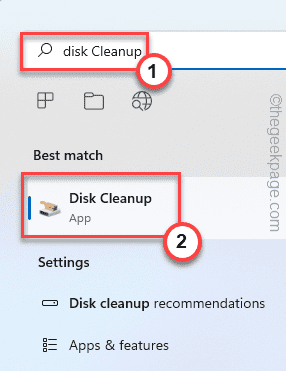
3. Maintenant, cliquez sur le "Disques:".
4. Après cela, appuyez sur la liste déroulante et choisissez le «(C :)"Drive et cliquez sur"D'ACCORD".
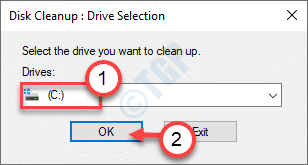
Attendez un certain temps pour que votre ordinateur analyse le nombre de fichiers poubelles.
5. Maintenant, vérifier toutes les boîtes une par une pour sélectionner tous les fichiers.
6. Enfin, appuyez sur "D'ACCORD"Pour supprimer tous les fichiers indésirables.
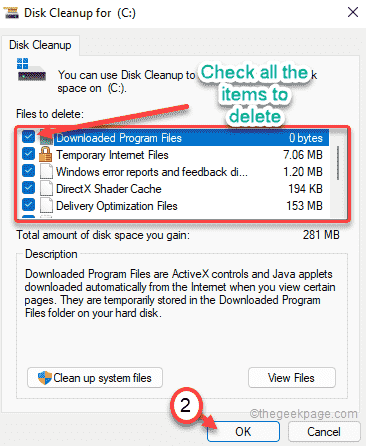
7. Un message d'avertissement apparaîtra pour votre confirmation pour supprimer définitivement tous les fichiers.
8. Appuyez simplement sur le "Supprimer les fichiers«Pour attribuer votre action.
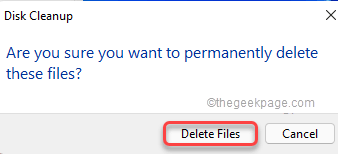
9. Ouvrez le nettoyage du disque, s'il n'est pas encore ouvert.
dix. Cette fois, appuyez sur le "Nettoyer les fichiers système" option.
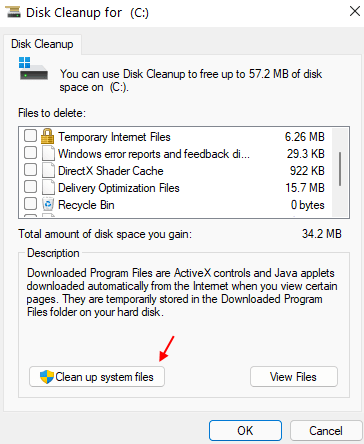
11. Resélectionnez le lecteur C.
12. Ensuite, sélectionnez des fichiers comme les anciennes installations de Windows et sans usage pour supprimer tous les fichiers système cette fois.
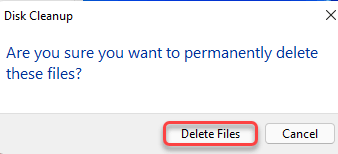
Cela aurait dû vider tous les fichiers indésirables du système. Mais vous pouvez effectuer ces étapes facultatives pour vider le dossier temporaire.
Étapes facultatives -
1. Au début, cliquez avec le bouton droit sur le Clé Windows Et appuyez sur "Courir".
2. Ecrivez "% temp%"Puis appuyez sur Entrée pour ouvrir le dossier temporaire.
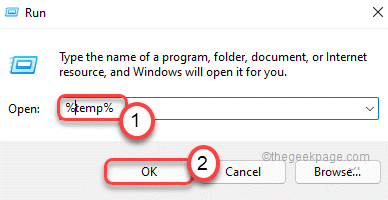
3. Lorsque vous voyez le message d'avertissement, appuyez sur "Continuer"Pour aller plus loin.
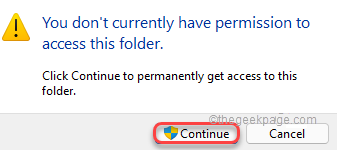
4. Sélectionnez tous les fichiers et dossiers dans le dossier temporaire.
5. Ensuite, appuyez sur le 'Supprimer'Clé pour vider le dossier temporaire.
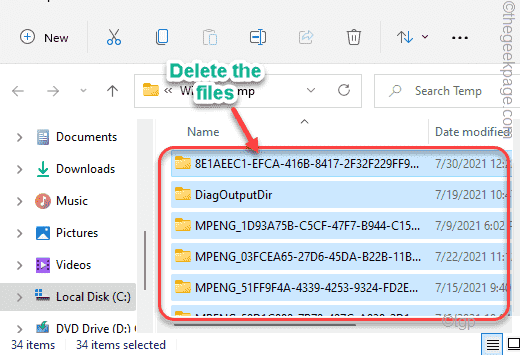
6. Maintenant, appuyez sur le Clé Windows + R Clés ensemble.
7. De plus, écrivez "temp"Et frappez Entrer.
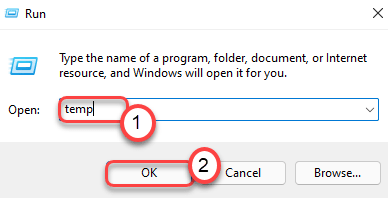
8. Retirez tout à l'intérieur du dossier.
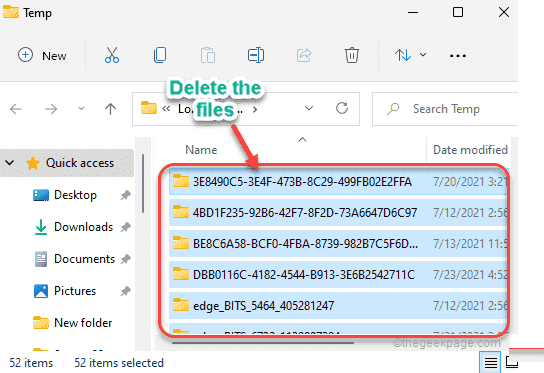
Après avoir effacé ces fichiers, fermez l'explorateur de fichiers. Après avoir nettoyé votre PC, il ne devrait y avoir aucun problème à créer une sauvegarde d'image système.
Correction 4 - Exécuter Chkdsk
S'il y a de mauvais points dans le lecteur C, l'exécution d'une opération de vérification du disque devrait le réparer.
1. Au début, appuyez sur le Clé Windows et écrire "CMD".
2. Après cela, cliquez avec le bouton droit sur le «Invite de commande"Et cliquez sur"Exécuter en tant qu'administrateur«Pour accéder au terminal.
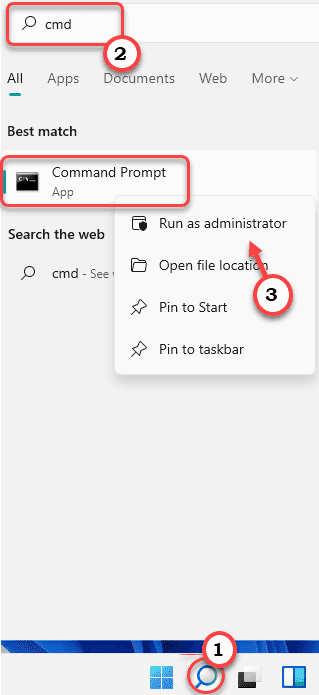
3. Alors, copier coller cette commande de vérification du disque et appuyez sur le Entrer Clé pour exécuter l'opération de vérification du disque.
chkdsk c: / f / r / x
Presse "Y"Et puis frappez Entrer Pour définir le chèque à effectuer lorsque votre appareil redémarre.
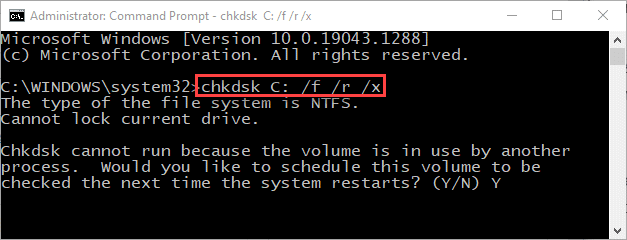
Après la fermeture de la fenêtre de l'invite de commande, redémarrage le système pour exécuter le chèque.
Une fois que vous avez fait cela, créez la sauvegarde de l'image du système.
Correction 5 - Supprimer le journal USN actuel
Le Journal USN conserve le dossier des modifications que vous avez apportées dans le lecteur et avec le temps, la taille du journal peut devenir assez importante.
1. Au début, appuyez sur le Clé Windows + x Clés ensemble.
2. Ensuite, appuyez sur le "Gestion de disque«Pour y accéder.
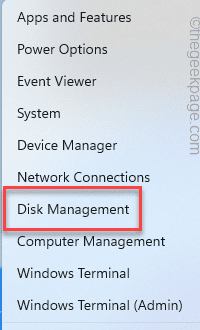
3. Lorsque la gestion du disque s'ouvre, cliquez avec le bouton droit sur le «Système réservé"Et cliquez sur"Changer la lettre de lecteur et les chemins… ".
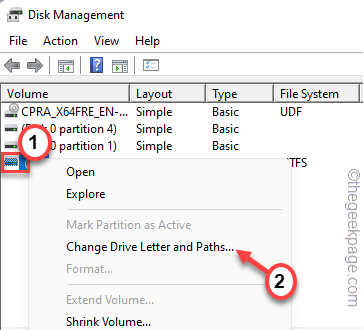
4. Maintenant, appuyez sur "Changement… ".
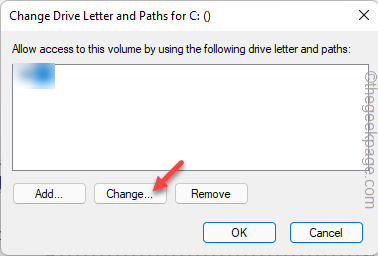
5. Met le "Affectez la lettre de conduite suivante:" option.
6. Ensuite, définissez une nouvelle lettre de lecteur pour la partition réservée à partir de la liste déroulante. (Supposons que la nouvelle lettre de lecteur soit «F:")
6. Après cela, appuyez sur "D'ACCORD".
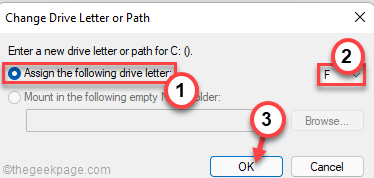
Une fois que vous avez fait cela, fermez la fenêtre de gestion du disque.
7. Ensuite, appuyez sur le Clé Windows + R Clés ensemble.
8. Après cela, type "CMD»Et appuyez sur Ctrl + Shift + Entrée Pour accéder à l'invite de commande avec les droits administratifs.
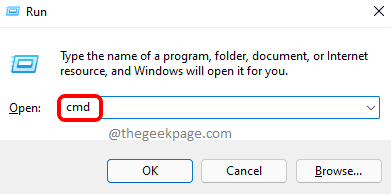
9. Maintenant, copier coller Ces codes un par un et frappent Entrer Pour exécuter ces commandes.
Fsutil USN Queryjournal f: fsutil usn Deletejournal / n / d f:
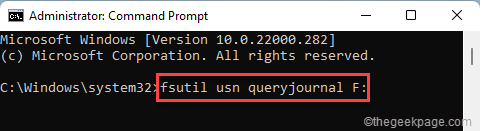
Ensuite, fermez la fenêtre de l'invite de commande.
Alors, redémarrage ton ordinateur. Après avoir redémarré l'appareil, essayez de créer une sauvegarde d'image système.
Correction 6 - Configurer certains paramètres
Il y a certains paramètres comme la préfetch, ReadyBoost et SuperFetch, qui ont des effets sur le stockage SSD.
1. Au début, écrivez "CMD".
2. Après cela, cliquez avec le bouton droit sur le «Invite de commande"Et cliquez sur"Exécuter en tant qu'administrateur«Pour accéder au terminal.
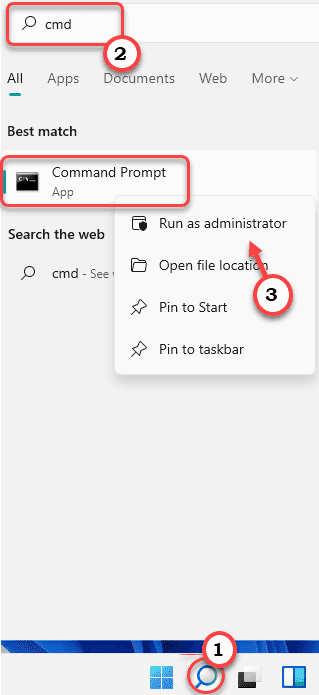
3. Ensuite, tapez cette commande dans le terminal et appuyez sur Entrée.
winsat Formal -V
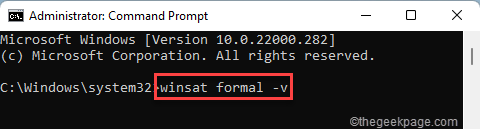
Après avoir exécuté la commande sur votre terminal, fermez-le. Alors, redémarrage ton ordinateur 3 fois consécutivement pour permettre à ce changement de prendre effet sur le système.
Correction 7 - Assurez-vous que la protection du système est activée
Selon certains utilisateurs, la protection du système doit être activée pour créer une sauvegarde d'image système sans aucune erreur.
1. Au début, appuyez sur le Clé Windows + R Clés ensemble.
2. Ensuite, tapez ce code et cliquez sur "D'ACCORD«Pour accéder à la fenêtre Propriétés du système.
sysdm.cpl
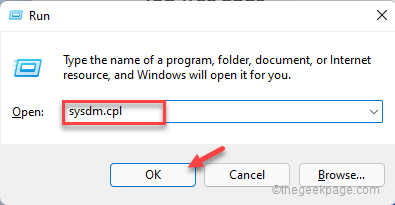
3. Lorsqu'il s'ouvre, accédez à la «Protection du système»Onglet.
4. Ensuite, sélectionnez le C: conduire de la liste.
5. Ensuite, appuyez sur "Configurer… «Pour configurer les paramètres de protection du système.
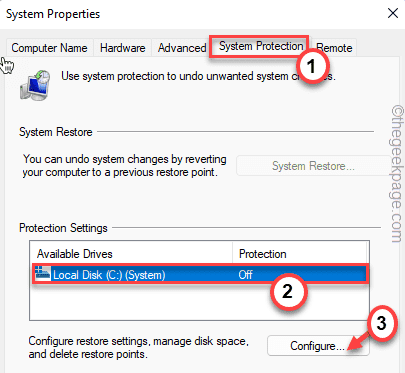
6. Maintenant, basculez le «Activer la protection du système".
7. Il suffit de glisser le "Utilisation maximale"Paramètres en fonction de votre choix et de l'espace disponible que vous avez.
8. Ensuite, cliquez sur "D'ACCORD«Pour enregistrer les modifications.
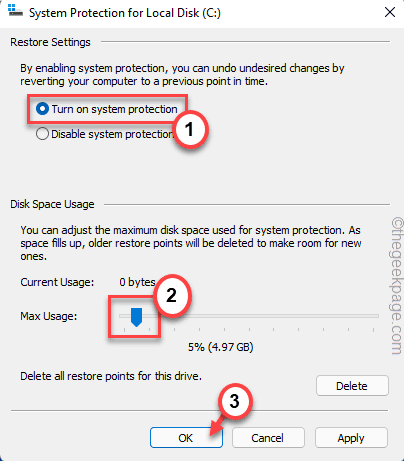
Après cela, essayez de créer la sauvegarde de l'image du système. Cette fois, il sera créé sans le message d'erreur.
Correction 8 - Retirez les langues supplémentaires
Vous pouvez supprimer les packs de langue supplémentaires pour résoudre ce problème.
1. Au début, appuyez sur le Key Windows + i Clés ensemble.
2. Ensuite, appuyez sur "Temps et langue".
3. Après cela, sur le côté droit, appuyez sur "Langue et région".
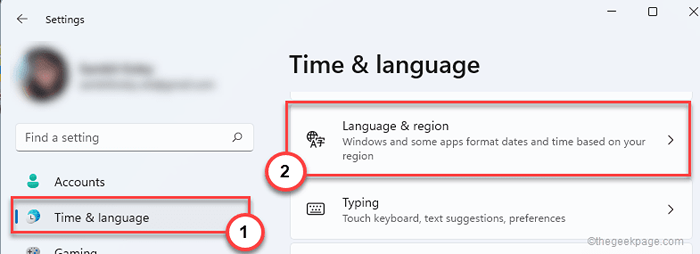
4. Maintenant, vous remarquerez plusieurs packs de langue ici.
5. Cliquez simplement sur le pack de langues supplémentaires et appuyez sur "Retirer«Pour supprimer le pack de langues de votre ordinateur.
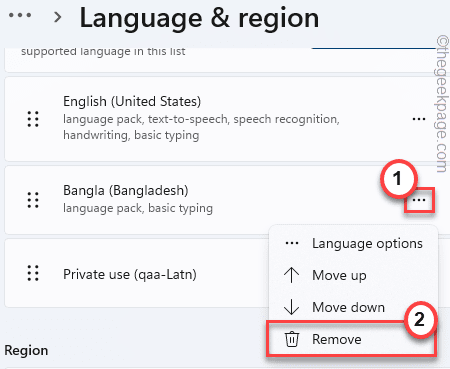
Après avoir fait ça, redémarrage ton ordinateur. Ensuite, essayez de créer à nouveau la sauvegarde de l'image du système.
Cette fois, vous ne ferez pas face à ce problème.
Correction 9 - Mettez à jour les pilotes
Vous pouvez essayer de mettre à jour le lecteur de disque sur votre ordinateur.
1. Au début, cliquez avec le bouton droit sur le Icône Windows Et appuyez sur le "Gestionnaire de périphériques".
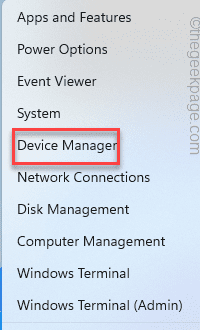
2. Maintenant, développez le «Disques durs".
3. Ensuite, cliquez avec le bouton droit sur votre disque dur et appuyez sur le "Mettre à jour le pilote".
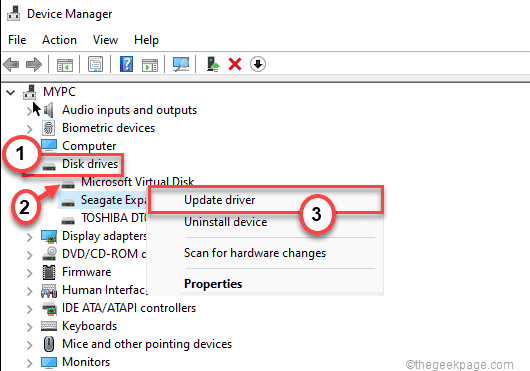
4. Maintenant, appuyez sur le "Recherchez automatiquement les conducteurs".
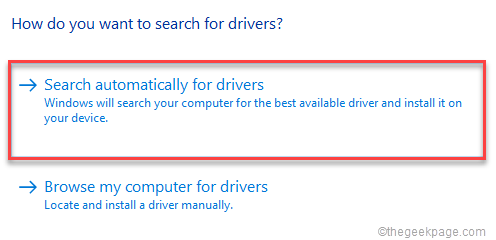
Cela mettra désormais à jour les pilotes de disque et résoudra les problèmes liés au lecteur sur votre système.
Redémarrage Votre système et essayez de faire une nouvelle sauvegarde d'image du système. Vous ne verrez pas le code d'erreur 0x80780119.
Votre problème doit être résolu.
- « Comment restaurer «Ouvrir la fenêtre de commande ici» dans le menu contextuel de Windows 11
- Comment définir une longueur de mot de passe minimale dans Windows 11/10 »

