Comment restaurer la base de données SQL Server
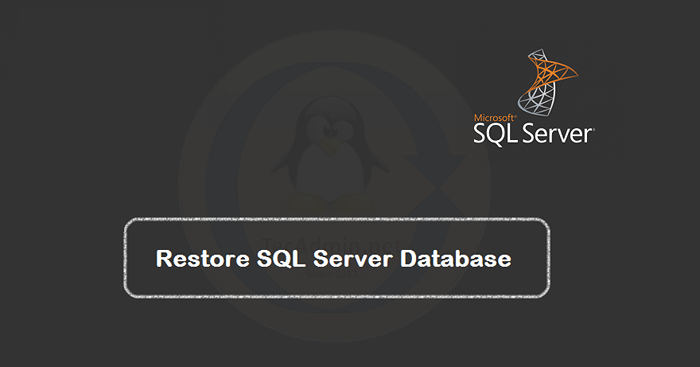
- 1114
- 64
- Maxence Arnaud
Microsoft SQL Server (MSSQL) est un système de gestion de base de données relationnel utilisé sur les serveurs Windows. Les dernières versions sont également disponibles pour la plate-forme Linux. C'est une bonne pratique pour sauvegarder régulièrement les bases de données, en particulier dans les environnements de production. Ainsi, en cas d'échec, nous pouvons restaurer une base de données à partir des fichiers de sauvegarde. Le serveur SQL offre des options pour sauvegarder et restaurer la base de données complète ou les journaux de transactions.
Dans ce guide pratiques, nous apprendrons à restaurer la base de données SQL Server à l'aide de instructions T-SQL et de SQL Server Management Studio.
Comment restaurer la base de données SQL Server
Nous pouvons restaurer une base de données SQL Server à partir d'un fichier de sauvegarde en utilisant les requêtes SQL ou SQL Server Management Studio (SSMS). Utilisez l'une des options ci-dessous pour restaurer une base de données SQL Server à partir d'un fichier de sauvegarde.
1. Restaurer la base de données SQL avec T-SQL
Utilisez le Restaurer la base de données requête pour restaurer une données SQL Server à partir d'un fichier de sauvegarde.
Par exemple, vous avez un fichier de sauvegarde de base de données créé avec Backup Commiter à C: \ BACKUPS \ TEST_DB.bak . Exécutez ensuite l'instruction T-SQL suivante pour restaurer la base de données Backup Test_DB à partir du fichier.
Restaurer la base de données [test_db] de disque = 'd: \ backups \ test_db.bak ';
Dans la plupart des cas, la commande ci-dessus n'a pas réussi à restaurer la base de données et vous devez aller avec la question suivante.
2. Restaurer la base de données SQL (avec remplacement)
Inclure le Avec remplacement Option pour écraser toutes les données existantes. Le Remplacement indique au SQL Server de jeter tout contenu actif dans le journal des transactions et de terminer la restauration.
Restaurer la base de données [test_db] de disque = 'd: \ backups \ test_db.bak 'par remplacer;
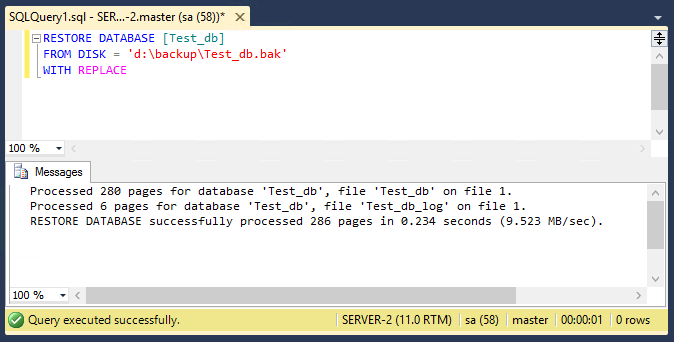
3. Restaurer la base de données SQL (avec mouvement)
Il pourrait s'agir que la base de données du serveur de destination a placé des fichiers à un emplacement différent de celui du serveur de sauvegarde d'origine. Dans ce cas, vous devez définir les emplacements des fichiers MDF et LDF.
Première identité Le nom logique des deux fichiers de la base de données. Pour trouver le nom logique, cliquez avec le bouton droit sur la base de données, cliquez propriétés et sélectionnez le Des dossiers languette. Ici, vous pouvez trouver les noms logiques.
Utilisez la requête ci-dessous avec les noms logiques corrects, les emplacements de fichiers et les fichiers de sauvegarde.
Restaurer la base de données [test_db] de disque = 'd: \ backups \ test_db.bak 'par remplacer, déplacer' test_db 'vers' d: \ mssql \ data \ test_db.mdf ', déplacer' test_db_log 'à' d: \ mssql \ log \ test_db_log.ldf ';
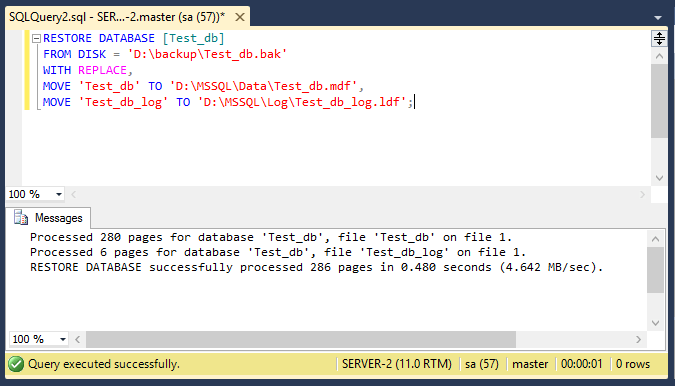
4. Restaurer la base de données SQL Server à l'aide de SSMS
Le SQL Server Management Studio (SSMS) est un outil graphique génial pour gérer les bases de données sur SQL Server.
- Cliquez avec le bouton droit sur la base de données >> Tâches >> Restaurer >> Base de données
- Sélectionnez l'appareil et cliquez sur trois points (…) devant cela
- Sélectionnez le fichier de sauvegarde et cliquez sur OK
- Onglet Aller dans les fichiers
- Si l'emplacement des fichiers est différent de la source. Sélectionnez Checkbox «Relocaliser tous les fichiers dans le dossier»
- Sélectionnez le répertoire des fichiers MDF et LDF, cela mettra également à jour le chemin des fichiers
- Maintenant, allez dans l'onglet Options
- Sélectionnez la boîte à cocher Écraser la base de données existante (avec remplacement)
- Décochez la boîte Prenez la sauvegarde du log-log avant de restaurer
- Cliquez sur OK pour terminer la restauration de la base de données dans SQL Server
Voici les captures d'écran utiles de la restauration de la base de données dans SQL Server avec SQL Server Management Studio (SSMS).
Sous l'onglet Général, la sélection d'un fichier de sauvegarde de la base de données à restaurer.
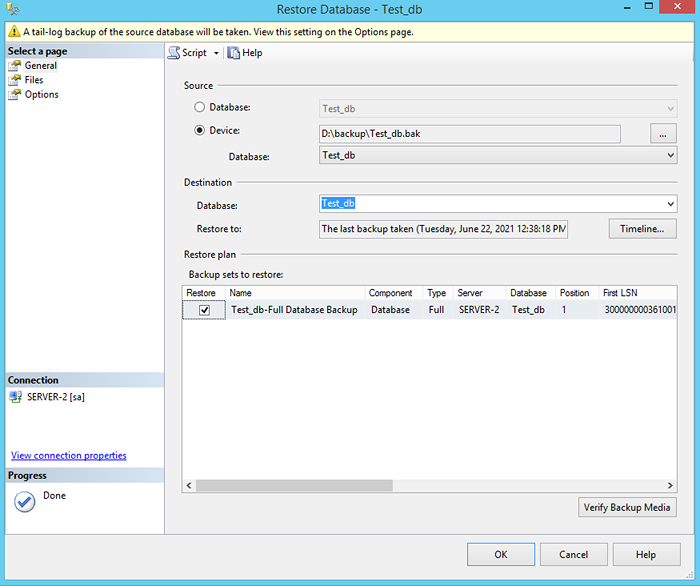
Sous l'onglet Fichiers, si nécessaire, sélectionnez la case à cocher Relocation et entrez le dossier MDF et LDF.
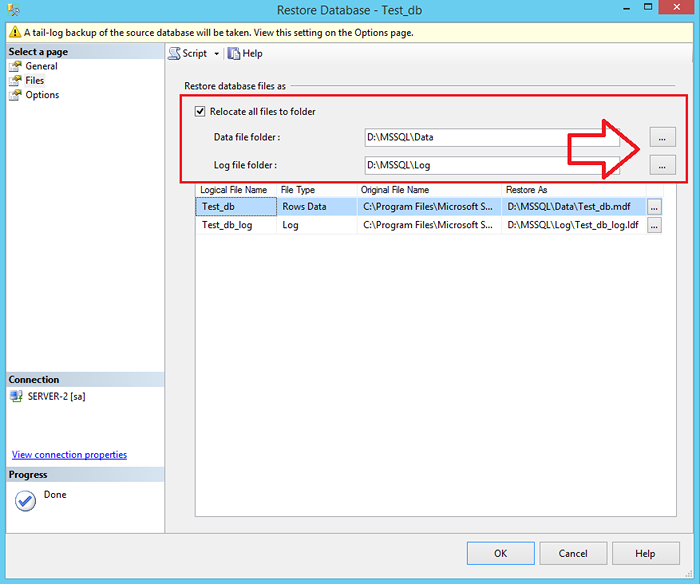
Dans l'onglet Options, sélectionnez l'option avec remplacement. De plus, décochez la case à cocher Tail-Log.
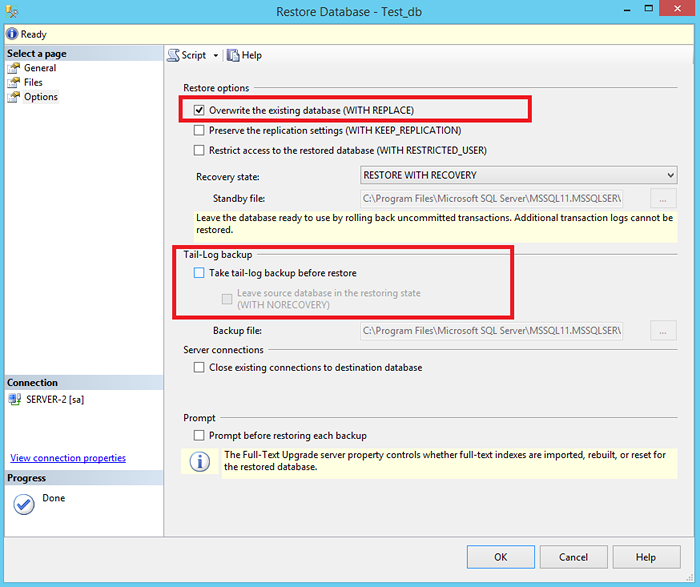
Enfin, j'ai terminé la restauration de la base de données.
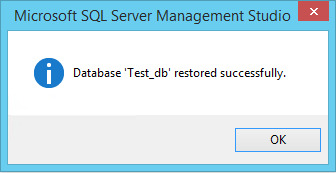
Conclusion
Dans ce tutoriel, vous avez appris à restaurer la base de données à partir d'un fichier de sauvegarde dans SQL Server.

