Comment restaurer l'ancienne zone de recherche dans File Explorer
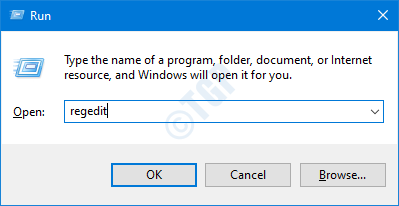
- 2456
- 704
- Jade Muller
La zone de recherche dans File Explorer est l'une des fonctionnalités les plus utilisées de l'ensemble de l'outil de gestion des fichiers. Cela a sauvé la journée pour tant d'entre nous à bien des égards. Mais avec les récentes mises à jour Windows, l'ancienne boîte de recherche classique est remplacée par une nouvelle expérience de recherche de recherche plus améliorée et plus améliorée qui peut même rechercher un paramètre particulier dans les comptes OneDrive connectés! Mais de nombreux utilisateurs détestent cette nouvelle expérience et optent pour la zone de recherche classique.
Les principaux problèmes avec la nouvelle boîte de recherche -
1. Le problème le plus ennuyeux avec la nouvelle boîte de recherche est que les résultats de recherche n'apparaissent pas instantanément dans l'explorateur de fichiers comme ils étaient avec l'ancien.
2. La nouvelle boîte de recherche «offre» souvent de nombreux problèmes et bugs de GUI.
3. Parfois, la nouvelle boîte de recherche se faufile et cesse de répondre à d'autres requêtes.
Comment récupérer la zone de recherche classique dans l'explorateur de fichiers
Suivez simplement ces correctifs faciles pour revenir à la zone de recherche classique dans Fichier Explorer.
1. Cliquez avec le bouton droit sur le les fenêtres icône et cliquez sur "Courir".
2. Dans le terminal de course, type "regedit"Et cliquez sur"D'ACCORD".
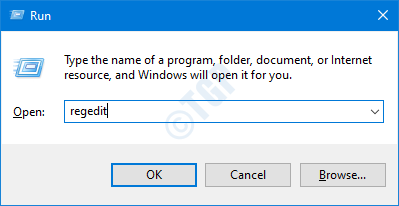
NOTE -
Dans l'éditeur de registre s'ouvre, cliquez sur "Déposer"Et cliquez sur"Exporter«Pour créer une nouvelle sauvegarde sur votre ordinateur.
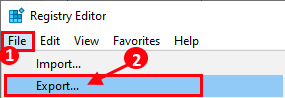
Si quelque chose se met incontrôlé tout en modifiant le registre, vous pouvez facilement récupérer le registre à la normale.
3. Sur le côté gauche, accédez à ici -
Hkey_local_machine \ logiciel \ Microsoft \ windows \ currentversion \ politiques \ système
4. Ensuite, sur le côté droit, recherchez le «Consentpromptbehavioradmin" valeur.
5. Après cela, double-cliquez sur la clé pour le changer.
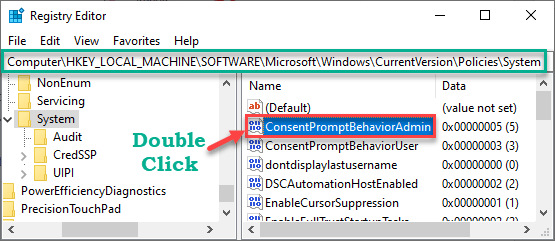
6. Ensuite, tapez "0"Dans la" Box Value: '.
7. Enfin, cliquez sur "D'ACCORD"Pour sauver le changement.
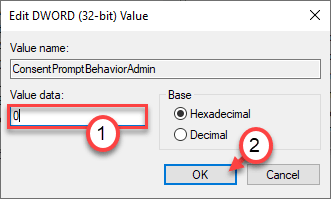
8. Après cela, consultez le «Pertiner»Valeur sur le volet à droite.
9. Encore, double cliquer pour le modifier plus loin.
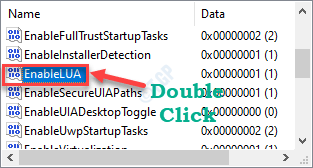
dix. Définissez la valeur sur "0".
11. Ensuite, cliquez sur "D'ACCORD".
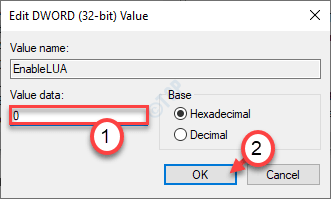
[
NOTE -
Dans le cas où si vous ne pouvez voir aucune des clés susmentionnées dans le registre, vous devez les créer.
un. Sur le côté droit de l'éditeur de registre, cliquez avec le bouton droit sur l'espace et cliquez sur «Nouveau>"Et cliquez sur"Valeur dword (32 bits)".
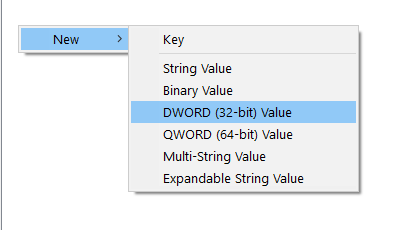
b. Définissez le nom de la clé comme la clé manquante.
(Si la 'Consentpromptbehavioradmin«La clé est manquante, nommez-le»Consentpromptbehavioradmin".)
Puis modifiez la valeur des étapes clés mentionnées ci-dessus.
]]
Après les faire, fermez l'éditeur de registre. Redémarrage Votre ordinateur et vous récupérerez votre boîte de recherche classique.
Comment restaurer la nouvelle zone de recherche dans Windows 10
Et si vous décidez de revenir à la nouvelle zone de recherche? Ne t'inquiète pas. Suivez ces étapes faciles.
1. Cliquez avec le bouton droit sur le les fenêtres icône et cliquez sur "Courir".
2. Dans le terminal de course, type "regedit"Et cliquez sur"D'ACCORD".
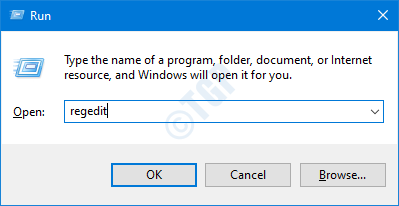
3. Après ça, allez ici -
Hkey_local_machine \ logiciel \ Microsoft \ windows \ currentversion \ politiques \ système
4. Ensuite, sur le côté droit, essayez de localiser le «Consentpromptbehavioradmin" valeur.
5. Une fois que vous l'avez trouvé, double-cliquez sur la clé pour le modifier.
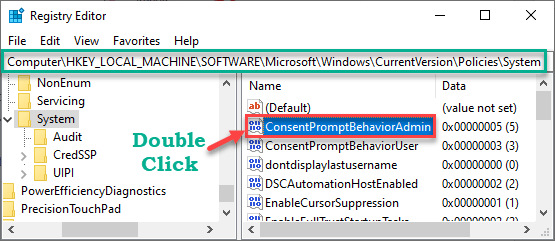
6. Ensuite, tapez "1"Dans la" Box Value: '.
7. Enfin, cliquez sur "D'ACCORD"Pour sauver le changement.
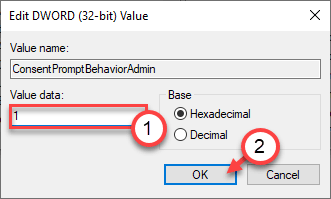
8. De même, trouvez le «Perlelua" clé.
9. Alors, double cliquer sur la clé pour y accéder.
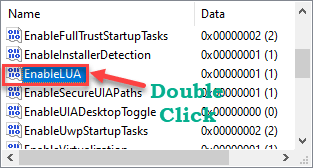
dix. Maintenant, définissez la valeur de cela comme «1"Et frappez Entrer.
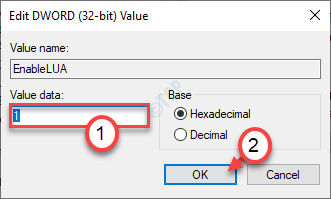
C'est ça! Vous avez réussi à restaurer la nouvelle zone de recherche sur votre ordinateur.
Votre problème doit être résolu.
- « Comment réparer les notifications ne fonctionnant pas sur Windows 10
- Erreur de surveillance PNP du pilote Windows 10/11 Correction »

