Comment réparer les notifications ne fonctionnant pas sur Windows 10
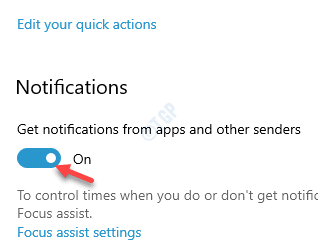
- 737
- 175
- Romain Martinez
Windows 10 vous alerte concernant différentes mises à jour, modifications et informations importantes en vous envoyant une notification. En recevant une notification, vous entendez un son et vous voyez une bannière ainsi qu'un nombre de notification en bas à droite de l'écran (icône de la boîte de message). Lorsque vous cliquez sur l'icône de la zone de message, il ouvre le centre d'action, où vous pouvez voir le message.
Cependant, après la dernière mise à jour de Windows, certains utilisateurs signalent que des notifications ne fonctionnent pas sur leur PC Windows 10, cependant, le nombre de notification continue d'augmenter. Puisque, le problème se pose principalement en raison de la mise à jour de Windows, vous devrez activer un certain paramètre. Voyons comment:
Note: - Certains utilisateurs ont déclaré qu'ils avaient résolu cela en mettant à jour leur PC Windows 10. Accédez simplement aux paramètres> Mise à jour et sécurité et vérifiez les mises à jour et mettez à jour votre ordinateur.
Table des matières
- Méthode 1: Redémarrer Windows Explorer
- Méthode 2: Activer Laisser les applications s'exécuter en arrière-plan
- Méthode 3: Activez les notifications pour des applications spécifiques
- Méthode 3 - Réinstallation du centre d'action
- Méthode 4: effectuer un scan SFC
- Méthode 5: désactiver le démarrage rapide
- Méthode 6: Reconfigurer les paramètres du registre
- Méthode 7: Activer les notifications de paramètres dans l'application Paramètres
- Méthode 8: Activer / désactiver les notifications via le registre
- Méthode 9: Ajout d'un centre d'action via Shell Power Shell
- Méthode 10: Exécutez SCAN DISM
- Méthode 11: Créez un fichier batch pour redémarrer Windows Explorer
- Méthode 12: Optimiser le lecteur de disque
- Méthode 13: Cacher la barre des tâches
- Méthode 14: Format de bas niveau sur le disque dur
- Méthode 15: Mises à jour désinstalle
- Méthode 16: Renommer USRClass.fichier DAT
Méthode 1: Redémarrer Windows Explorer
Parfois, un problème dans l'explorateur Windows peut entraîner des problèmes avec le tri des fichiers système et la génération de notifications car le système peut être confus entre les délais. Par conséquent, le redémarrage de l'Explorer Windows peut résoudre le problème.
Étape 1: Cliquez avec le bouton droit sur Barre des tâches et sélectionner Gestionnaire des tâches.

Étape 2: Dans le Gestionnaire des tâches fenêtre, sous le Processus onglet, allez au Processus Windows section.
Maintenant, cherchez le Processus de l'Explorateur Windows, cliquez avec le bouton droit dessus et sélectionnez Redémarrage.

Alors que l'Explorateur Windows redémarre, vérifiez si les notifications Windows fonctionnent maintenant.
Méthode 2: Activer Laisser les applications s'exécuter en arrière-plan
Cette méthode consiste à activer l'option d'applications d'arrière-plan dans l'application Paramètres, ce qui devrait ensuite vous aider à voir les notifications. Voyons comment:
Étape 1: appuie sur le Gagner + je touches ensemble sur votre clavier pour lancer le Paramètres appliquer.
Étape 2: Dans le Paramètres fenêtre, cliquez sur le Confidentialité option.
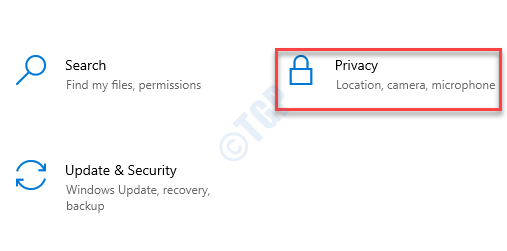
Étape 3: Dans la fenêtre suivante, sur le côté gauche du volet, faites défiler vers le bas et sous le Autorisation d'application Section, cliquez sur le Applications de fond option.
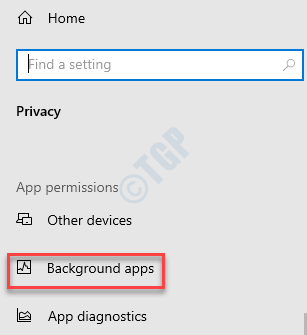
Étape 4: Maintenant, allez sur le côté droit du volet et sous le Applications de fond Section, allumez le Laissez les applications fonctionner en arrière-plan option.
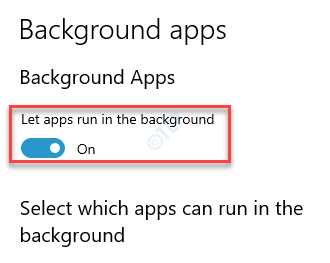
Maintenant, quittez l'application Paramètres et vérifiez si les notifications fonctionnent maintenant sur votre système.
Méthode 3: Activez les notifications pour des applications spécifiques
Souvent, allumer les notifications de votre Windows 10 devrait aider à résoudre le problème.
Étape 1: Cliquez avec le bouton droit sur Commencer et sélectionner Paramètres Pour ouvrir le Paramètres appliquer.
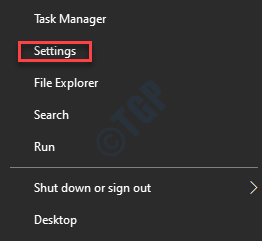
Étape 2: Dans le Paramètres application, cliquez sur Système.
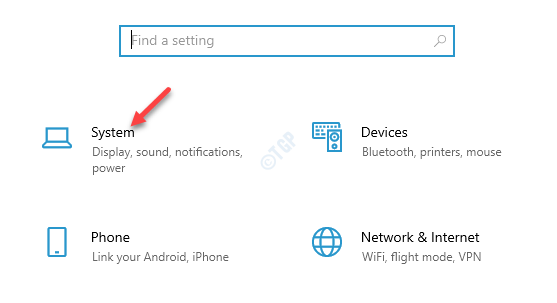
Étape 3: Maintenant, sur le côté gauche du volet, cliquez sur Notifications et actions.
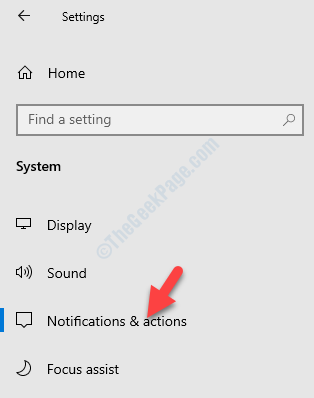
Étape 4: Ensuite, allez sur le côté droit de la fenêtre et sous le Notifications Section, assurez-vous que le Obtenez des notifications des applications et d'autres expéditeurs est allumé.
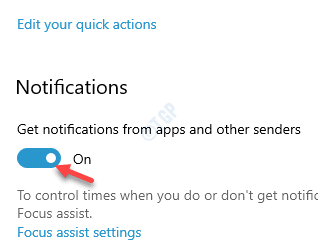
Étape 5: Maintenant, faites défiler vers le bas à Obtenez des notifications de ces applications sections.
Ici, allumez toutes les applications à partir desquelles vous souhaitez recevoir des notifications.
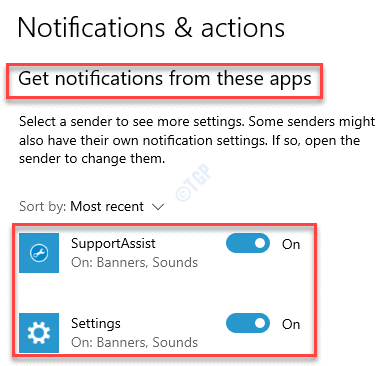
Maintenant, quittez l'application Paramètres et revenez et vérifiez si vous recevez les notifications.
Méthode 3 - Réinstallation du centre d'action
1 - Recherche Powershell Dans la recherche de Windows
2 - maintenant, Clic-droit et cliquer Exécuter en tant qu'administrateur
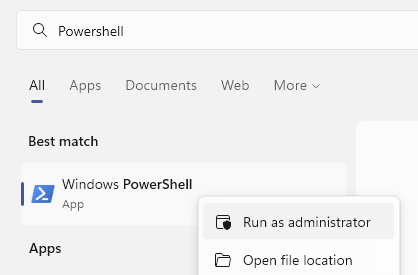
3 - Maintenant, copiez et collez la commande donnée ci-dessous dans PowerShell et appuyez sur ENTER KETH DU CLAVE
Get-Appxpackage | % Add-appxpackage -disabledevelopmentMode -Register "$ ($ _.InstalLocation) \ AppxManifest.xml "-verbose
4 - Fermez la fenêtre PowerShell.
Méthode 4: effectuer un scan SFC
Il est possible que les notifications Windows 10 aient cessé de fonctionner en raison de fichiers, services ou pilotes système cassés ou corrompus. Dans de tels cas, l'exécution d'un vérificateur de fichiers système peut aider.
Étape 1: Cliquez avec le bouton droit sur Commencer et sélectionner Courir ouvrir Exécuter la commande.

Étape 2: Dans le champ de recherche, tapez CMD et appuyez sur le Ctrl + Shift + Entrée clés ensemble pour ouvrir le Invite de commande en mode administrateur.
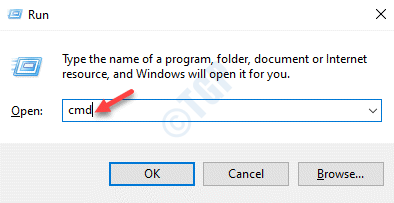
Étape 3: Dans le Invite de commande (administrer) fenêtre, exécutez la commande ci-dessous:
sfc / scanne
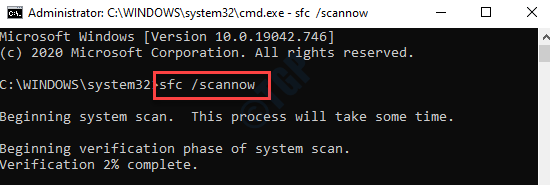
Maintenant, attendez que le processus se termine car cela prend quelques minutes. Il détectera tous les fichiers système endommagés ou corrompus et s'il est trouvé, les réparera automatiquement
Une fois terminé, quittez l'invite de commande et redémarrez votre PC. Maintenant, vous devriez recommencer à recevoir les notifications Windows 10.
Méthode 5: désactiver le démarrage rapide
Lorsque les méthodes ci-dessus ne fonctionnent pas, vous pouvez essayer d'effectuer un arrêt propre et voir si cela fonctionne. Voyons comment effectuer un arrêt propre:
Étape 1: Aller à Commencer, cliquez avec le bouton droit dessus et sélectionnez Courir Pour ouvrir le Exécuter la commande fenêtre.

Étape 2: Dans le Exécuter la commande fenêtre, tape contrôle.exe Dans le champ de recherche et appuyez sur D'ACCORD Pour ouvrir le Panneau de commande fenêtre.
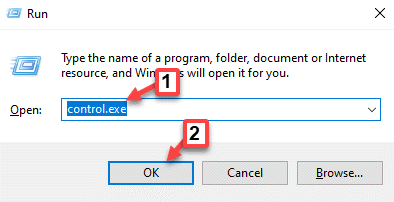
Étape 3: Dans le Panneau de commande fenêtre, allez au Vu par champ et sélectionner Catégorie de la liste déroulante à côté.
Maintenant, sélectionnez Matériel et son de la liste.
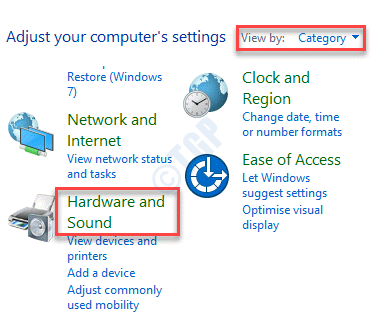
Étape 4: Ensuite, allez sur le côté droit de la fenêtre et cliquez sur Options d'alimentation.
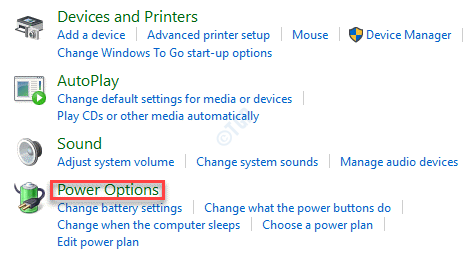
Étape 5: Dans la fenêtre suivante, allez sur le côté gauche du volet et sélectionnez Choisissez ce que les boutons d'alimentation faire.
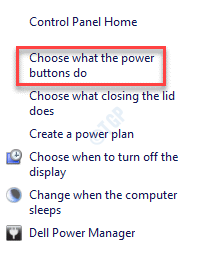
Étape 6: Maintenant, dans le Les paramètres du système fenêtre, cliquez sur Modifier les paramètres tle chapeau n'est actuellement pas disponible lien.
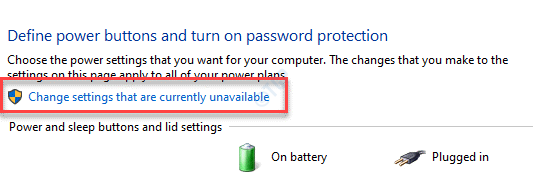
Étape 7: Maintenant, allez au Arrêts d'arrêt section et décochez la boîte à côté de Allumez le démarrage rapide (recommandé).
Cliquer sur Sauvegarder les modifications Pour appliquer les modifications.
Maintenant, sortez Panneau de commande et fermer toutes les applications ouvertes.
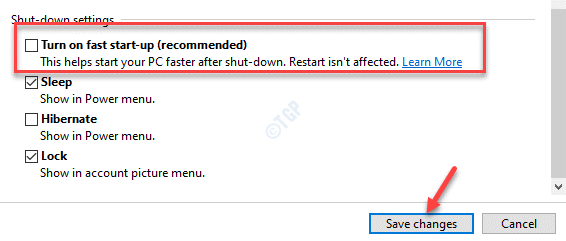
Étape 8: Aller à Commencer, sélectionner Pouvoir puis cliquez sur Fermer.

Une fois qu'il est complètement arrêté, activez à nouveau votre PC et vérifiez si vous pouvez maintenant recevoir les notifications.
Méthode 6: Reconfigurer les paramètres du registre
Si la méthode ci-dessus à l'aide de l'éditeur de registre ne résout pas le problème, nous pouvons essayer de modifier l'éditeur de registre manuellement et de reconfigurer certains paramètres de registre pour résoudre le problème des notifications et non de fonctionnement sur votre PC Windows 10.
Étape 1: appuie sur le Win + R touches de raccourci sur votre clavier pour ouvrir le Exécuter la commande fenêtre.
Étape 2: Dans le Exécuter la commande Champ de recherche, écrivez regedit et presser D'ACCORD Pour ouvrir le Éditeur de registre fenêtre.
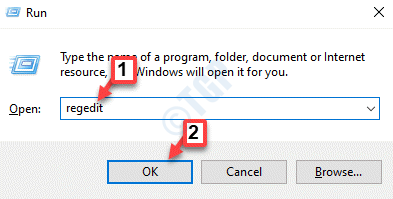
Étape 3: Dans le Éditeur de registre fenêtre, accédez au chemin ci-dessous:
Hkey_current_user \ logiciel \ Microsoft \ windows \ currentversion \ pushnotifications
Maintenant, allez sur le côté droit du volet et double-cliquez sur le Toastuné Entrée DWORD.
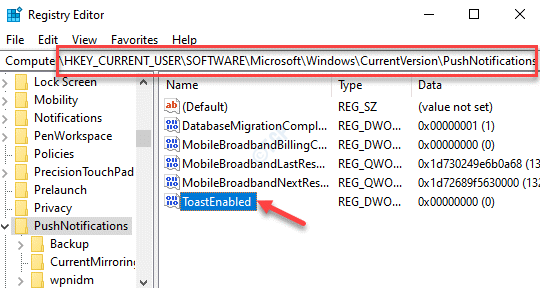
Étape 4: Dans le Modifier la valeur DWORD (32 bits) boîte de dialogue, allez au Données de valeur champ et réglez-le sur 1 Pour allumer les notifications.
Presse D'ACCORD Pour enregistrer les modifications et quitter.

Étape 5: Alternativement, vous pouvez activer les notifications en modifiant le Données de valeur pour 1.
Puis appuyez D'ACCORD Pour appliquer les modifications.
*Note - Si vous Toastuné L'entrée DWORD n'existe pas, puis en créer une en utilisant les étapes ci-dessous:
Étape 1: Cliquez avec le bouton droit sur une zone vide sur le côté droit du volet, sélectionnez Nouveau et puis Valeur dword (32 bits).

Étape 2: Renommer le nouveau Dword valeur comme Toastuné.

*Note - Assurez-vous de créer une sauvegarde des paramètres du registre, avant de modifier l'éditeur de registre. Cela vous aidera à restaurer toutes les données perdues pendant le processus.
Méthode 7: Activer les notifications de paramètres dans l'application Paramètres
Si la méthode ci-dessus ne fonctionne pas, vous pouvez activer tous les paramètres importants de l'application Paramètres et voir si cela fonctionne. Voyons comment:
Étape 1: Cliquer sur Commencer et sélectionner Paramètres (Icône du matériel) pour lancer le Paramètres fenêtre.
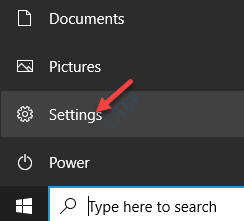
Étape 2: Dans le Paramètres fenêtre, sélectionnez Système.
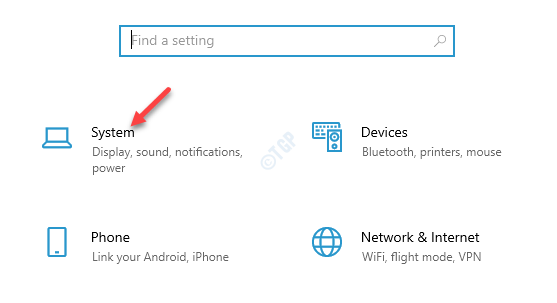
Étape 3: Ensuite, sélectionnez Notifications et actions sur le côté gauche.
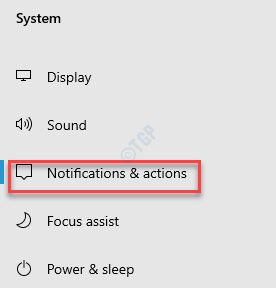
Étape 4: Maintenant, naviguez vers le côté droit de la fenêtre et allez au Notifications section.
Ici, assurez-vous d'allumer le Obtenez des notifications des applications et d'autres expéditeurs option.
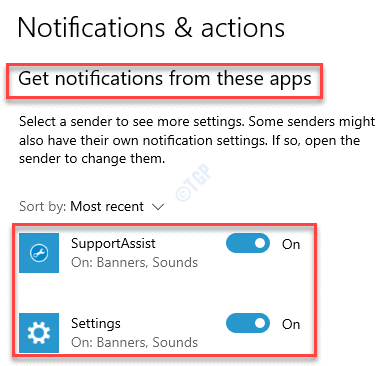
Étape 5: Maintenant, cliquez sur le Paramètres application dans la liste.

Étape 6: Dans la fenêtre suivante, allumez toutes les options de notifications critiques, par exemple, Afficher les bannières de notification, Afficher les notifications dans le centre d'action, Jouer un son lorsqu'une notification arrive, etc.
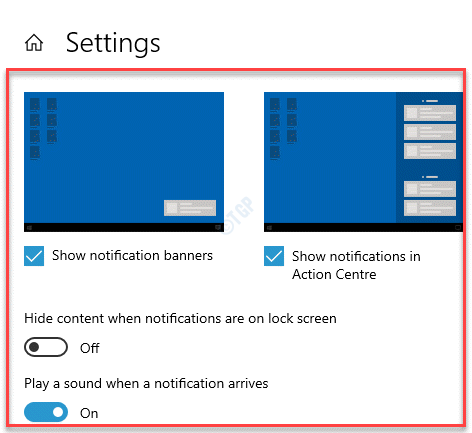
Maintenant, fermez la fenêtre des paramètres et vérifiez si le problème est résolu.
Méthode 8: Activer / désactiver les notifications via le registre
Cette méthode est un processus un peu compliqué et donc, pour rendre les choses simples, voici un .Fichier de chauve-souris que vous pouvez télécharger, double-cliquez sur les fichiers et il s'allumera automatiquement ou désactiver les notifications. Voici comment:
Étape 1: Cliquez sur le lien ci-dessous pour télécharger le dossier zip:
windows10_notifs_not_working
Étape 2: Une fois le téléchargement terminé, ouvrez le dossier zip et double-cliquez sur le fichier avec le nom du fichier Turt_on_app_notifications.registre.
Si vous voyez des invites, confirmez-les pour les laisser allumer les notifications Windows.
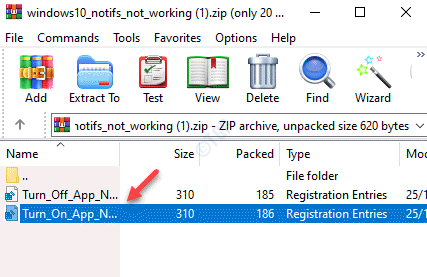
Maintenant, revenez en arrière et vérifiez si vous recevez des notifications. Vous pouvez alors suivre le Méthode 3 et activer toutes ou toutes les notifications critiques.
*Note - Pour désactiver les notifications, double-cliquez sur Turn_off_app_notifications.registre le fichier dans le dossier zip et les notifications Windows doivent être automatiquement désactivées.
Méthode 9: Ajout d'un centre d'action via Shell Power Shell
Parfois, les notifications peuvent cesser de fonctionner si le centre d'action Windows 10 a été désactivé d'une manière ou d'une autre. Dans cette méthode, nous ajouterons le centre d'action via Power Shell et verrons si cela fonctionne.
Étape 1: appuie sur le Win + R touches ensemble sur votre clavier pour lancer le Exécuter la commande fenêtre.
Étape 2: Dans le Exécuter la commande fenêtre, tape Powershell Dans le champ de recherche et appuyer sur le Ctrl + Shift + Entrée clés ensemble pour ouvrir la surélevée Powershell.
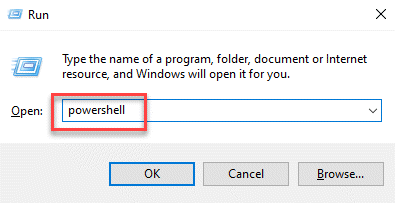
Étape 3: Dans le PowerShell (Admin) fenêtre, exécutez la commande ci-dessous et frappez Entrer:
Get-Appxpackage | % Add-appxpackage -disabledevelopmentMode -Register "$ ($ _.InstalLocation) \ AppxManifest.xml "-verbose
Cela ajoutera le Centre d'action à votre PC Windows 10. Vous pouvez maintenant vérifier si cela vous aide à recevoir les notifications.
Méthode 10: Exécutez SCAN DISM
Il est également probable que le lecteur de votre système ou la partition ait été endommagé pour une raison. Pour cela, exécuter un Soulager Le scan peut aider à résoudre le problème.
Étape 1: appuie sur le Win + X touches de raccourci et sélectionner Courir.
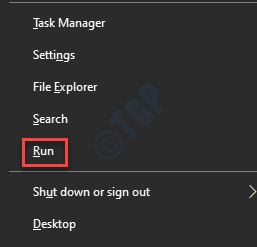
Étape 2: Cela ouvrira le Exécuter la commande fenêtre.
Ici, tapez CMD dans le boîtier de recherche et appuyez sur le Ctrl + Shift + Entrée Course à la tête pour ouvrir Invite de commande avec les droits de l'administrateur.
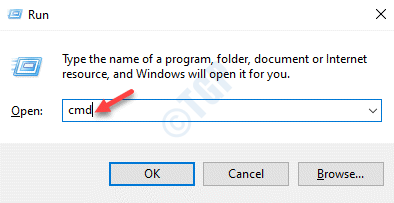
Étape 3: Maintenant, exécutez les commandes ci-dessous un par un dans le Invite de commande (administrer) fenêtre et frapper Entrer Après chaque commande:
Soulager.EXE / en ligne / nettoyage-image / scanhealth dism.EXE / en ligne / nettoyage-image / restauration
Le processus prend un certain temps, alors attendez patiemment jusqu'à ce que ce soit fini. Il recherchera tout problème de santé avec le conducteur ou la partition et les répareront automatiquement.
Une fois, l'analyse est terminée, quittez l'invite de commande et redémarrez votre PC.
Le problème des notifications de non-fonctionnement devrait être résolu maintenant.
Méthode 11: Créez un fichier batch pour redémarrer Windows Explorer
Tandis que le Méthode 9 travaillé pour de nombreux utilisateurs, certains utilisateurs ont déclaré qu'ils devaient répéter les étapes à intervalles fréquents pour que les notifications fonctionnent à nouveau. Pour éviter cela, vous pouvez créer un fichier de lots qui s'exécutera automatiquement sur Windows à chaque fois et effectuerait ces étapes seule.
Étape 1: Allez sur bureau, cliquez avec le bouton droit sur une zone vide, sélectionnez Nouveau puis sélectionner Document texte.
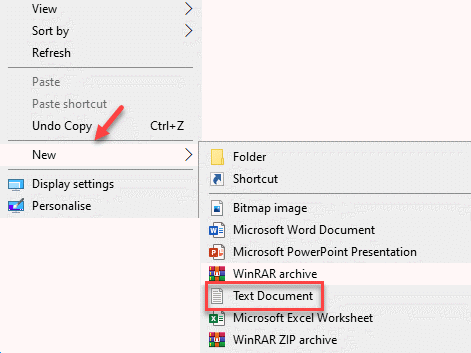
Étape 2: Ouvrir le Document texte et saisissez le texte ci-dessous:
Explorateur TaskKill / F / IM.Exe Start Explorer.sortie exe
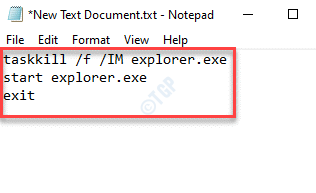
Étape 3: Maintenant, allez au Déposer Onglet en haut à gauche du Document texte et sélectionner Enregistrer sous.

Étape 4: Dans le Enregistrer sous fenêtre, sélectionnez l'emplacement où vous souhaitez enregistrer le fichier. C'est généralement le Bureau, Nous avons donc sélectionné la même chose.
Ensuite, dans le Nom de fichier champ, nommez le fichier comme Tâche.chauve souris et sélectionnez le champ Enregistrer en tant que type comme Tous les fichiers.
Frapper Sauvegarder Pour enregistrer le document et revenir au document texte.
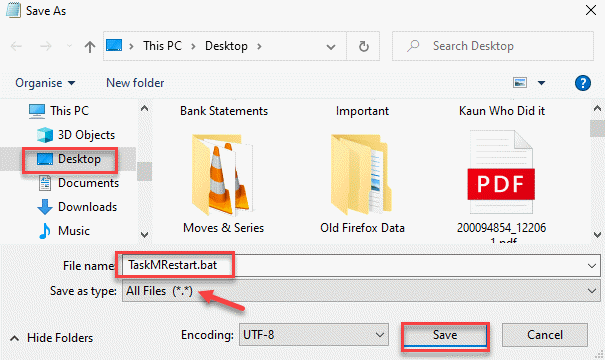
Étape 5: Quittez le document et allez au Bureau.
Double-cliquez sur le document (.chauve souris fichier) et il redémarrera automatiquement le Windows Explorer.
Vous pouvez maintenant vérifier si les notifications fonctionnent.
Méthode 12: Optimiser le lecteur de disque
Si la partition racine de votre PC où votre système d'exploitation Windows 10 est installé a des secteurs mauvais, vous pouvez essayer d'exécuter l'outil de gestion du disque et vérifier s'il résout le problème:
Étape 1: Cliquez avec le bouton droit sur Commencer menu et sélectionner Courir Pour lancer le Exécuter la commande boîte.
 H
H
Étape 2: Dans le champ de recherche, tapez diskmgmt.MSC et frapper Entrer Pour ouvrir le Gestion de disque fenêtre.
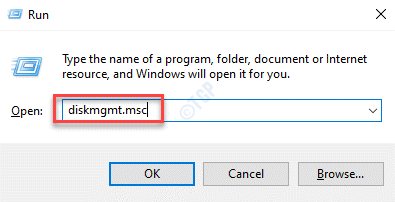
Étape 3: Dans le Gestion de disque fenêtre, cliquez avec le bouton droit sur le lecteur racine à partir des partitions installées affichées sous le Volume colonne et sélectionner Propriétés.

Étape 4: Dans le Propriétés fenêtre, sélectionnez le Outils onglet et appuyez sur le Optimiser bouton.
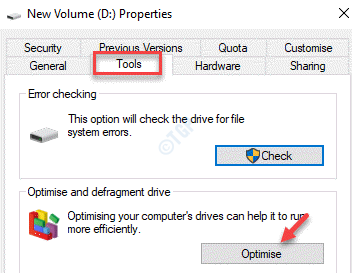
Étape 5: Vous verrez maintenant une nouvelle fenêtre, Optimiser les lecteurs.
Ici, sélectionnez à nouveau le lecteur racine dans le Disques Liste et appuyez sur le Optimiser bouton ci-dessous.
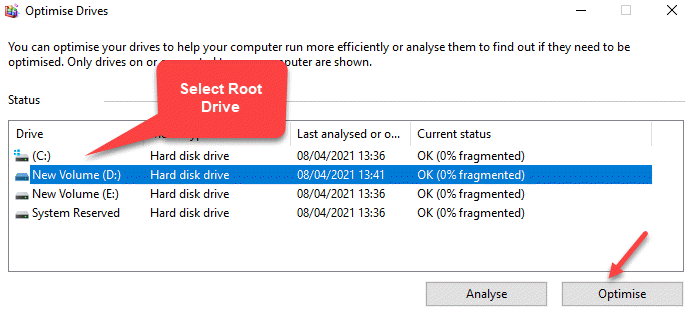
Le processus de défragmentation va maintenant commencer. Attendez qu'il se termine et une fois terminé, le problème des notifications qui ne fonctionnent pas.
Méthode 13: Cacher la barre des tâches
L'une des raisons pour lesquelles l'erreur de notifications Windows pourrait être la barre des tâches qui peut créer le problème en raison d'un problème. Par conséquent, cacher la barre des tâches peut aider à résoudre le problème. Voici comment:
Étape 1: Cliquez avec le bouton droit sur Barre des tâches et sélectionner Paramètres de la barre des tâches.

Étape 2: Dans le Paramètres de la barre des tâches fenêtre, allez sur le côté droit et éteignez l'option qui dit Masquer automatiquement la barre des tâches en mode bureau.
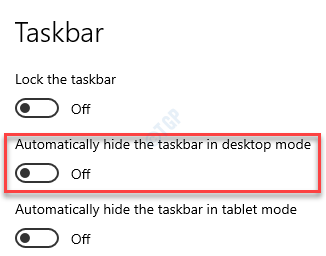
Maintenant, retournez au bureau et vérifiez si la barre des tâches se cache automatiquement.
L'erreur de notification qui ne fonctionne pas doit être corrige maintenant.
Méthode 14: Format de bas niveau sur le disque dur
Vous pouvez également rencontrer le problème de notification en raison d'un disque dur défectueux et, par conséquent, la définition du disque dur sur un format de faible niveau peut parfois résoudre le problème. Cependant, après avoir terminé le processus, vous aurez réinstaller Windows.
Étape 1: Utilisez un lecteur de récupération pour poursuivre cette méthode.
Une fois que vous démarrez à l'aide du lecteur de récupération et atteignez le Choisis une option Écran, cliquez sur Dépanner.

Étape 2: Ensuite, dans le Dépanner Écran, cliquez sur Options avancées.
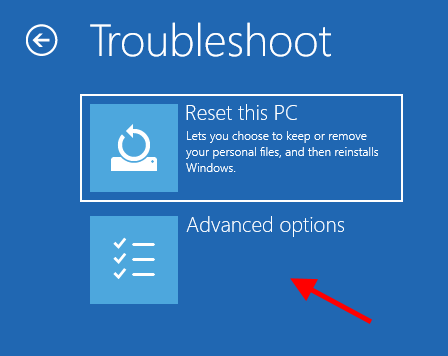
Étape 3: Dans l'écran suivant, cliquez sur le Invite de commande option.
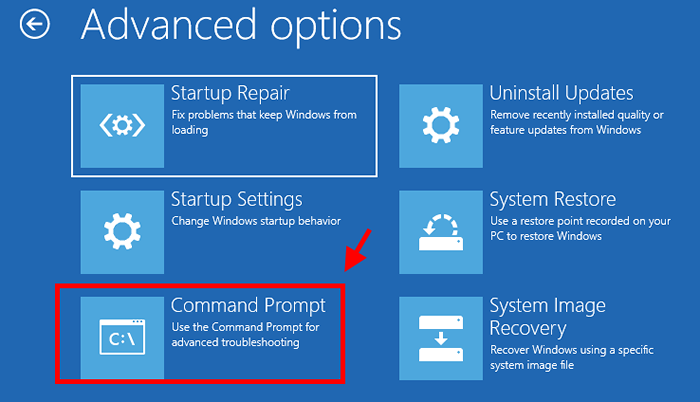
*Note - Avant de passer à l'étape suivante, assurez-vous que vous avez un support d'installation Windows comme un lecteur flash USB à portée de main que vous pouvez utiliser pour réinstaller Windows une fois le processus terminé. Assurez-vous également de créer une sauvegarde de toutes les données.
Étape 4: Dans le Invite de commande fenêtre, exécutez la commande ci-dessous et frappez Entrer:
Format c: / p: 4
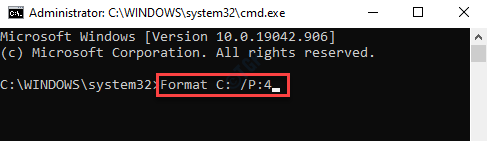
*Note - Assurez-vous de remplacer le C: avec la lettre d'entraînement de la partition sur votre système où Windows est installé.
Étape 5: Une fois l'exécution de la commande terminée, utilisez le support de démarrage pour réinstaller Windows 10 sur votre PC.
Maintenant, vérifiez si l'erreur de notifications est résolue.
Méthode 15: Mises à jour désinstalle
Souvent, une erreur sur votre PC se produit en raison d'une récente mise à jour Windows qui peut interférer avec le système de notification. Vous pouvez essayer de désinstaller ces mises à jour défectueuses et vérifier si cela fonctionne:
Étape 1: Cliquez avec le bouton droit sur Commencer et sélectionner Paramètres Pour lancer le Paramètres appliquer.
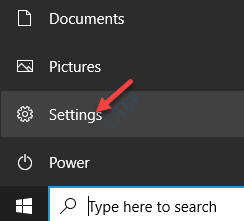
Étape 2: Dans le Paramètres fenêtre, cliquez sur Mise à jour et sécurité.
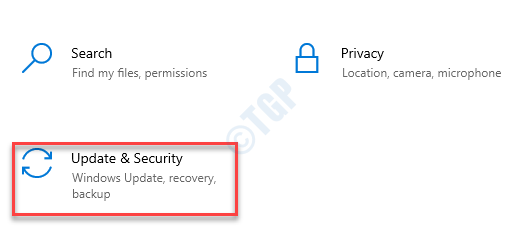
Étape 3: Dans la fenêtre suivante, allez sur le côté droit du volet et sélectionnez Afficher l'historique de la mise à jour.
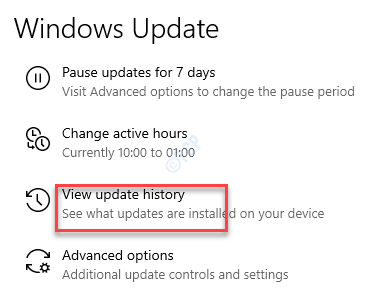
Étape 4: Ensuite, cliquez sur Désinstallation des mises à jour Et cela vous emmène au Mises à jour installées fenêtre dans le Panneau de commande.
Maintenant, sous Désinstaller une mise à jour, Cliquez avec le bouton droit sur la mise à jour et sélectionnez Désinstaller.

Attendez que la désinstallation se termine, puis redémarrez votre PC. Vous pouvez maintenant vérifier si le problème des notifications est résolu.
Méthode 16: Renommer USRClass.fichier DAT
Si les données du compte utilisateur se passent mal, elle peut parfois déclencher l'erreur de notification. Par conséquent, dans de tels cas, vous pouvez renommer le fichier qui a la plupart des données pour générer un nouveau fichier à sa place.
Étape 1: appuie sur le Win + R clé de raccourci pour ouvrir Exécuter la commande.
Étape 2: Copiez et collez le chemin ci-dessous dans le champ de recherche et appuyez sur Entrer pour ouvrir l'emplacement du dossier dans le Explorateur de fichiers:
% LocalData% \ Microsoft \ Windows
Étape 3: Dans l'emplacement du dossier dans le Explorateur de fichiers fenêtre, sélectionnez Voir Dans la barre d'outils, cliquez sur Afficher / masquer puis sélectionner Caché articles.
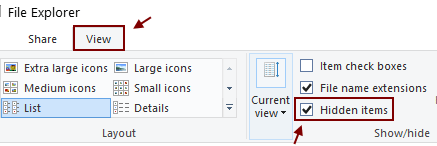
Étape 4: Maintenant, dans le les fenêtres dossier, vérifiez le Usrclass.dat déposer.
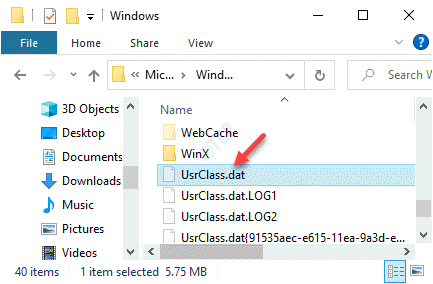
Étape 5: Renommez le fichier selon votre souhait.
Maintenant, quittez le Explorateur de fichiers et vérifiez si les notifications Windows 10 fonctionnent maintenant.
*Note - S'il montre que le fichier est toujours utilisé et qu'il ne vous permet pas de renommer le fichier, vous pouvez ensuite essayer de renommer le fichier à l'aide d'un autre compte utilisateur. Pour atteindre l'autre compte d'utilisateur, vous pouvez accéder au chemin ci-dessous:
C: \ Users \% UserProfile% \ AppData \ Local \ Microsoft \ Windows
Il existe de nombreuses autres façons d'utiliser pour résoudre le problème de la notification et non de fonctionnement, au cas où les méthodes ci-dessus ne fonctionnent pas:
- Utilisez un outil tiers de confiance pour faire une défragmentation intelligente de la partition de votre système et résoudre le problème.
- Vérifiez s'il y a des mises à jour Windows en attente et installez-les pour vérifier si cela fonctionne.
- Désinstaller le client Akamai Netsession ou la Dropbox à partir de la fenêtre Programmes et fonctionnalités du panneau de configuration, car celles-ci peuvent déclencher le problème des notifications.
- Créez un nouveau compte utilisateur et connectez-vous à ce compte pour voir si l'erreur de notification est résolue.
- Essayez de redémarrer votre PC plusieurs fois.
- Dernier mais non le moindre, effectuez une restauration du système et voyez si cela fonctionne.
- « Arrêtez, les options de redémarrage sont manquantes à partir de la correction du menu de démarrage
- Comment restaurer l'ancienne zone de recherche dans File Explorer »

